Photoshop CS5百变画笔教程之梦幻气泡背景
软件云 人气:0
本教程中画笔的笔刷形状改为中间透明的圆形形态,画笔的设置和前几篇教程大同小异,但唯一的不同点是设置了笔刷的混合模式,这样绘制后将产生层次分明、颜色鲜亮的效果。

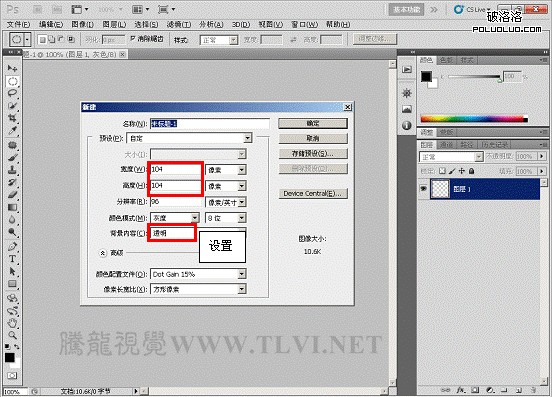
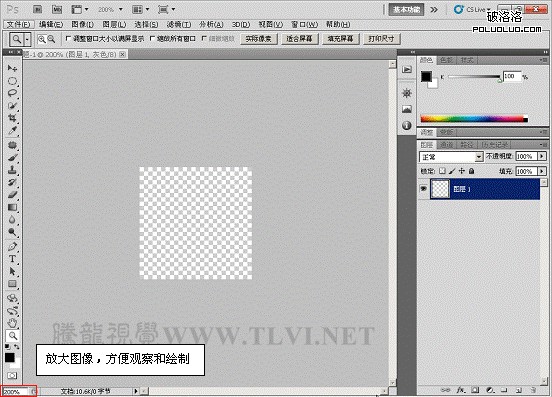
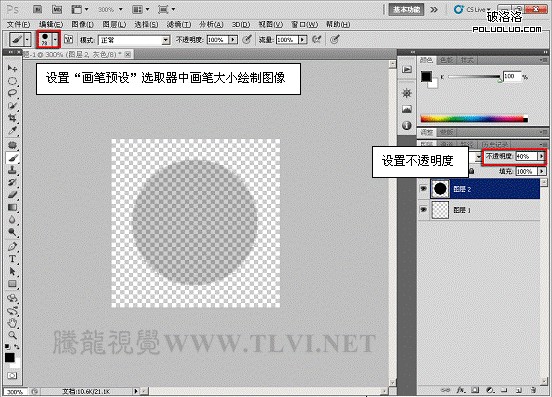
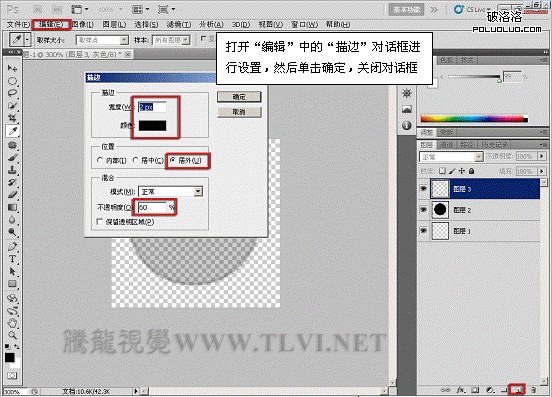
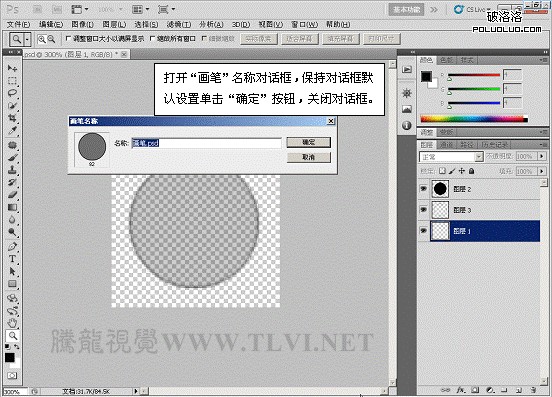
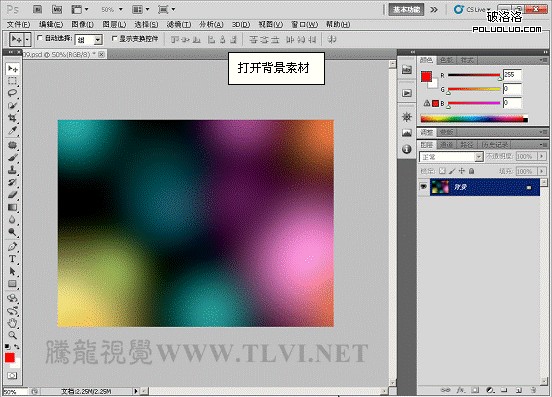
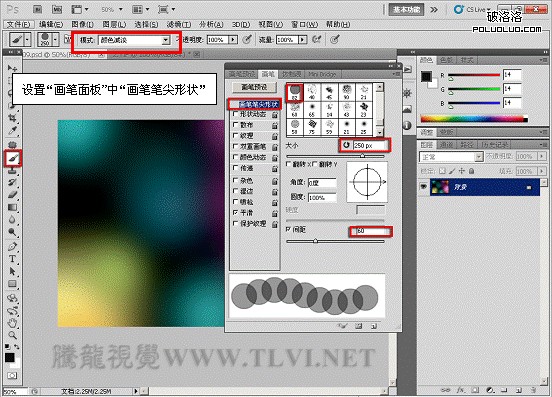
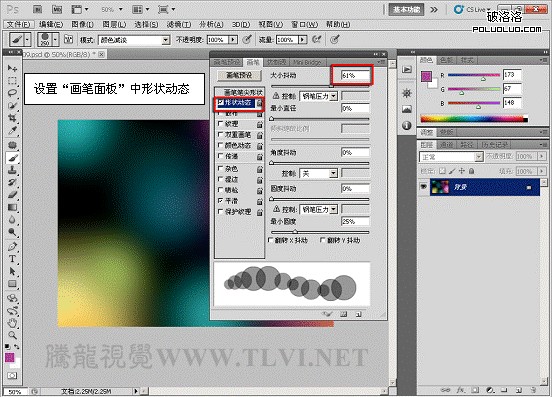
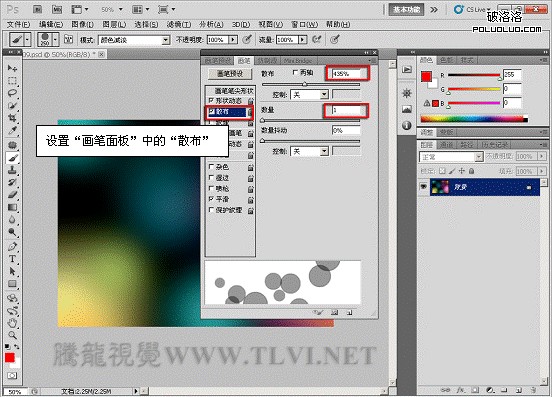
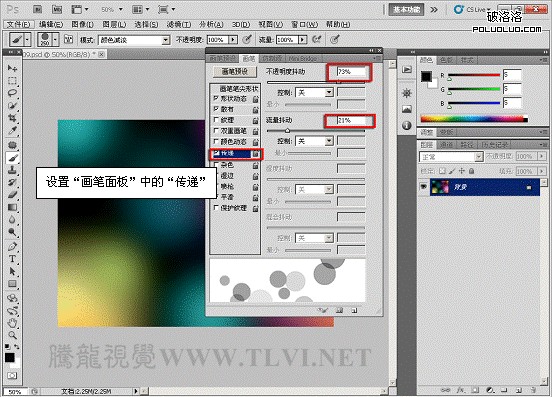
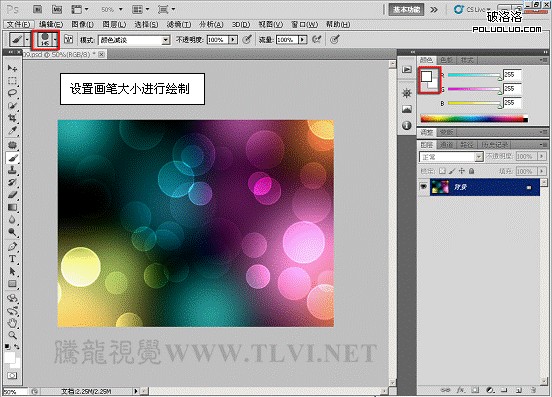




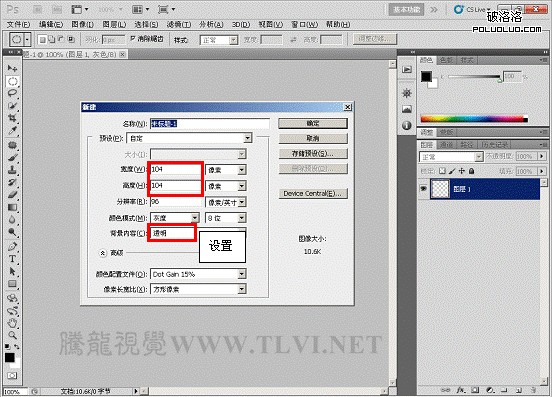
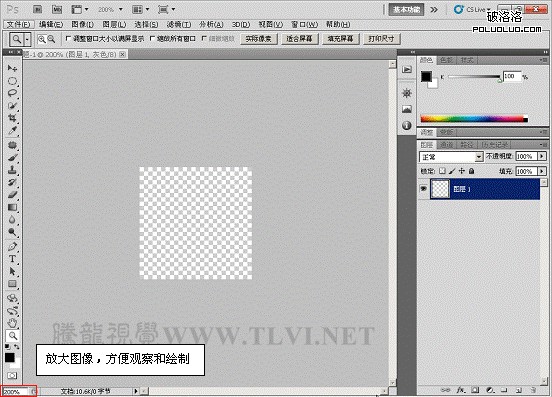
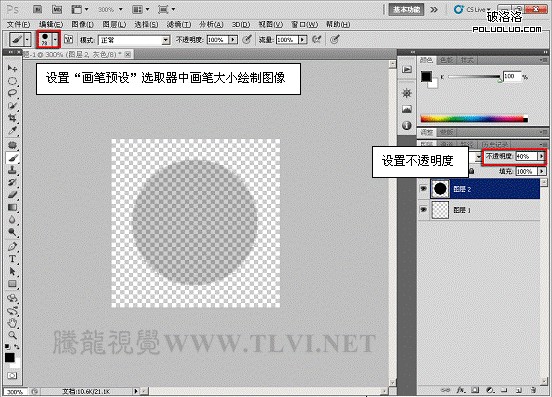
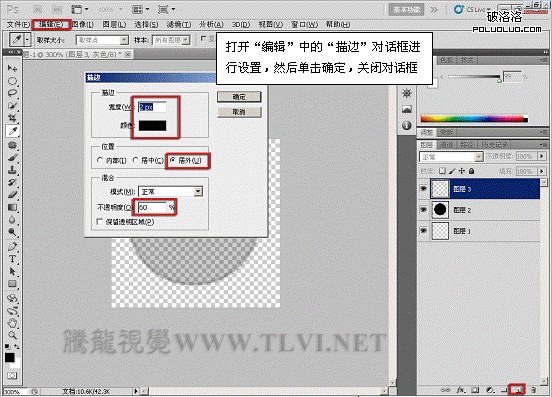
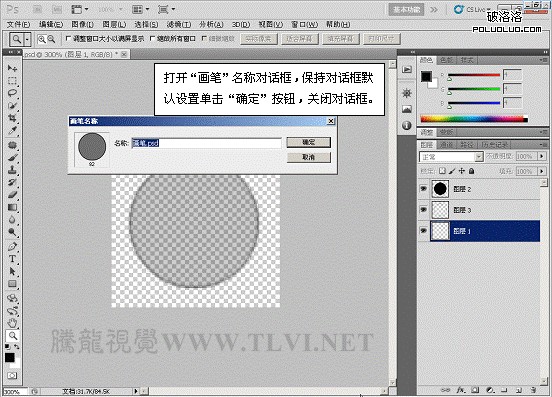
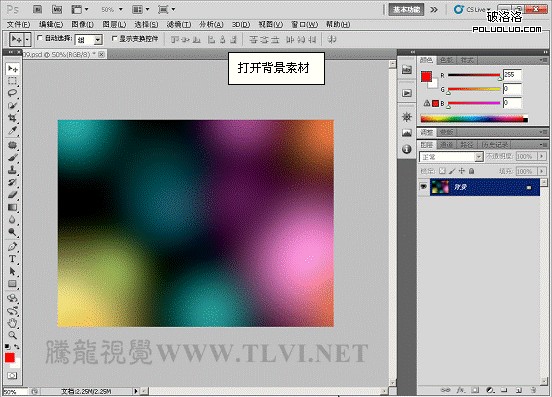
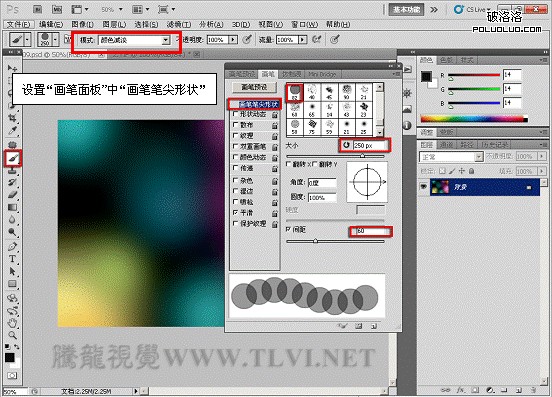
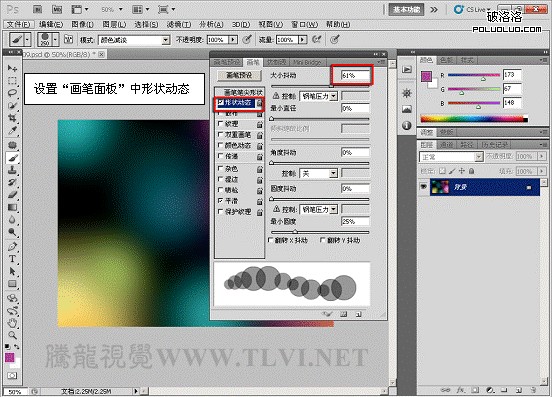
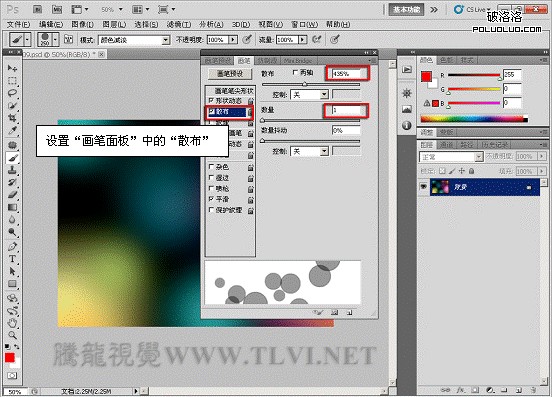
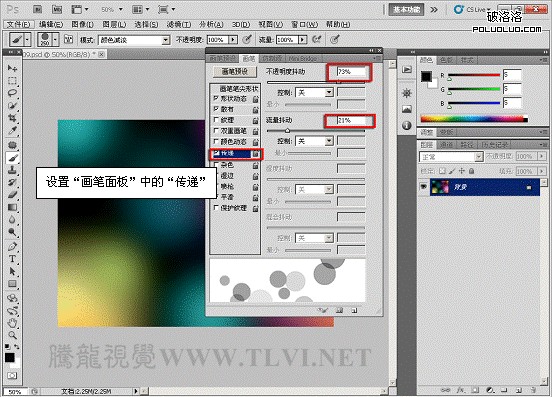
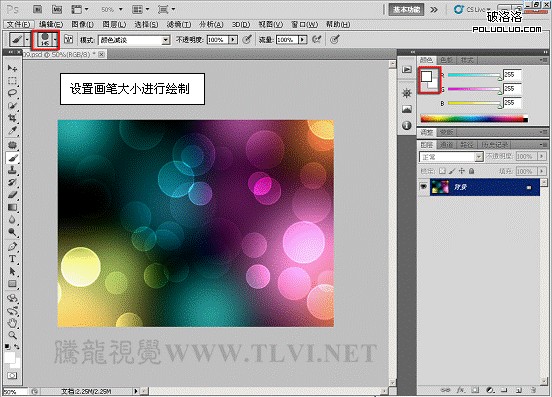



加载全部内容