Photoshop绘制绚丽凉爽发光的球体图标
软件云 人气:0
先看看效果图

新建一个图层,创建一个大小390×390大小的圆形填充#2f343a。对齐使用居中对齐。
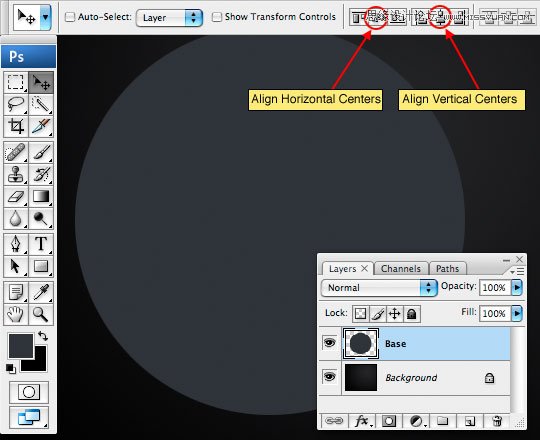
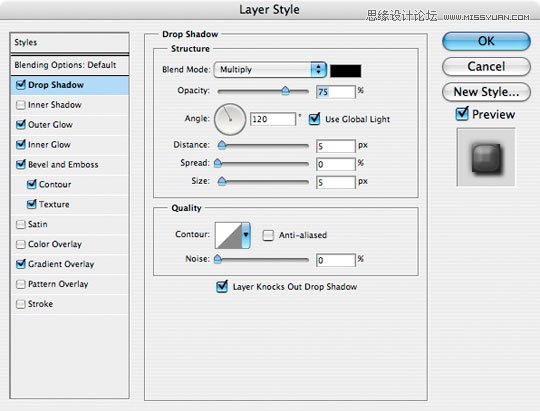
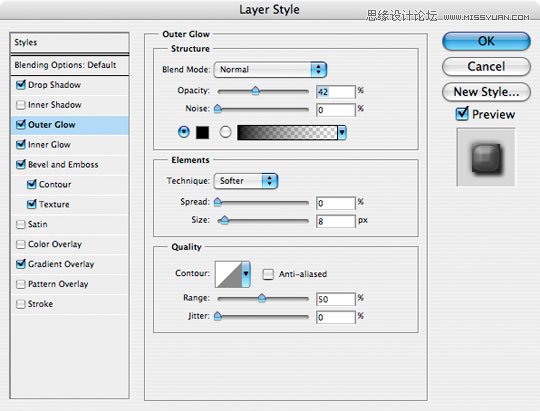
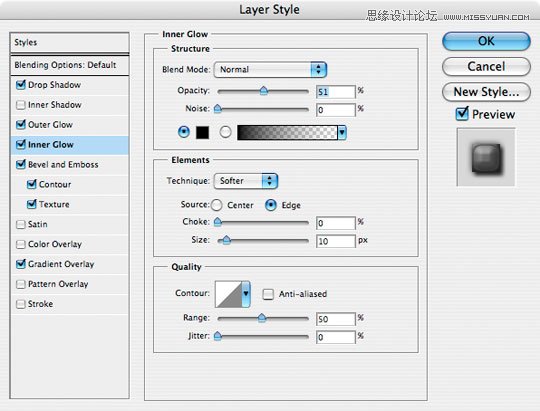
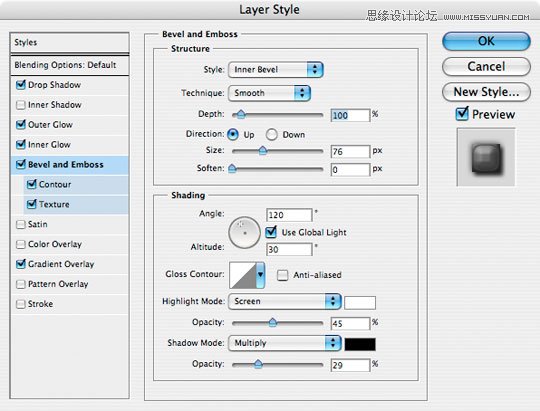
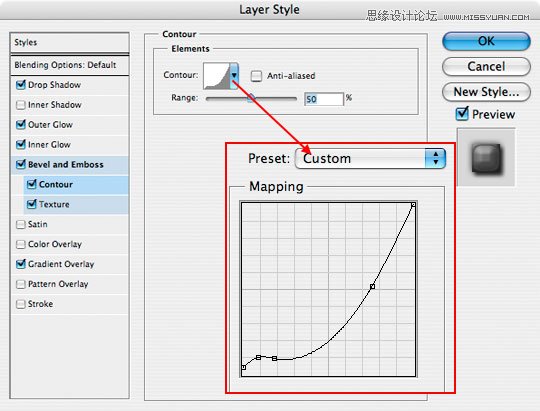
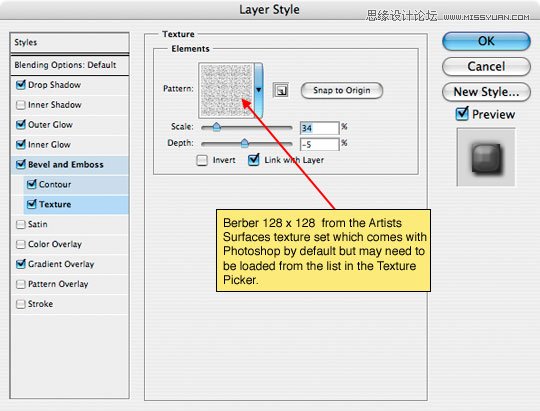
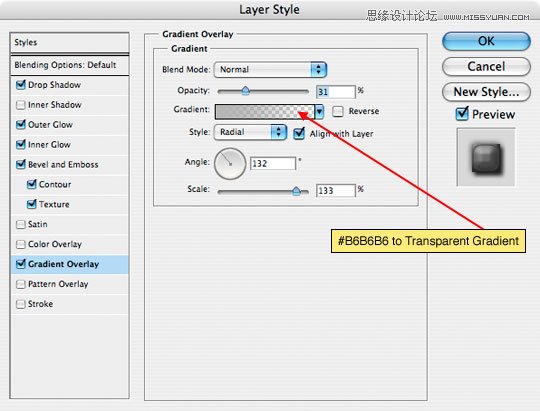


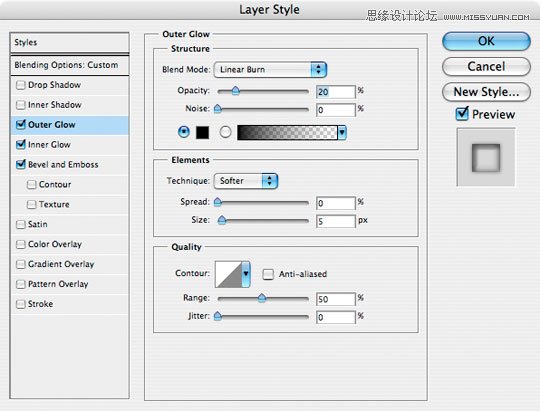
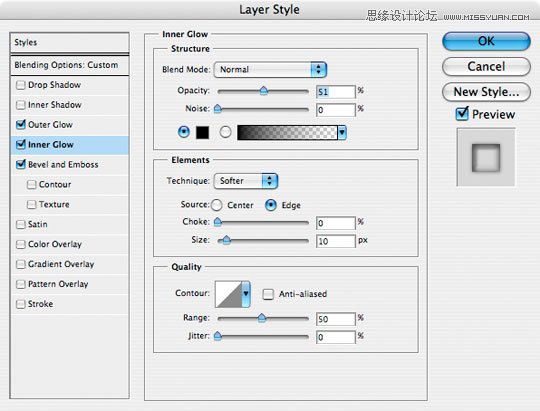
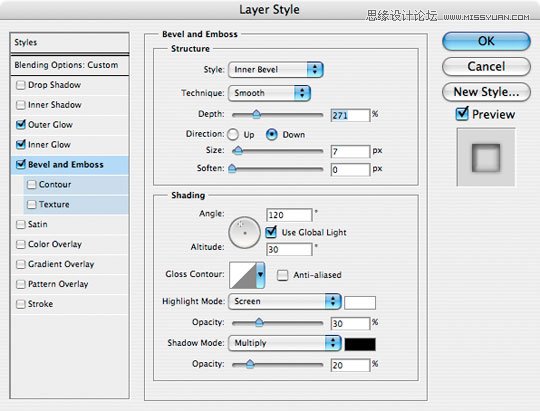




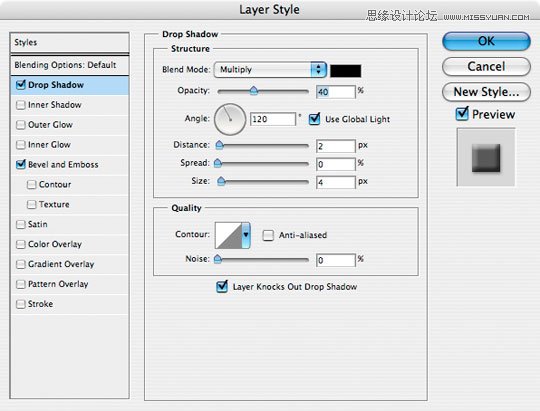
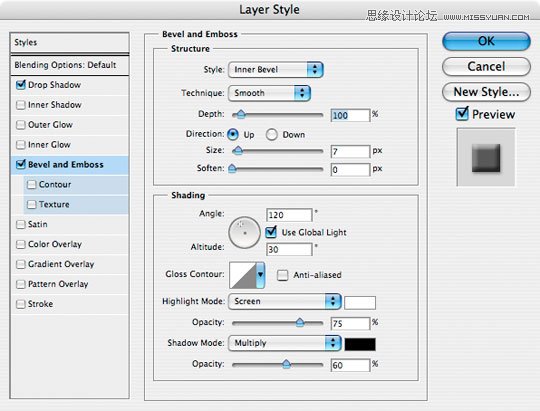
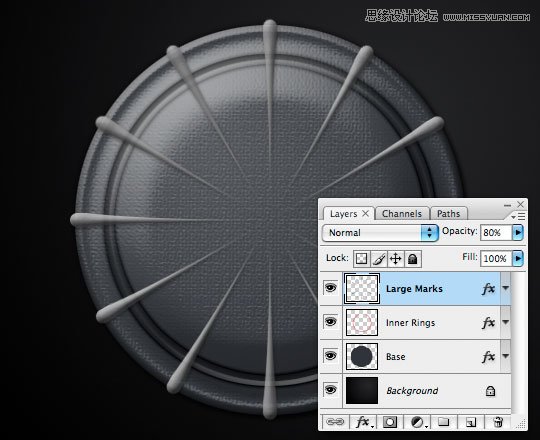
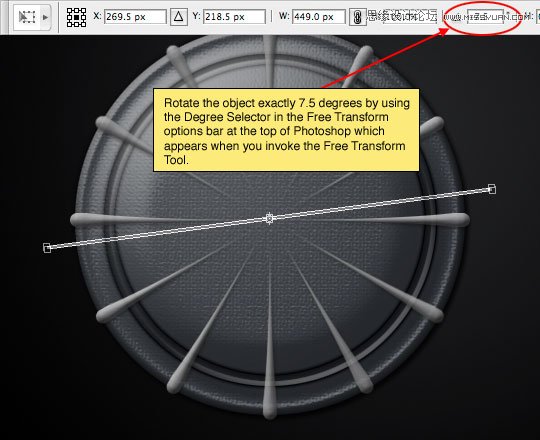
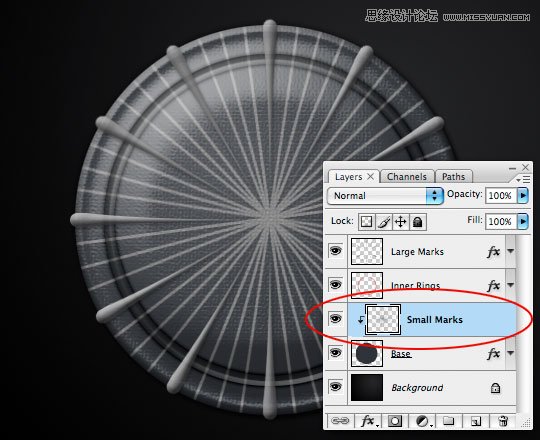
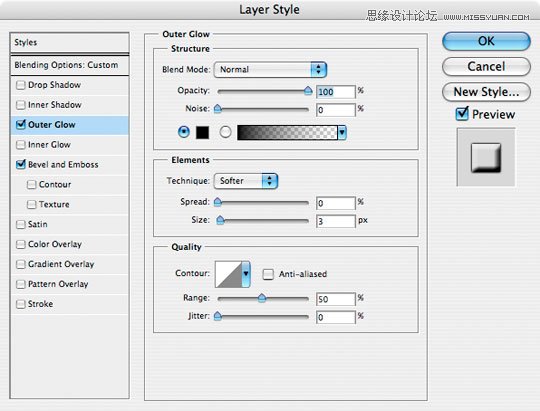
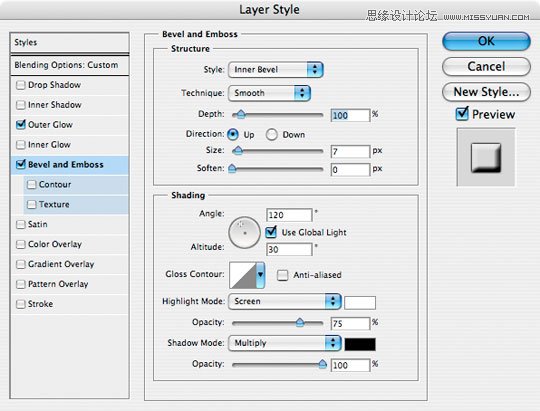
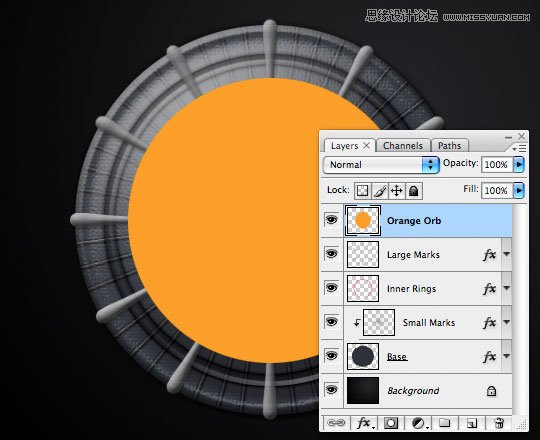
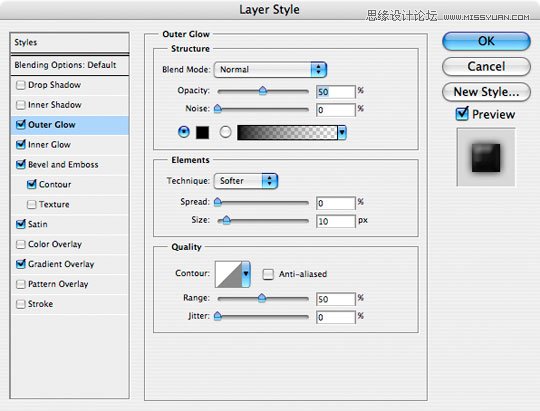
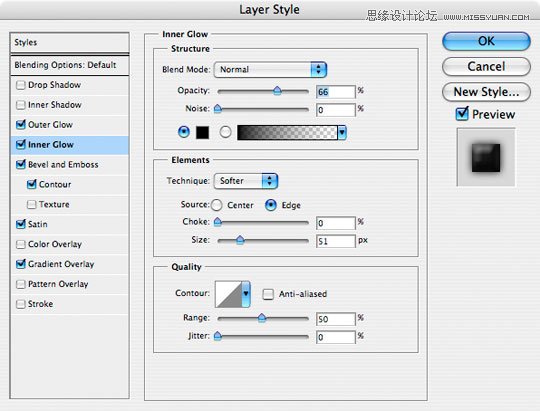
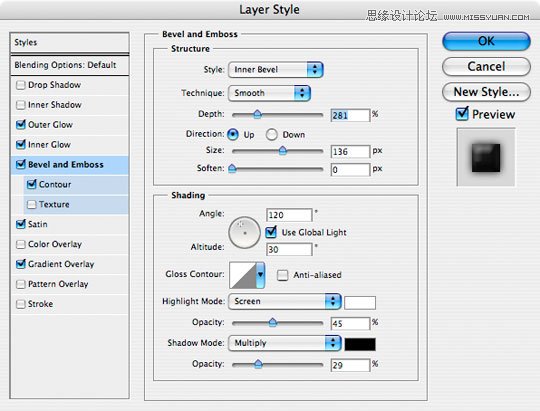
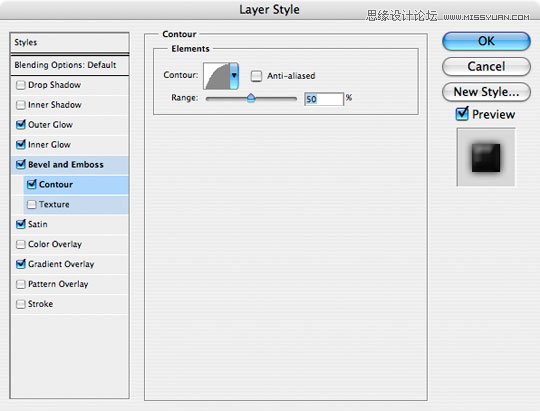
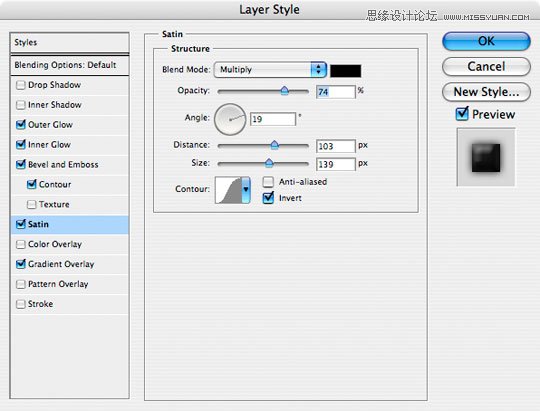
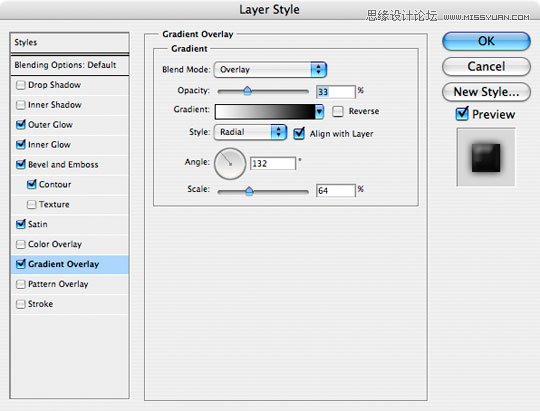
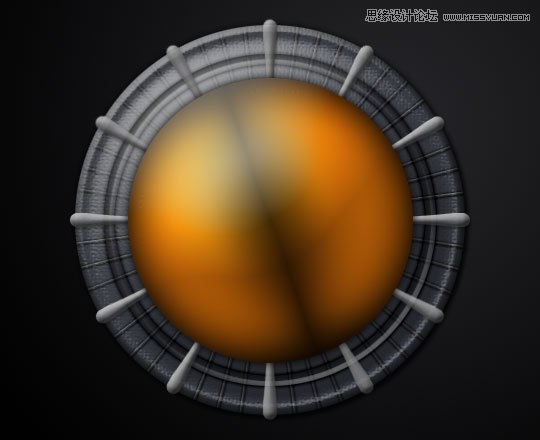
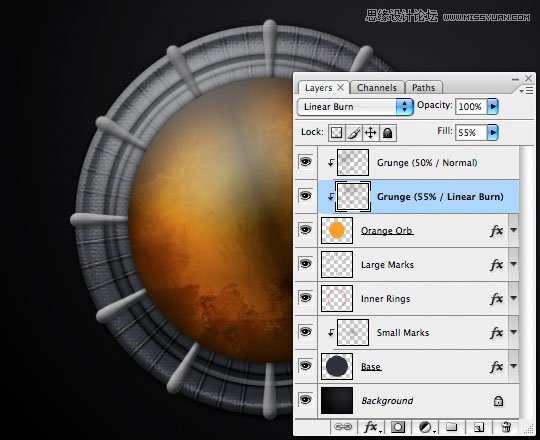
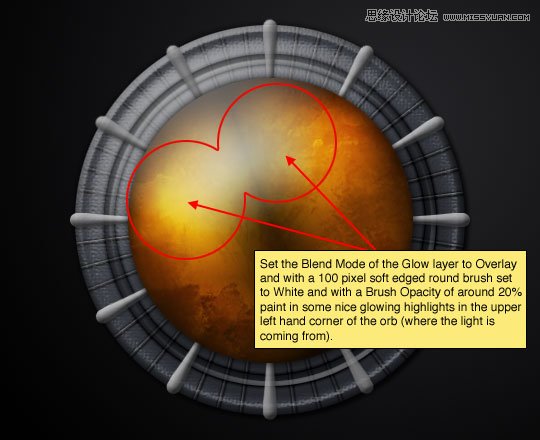
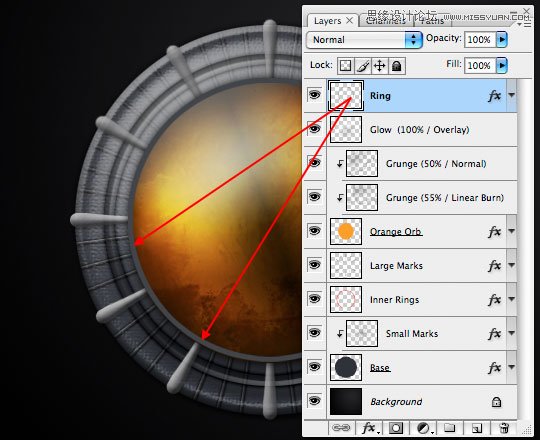
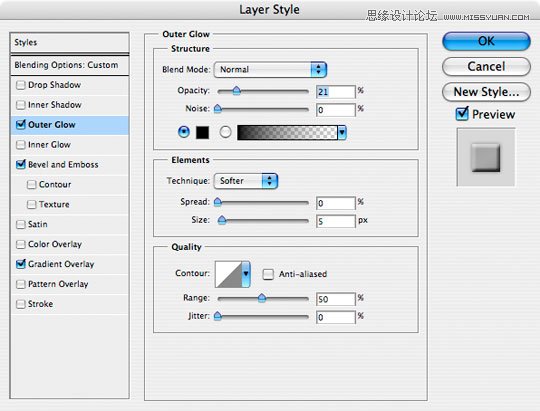
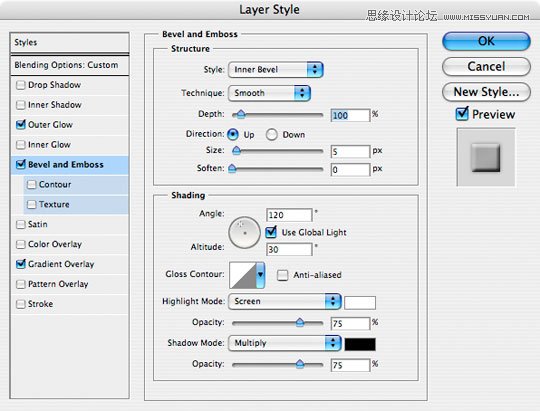
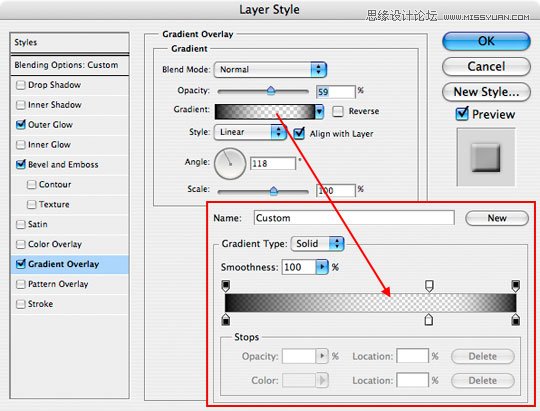



新建一个图层,创建一个大小390×390大小的圆形填充#2f343a。对齐使用居中对齐。
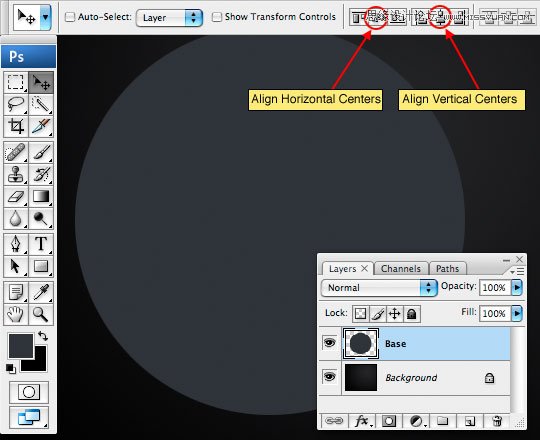
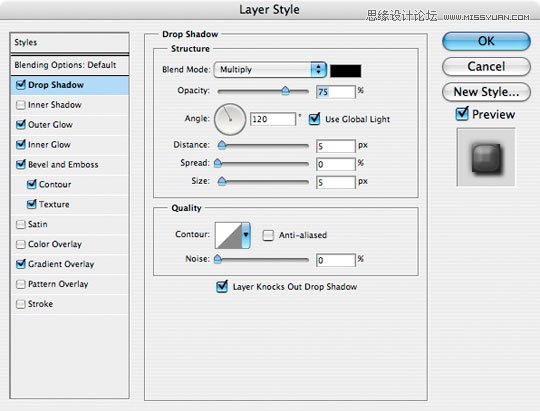
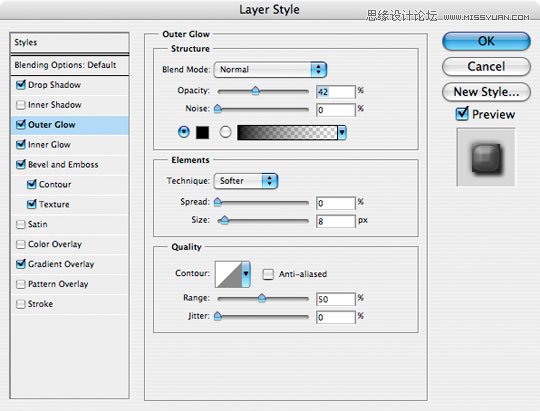
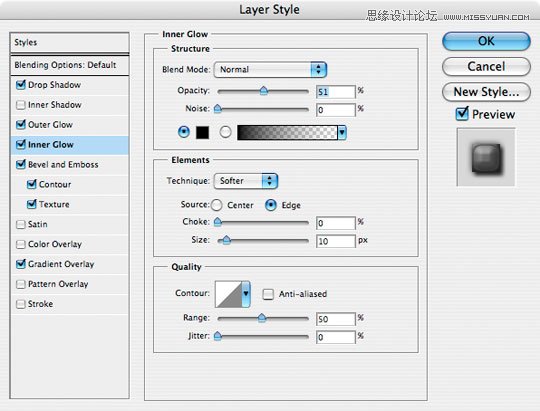
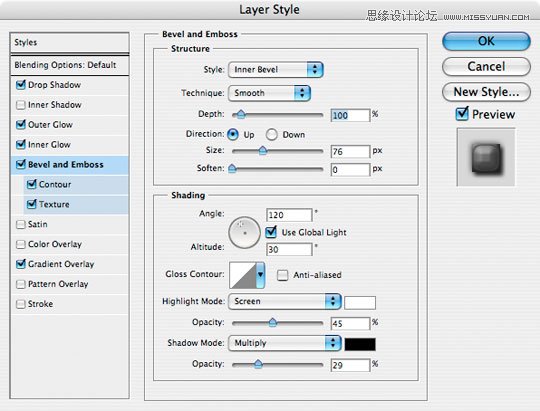
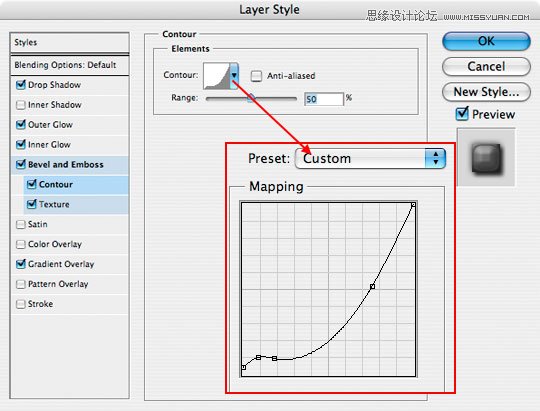
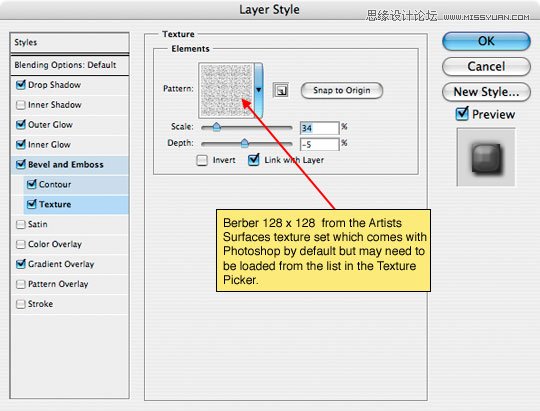
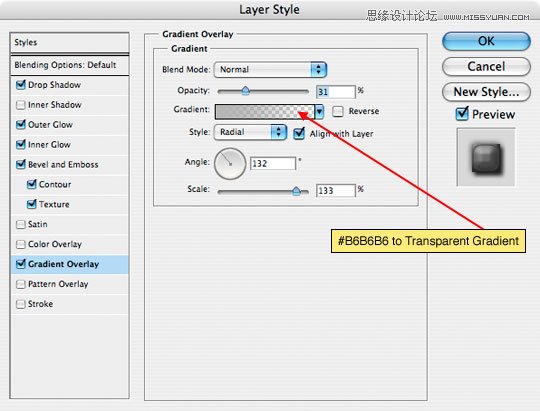


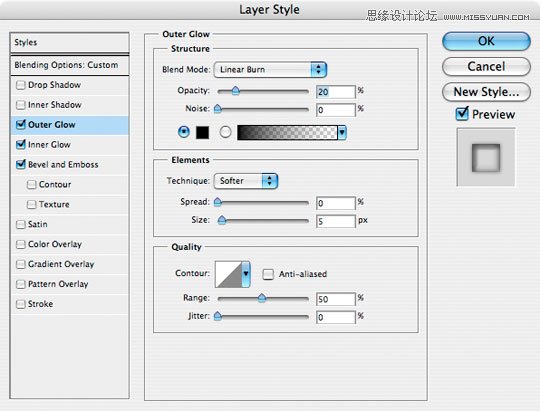
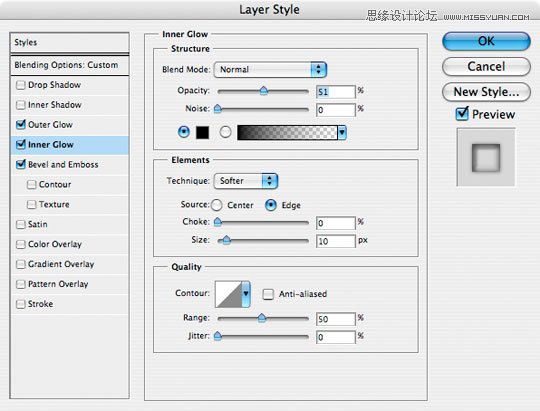
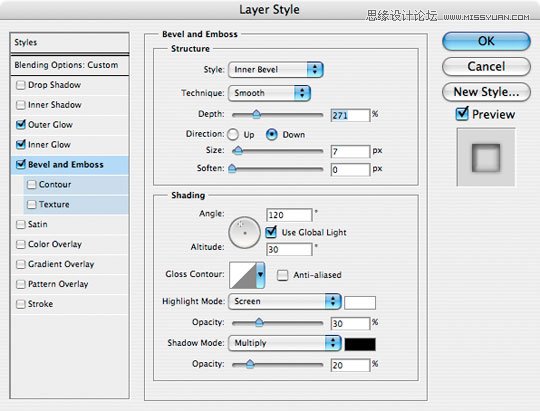




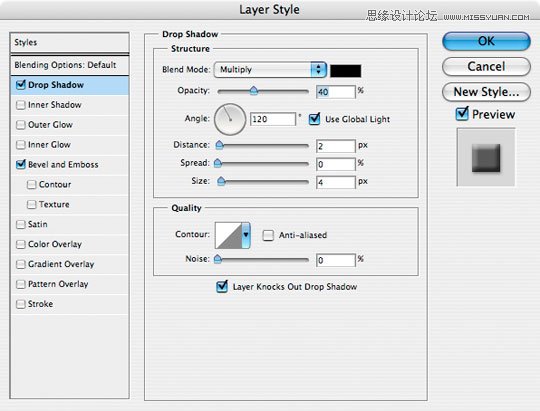
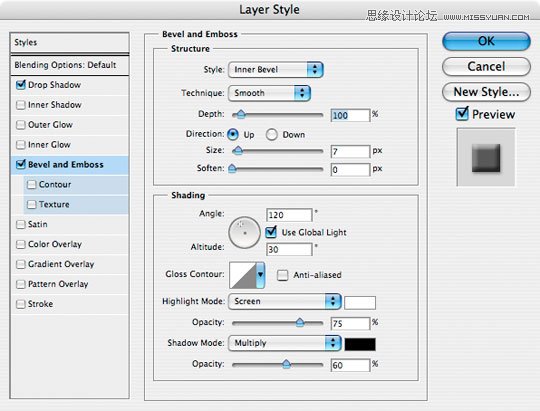
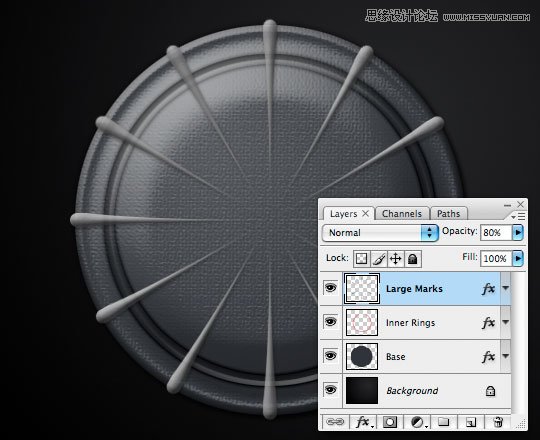
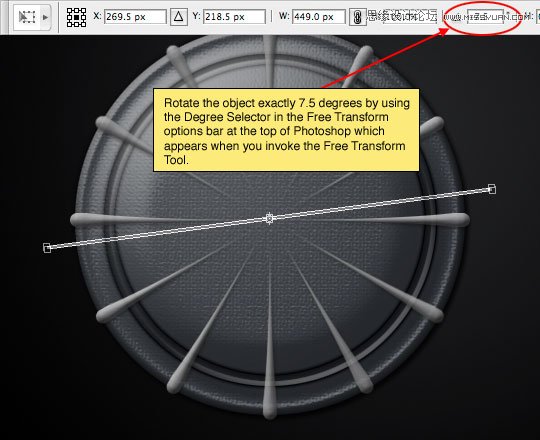
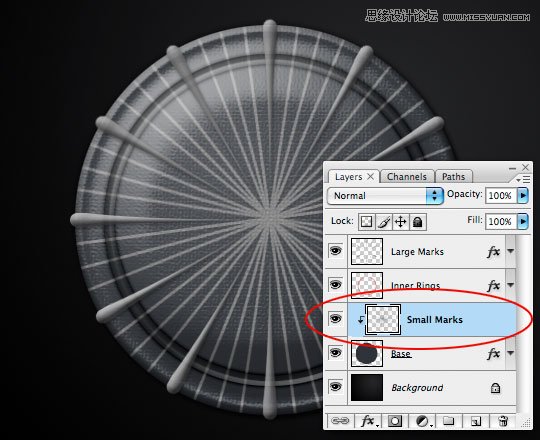
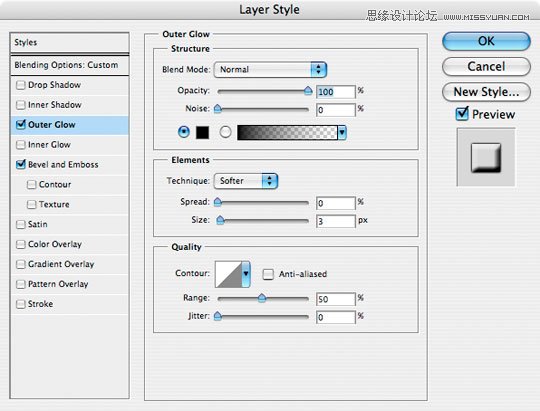
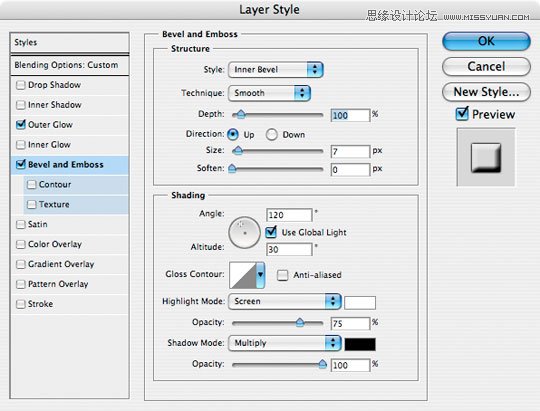
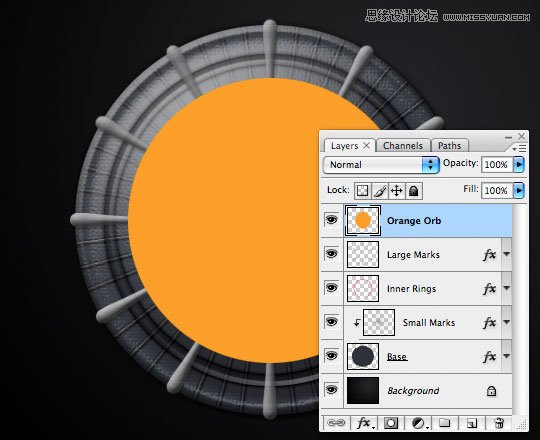
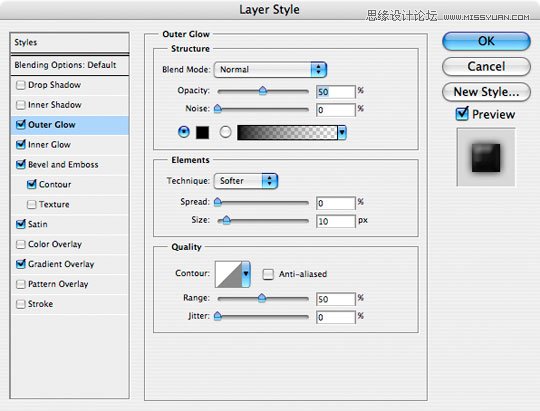
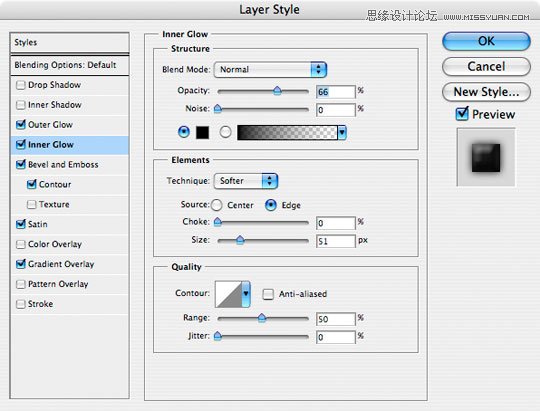
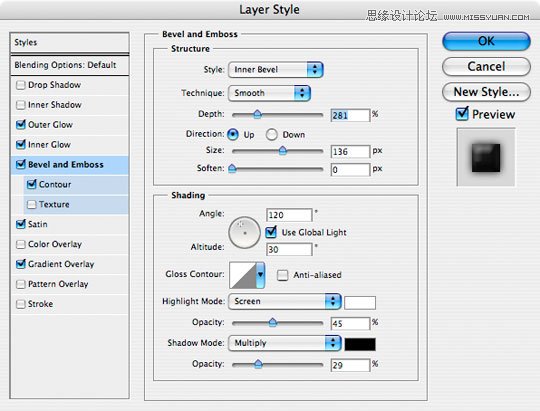
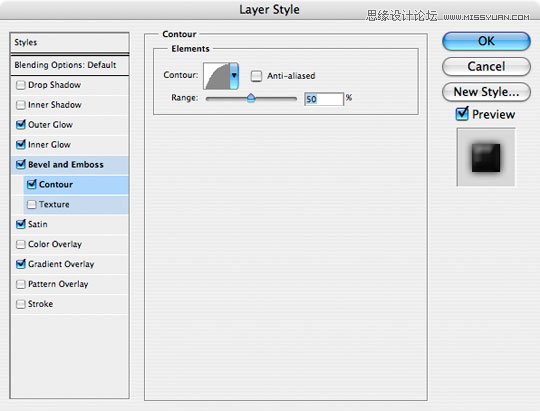
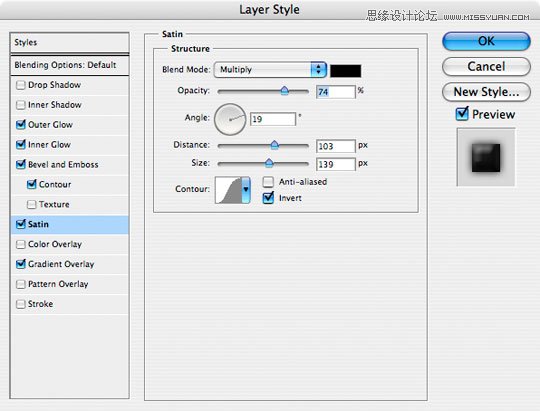
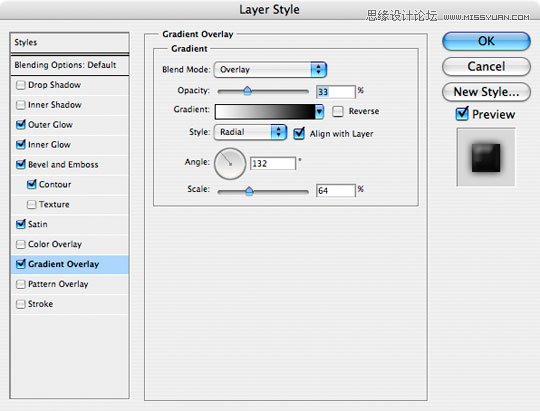
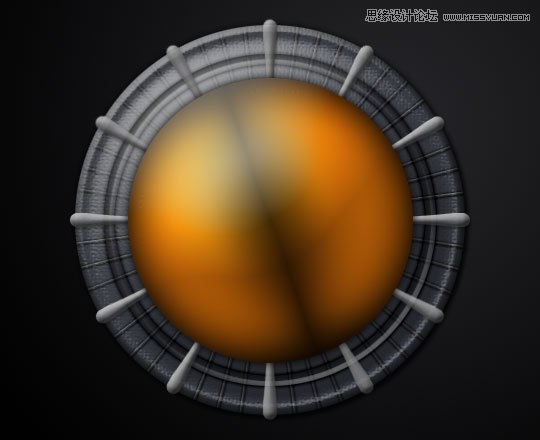
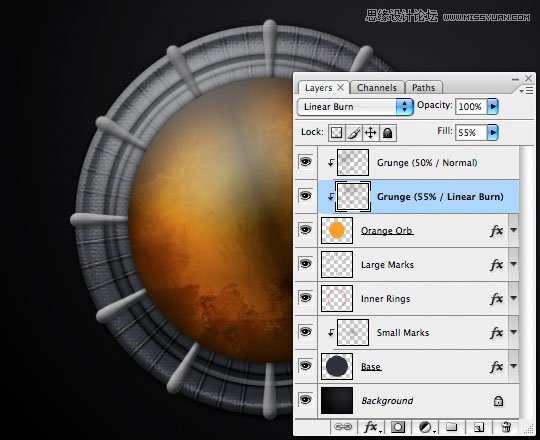
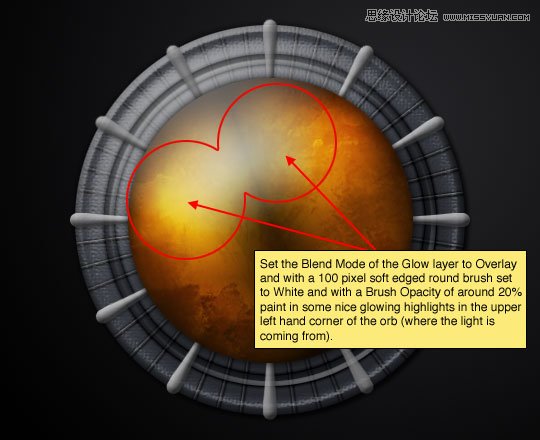
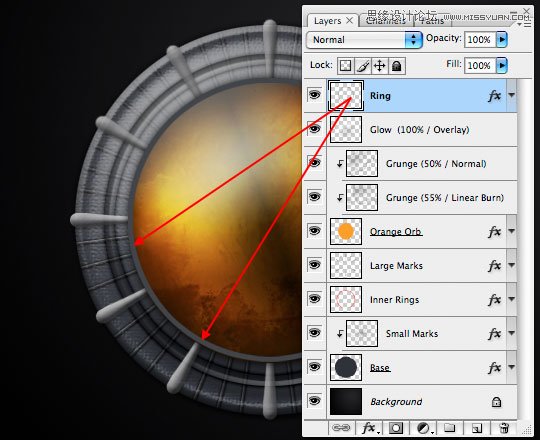
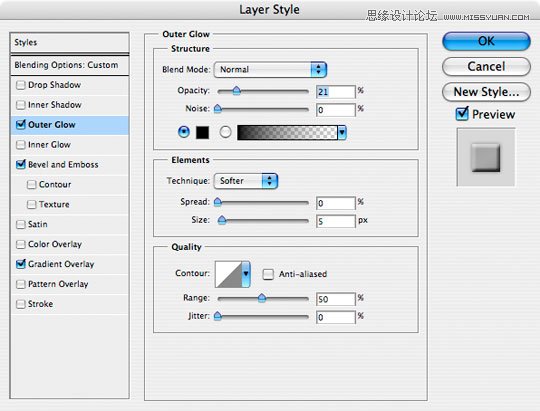
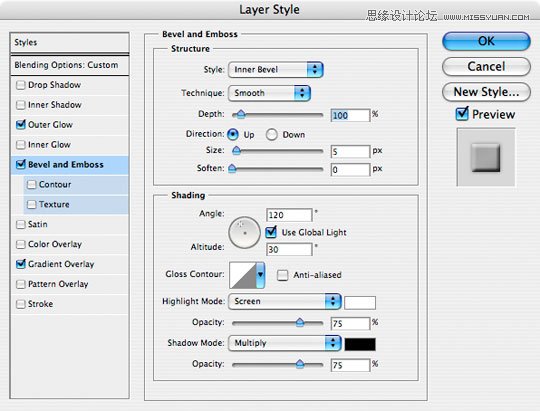
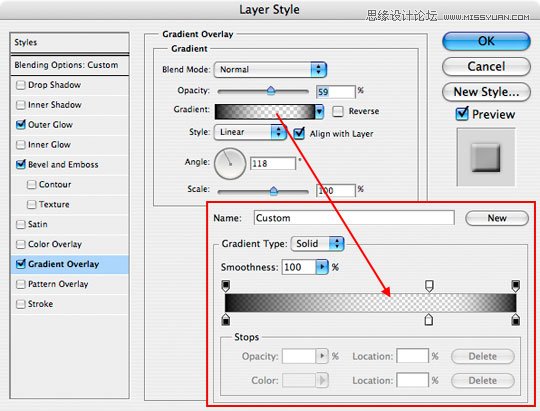


加载全部内容