PHOTOSHOP鼠绘出逼真蕃茄教程
软件云 人气:0
最终效果

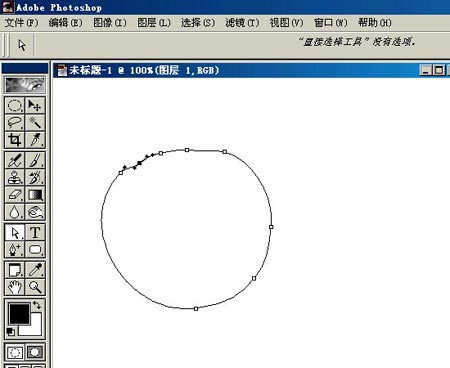
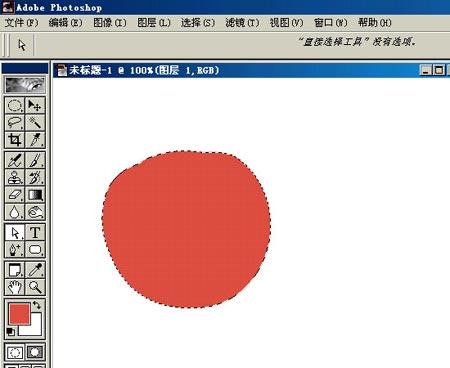
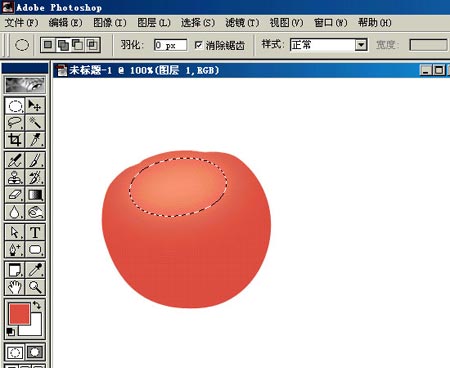
4.画个大椭圆,羽化20,反选,增加亮度30。
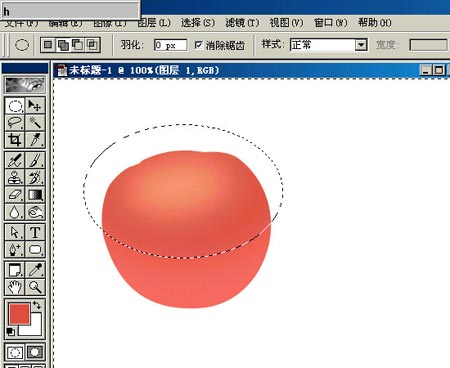
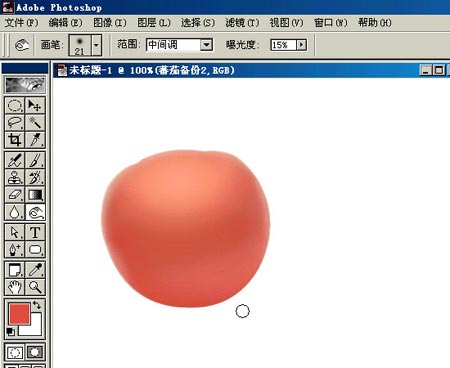
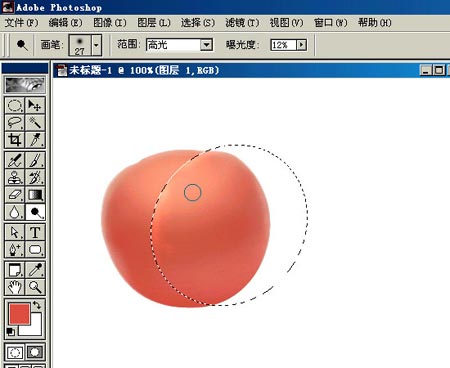
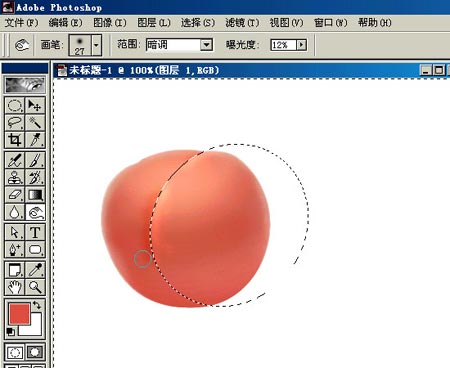
8.同样方法做出余下的陷纹。观察整体,再对局部作一些加深增强立体感,可加轻微杂色,数量约1。
9.给这个层命名“蕃茄”,新建一层,在上部画个小椭圆,羽化3,填充灰白性线渐变,将图层模式设为“颜色加深”,作为蒂部位下陷的暗调。向下合并到蕃茄。
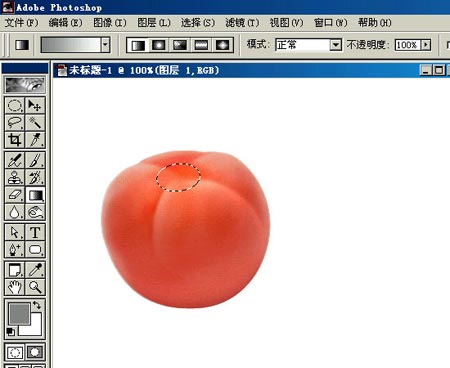
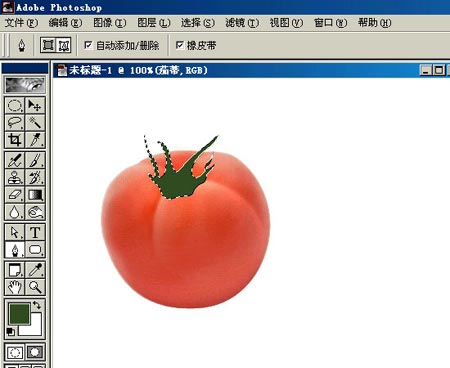
处理茄蒂时可用钢笔辅助钩出叶瓣,也需要载入茄蒂的选区,用轻移、旋转、羽化、反选等动作来得到我们需要的工作选区。完成后加杂色1.5%。
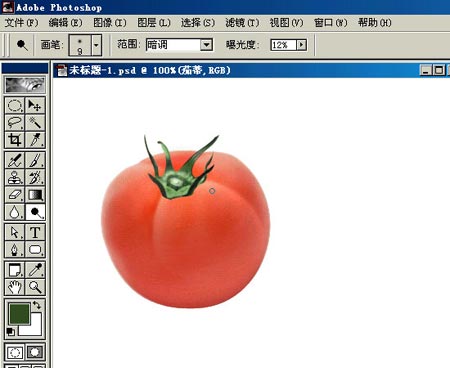
12.在“蕃茄”层上新建一层,命名“高光”,用柔化喷枪在上部喷出一圈白色。
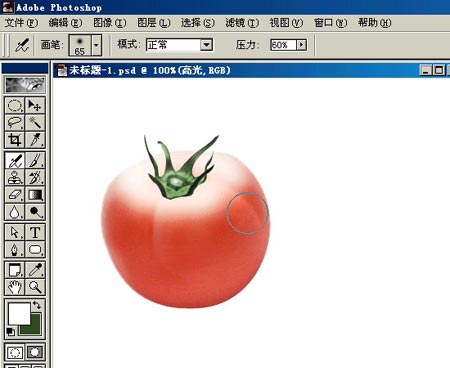
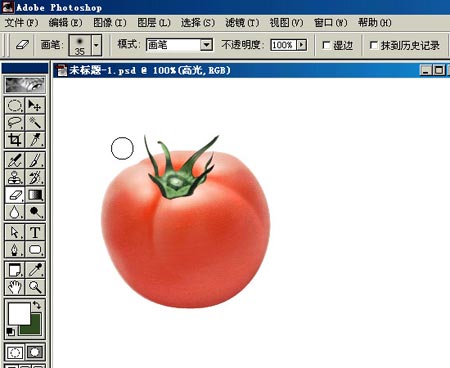
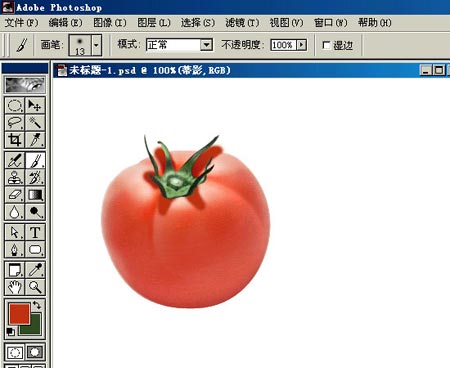
15.再用橡皮檫修改,局部需要加深和模糊。
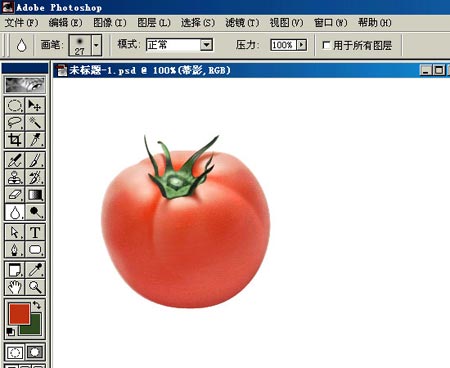
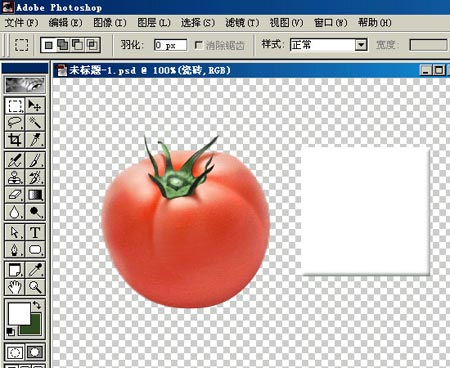
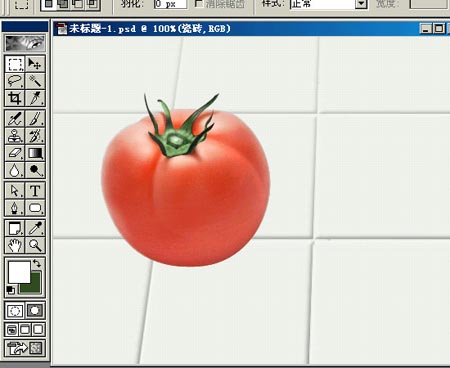
18.在蕃茄下面建一层画阴影。载入蕃茄的选区,将选区向下移动到适合,填充60%灰色,再将选区向上移动些,羽化20,降低选区的亮度,这样阴影就会由深到浅。取消选择,图层混合模式设为“正片叠底”,调低不透明度为35%。
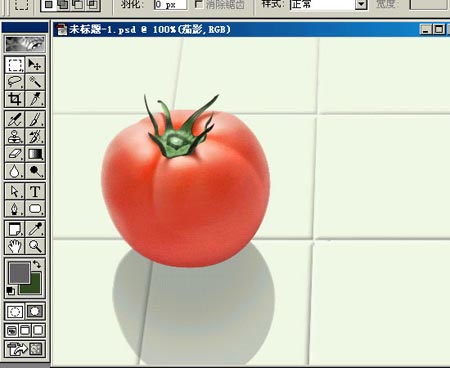
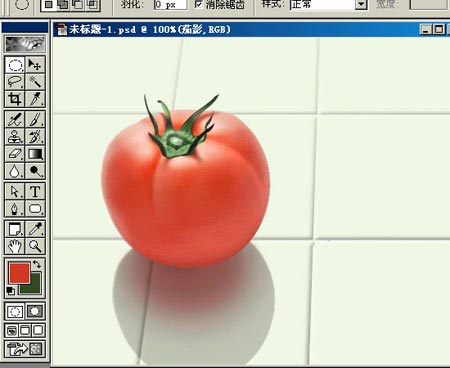
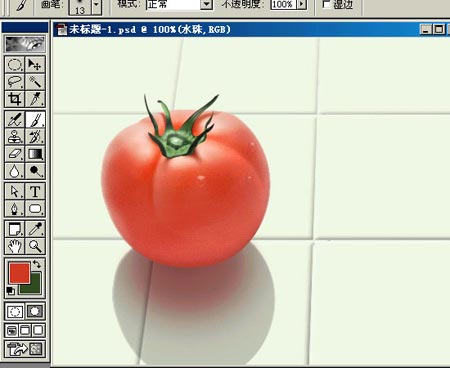


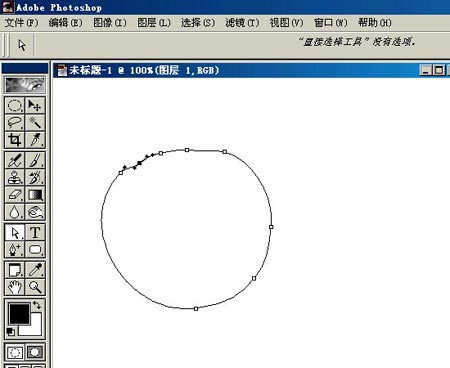
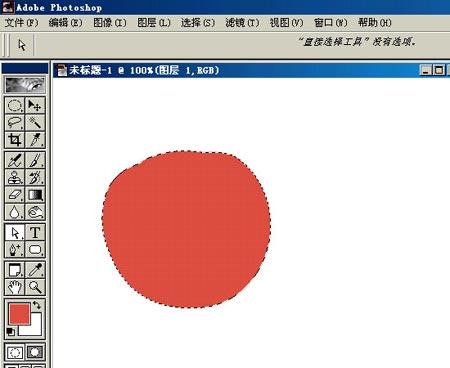
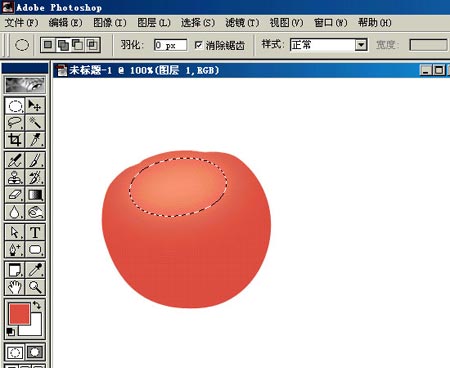
4.画个大椭圆,羽化20,反选,增加亮度30。
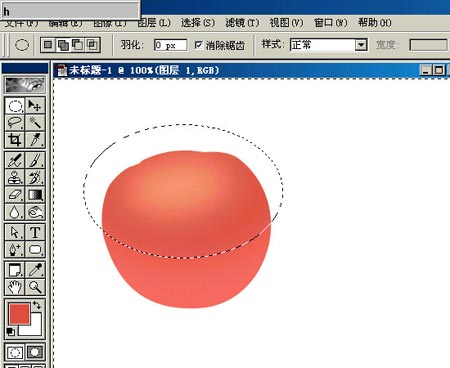
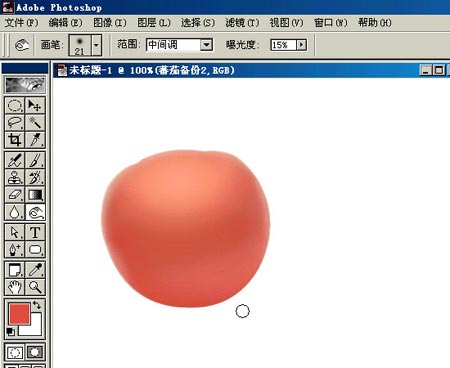
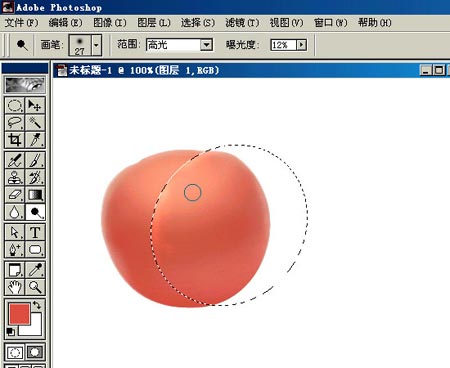
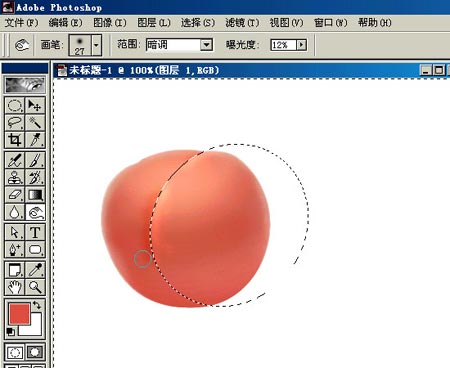
8.同样方法做出余下的陷纹。观察整体,再对局部作一些加深增强立体感,可加轻微杂色,数量约1。
9.给这个层命名“蕃茄”,新建一层,在上部画个小椭圆,羽化3,填充灰白性线渐变,将图层模式设为“颜色加深”,作为蒂部位下陷的暗调。向下合并到蕃茄。
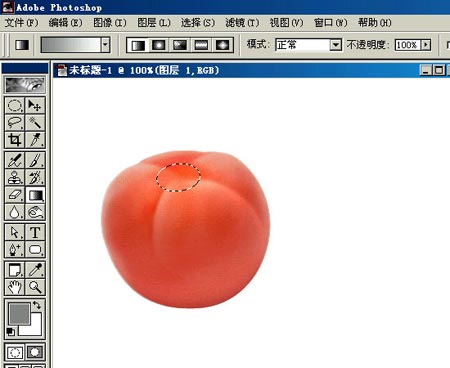
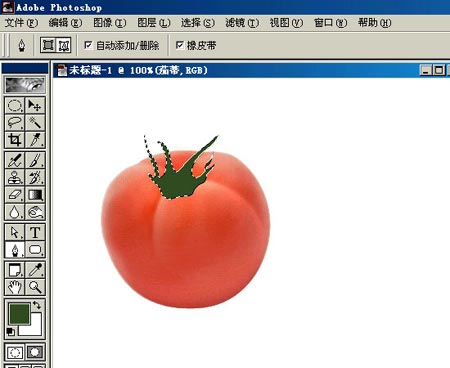
处理茄蒂时可用钢笔辅助钩出叶瓣,也需要载入茄蒂的选区,用轻移、旋转、羽化、反选等动作来得到我们需要的工作选区。完成后加杂色1.5%。
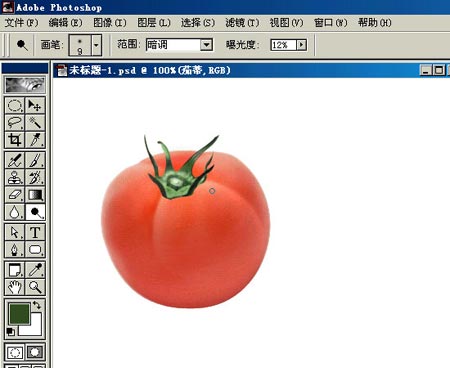
12.在“蕃茄”层上新建一层,命名“高光”,用柔化喷枪在上部喷出一圈白色。
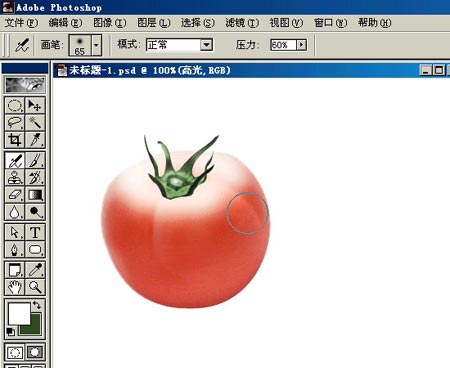
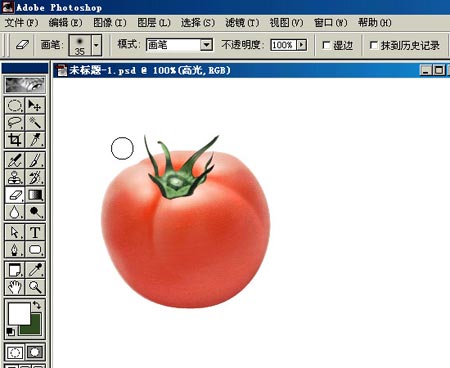
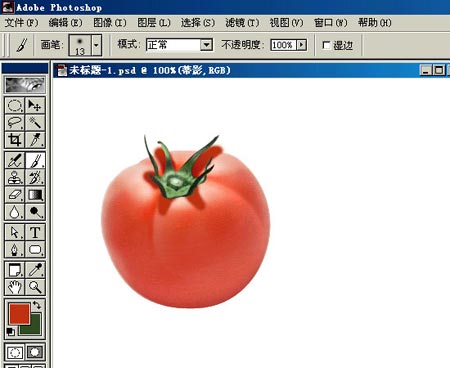
15.再用橡皮檫修改,局部需要加深和模糊。
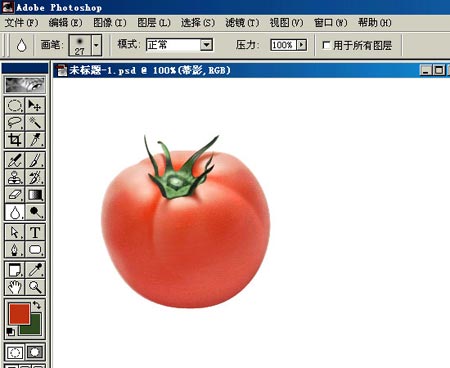
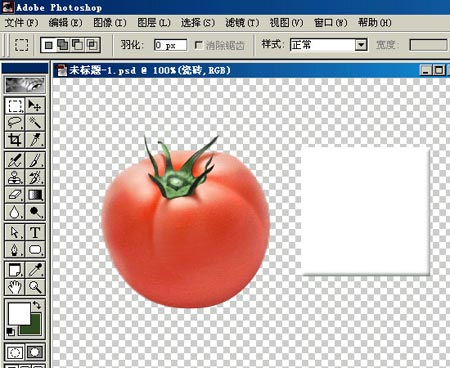
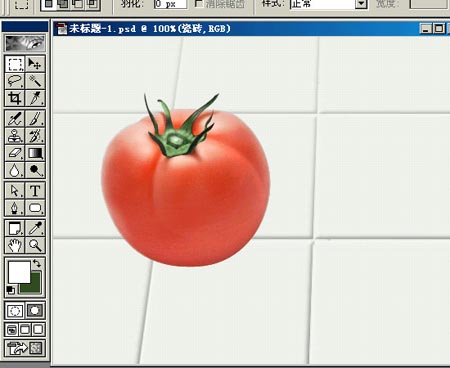
18.在蕃茄下面建一层画阴影。载入蕃茄的选区,将选区向下移动到适合,填充60%灰色,再将选区向上移动些,羽化20,降低选区的亮度,这样阴影就会由深到浅。取消选择,图层混合模式设为“正片叠底”,调低不透明度为35%。
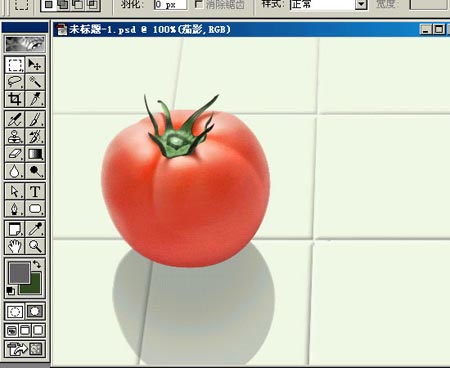
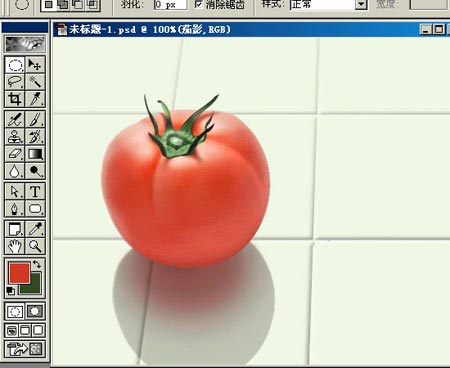
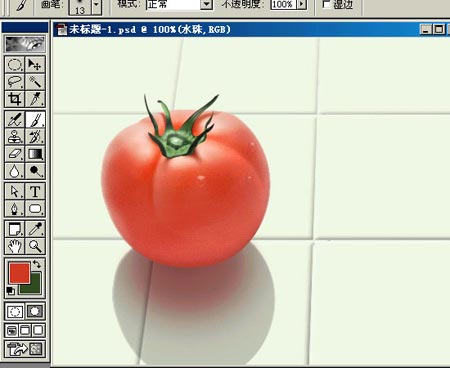

加载全部内容