Photoshop设计制作出细腻逼真的红色篮球
Sener 人气:0
最终效果

<图1>
1、我们先来制作篮球的主体部分,需要完成的效果如下图。
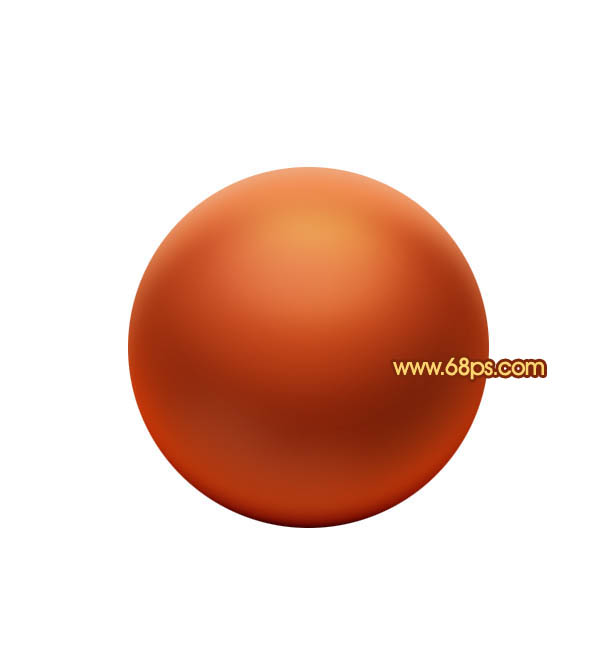
<图2>
2、新建一个800 * 800像素的文档,背景选择白色。新建一个组,用椭圆选框工具拉出下图所示的正圆选区,给组添加蒙版,如下图。
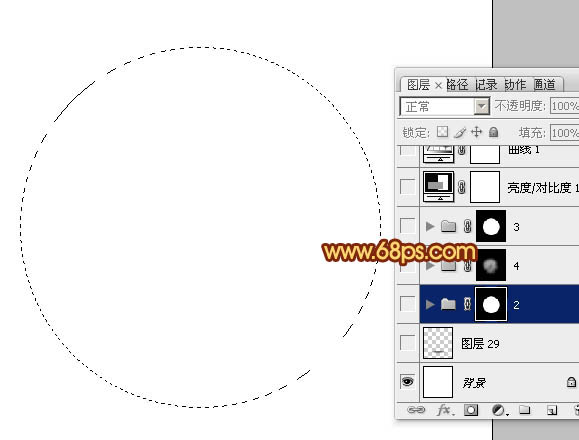
<图3>
3、在组里新建一个图层,选择渐变工具,颜色设置如图4,拉出图5所示的径向渐变。
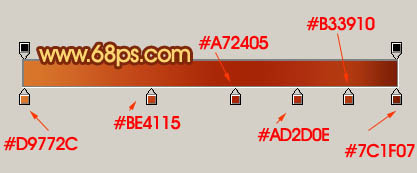
<图4>

<图5>
4、新建一个图层,用椭圆选框工具拉出下图所示的椭圆选区,按Ctrl + Shift + I 反选,羽化30个像素后,新建一个图层填充暗红色:#BE3F14,如下图。
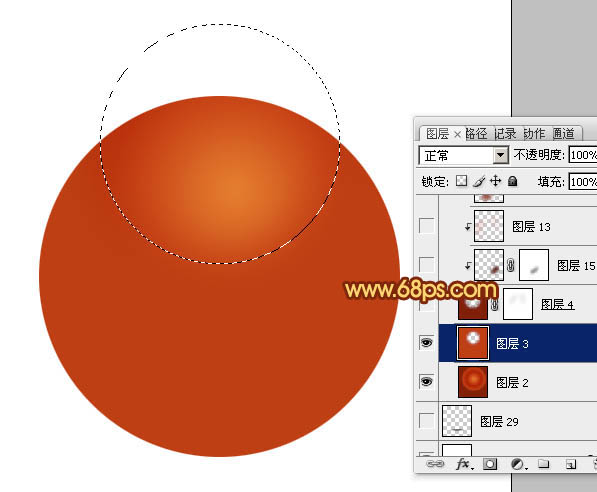
<图6>
5、新建一个图层,用椭圆选框工具拉出一个稍大的椭圆选区,按Ctrl + Shift + I 反选,羽化45个像素后填充稍深的暗红色:#802008,如下图。
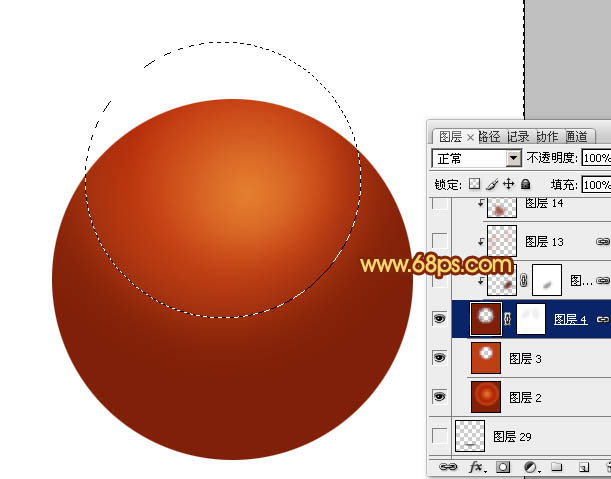
<图7>
6、新建一个图层,按Ctrl + Alt + G 创建剪贴蒙版,微调一下下图选区位置的颜色,设置好相应的颜色后用画笔涂抹。
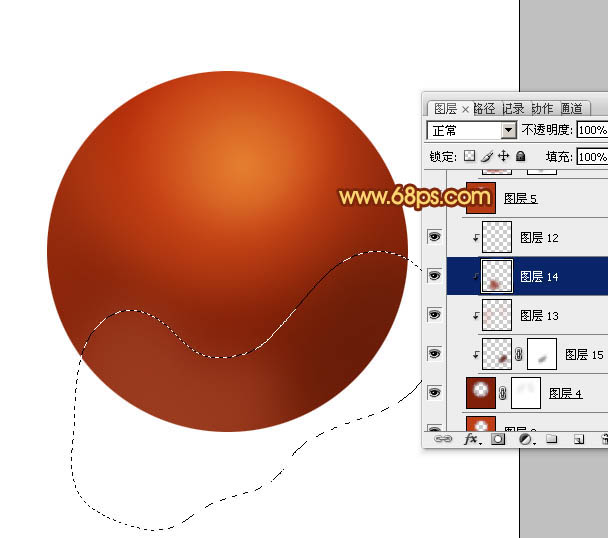
<图8>
7、新建一个图层,用椭圆选框工具拉出下图所示的椭圆选区,按Ctrl + Shift + I 反选,羽化30个像素后填充暗红色:#B43A11。
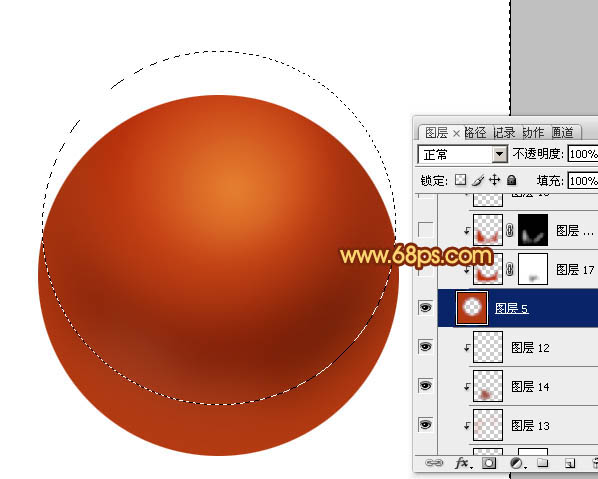
<图9>
8、新建一个图层,同上的操作给篮球底部增加暗部,如图10,11。
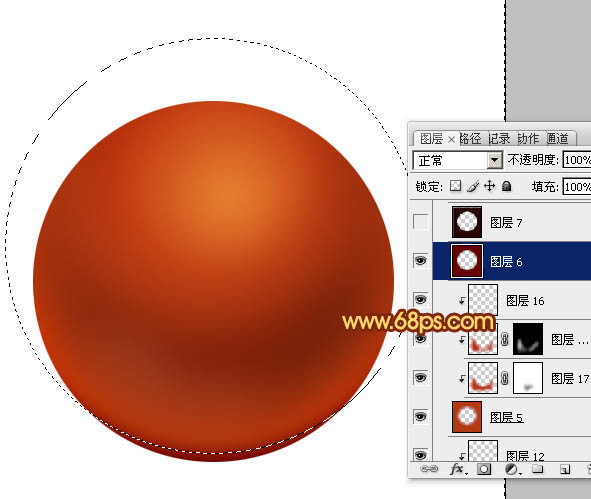
<图10>
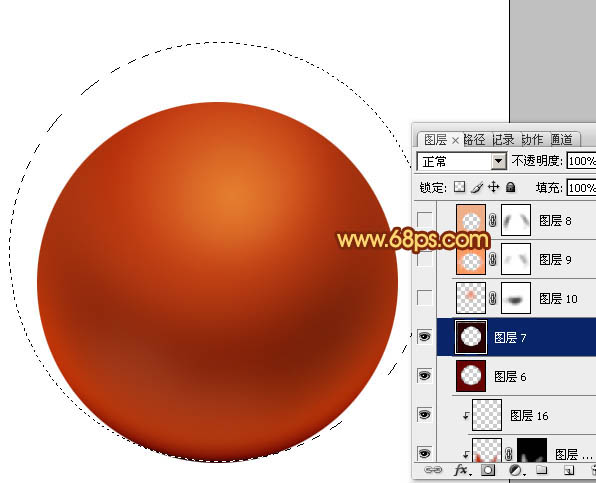
<图11>
9、新建一个图层,用椭圆选框工具拉出下图所示的选区,羽化30个像素后填充橙红色:#E88156,取消选区后添加图层蒙版,用黑色画笔控制好区域。
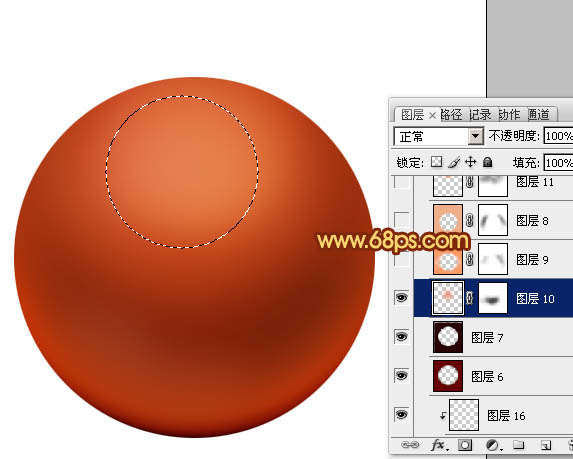
<图12>
10、同上的方法制作顶部的高光区域,选区羽化数值自己把握,效果如图13,14。
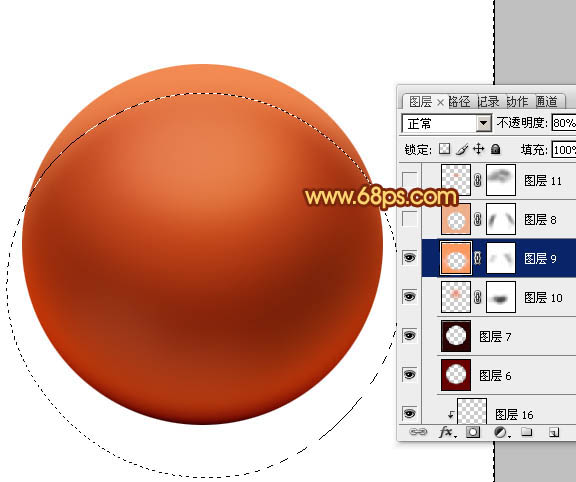
<图13>
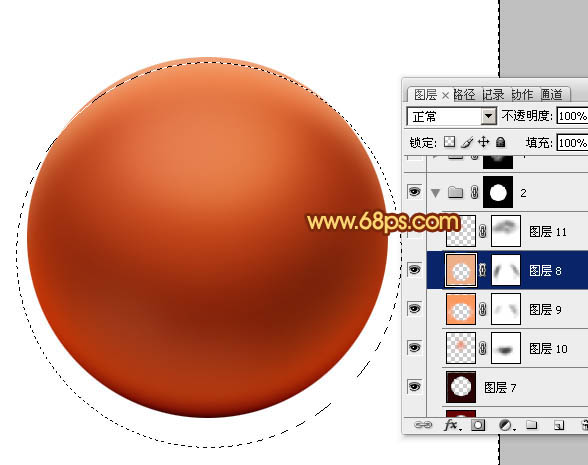
<图14>
11、新建一个图层,用椭圆选框工具拉出下图所示的椭圆选区,羽化15个像素后填充橙红色:#E08A49,混合模式改为“颜色减淡”,不透明度改为:50%,如下图。

<图15>
12、新建一个组,在组里新建一个图层,用椭圆选框工具拉一个较小的整体选区填充白色,然后把得到的白点多复制一些,排成一条直线,再把这些小点图层合并,如图17。

<图16>

<图17>
13、再把直线复制,直到覆盖整个球体,然后把这些线条图层合并,如下图。

<图18>
14、把小点图层隐藏,新建一个图层,按Ctrl + Alt + Shift + E 盖印图层,效果如图19,调出小点图层的选区,给盖印图层添加蒙版,如图20。

<图19>

<图20>
15、给当前图层添加图层样式,选择斜面和浮雕,参数及效果如下图。
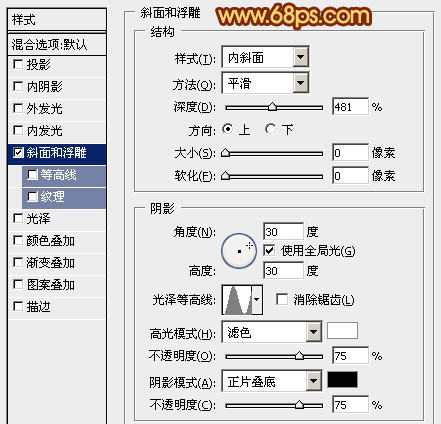
<图21>

<图22>
16、给组添加图层蒙版,把蒙版填充黑色,用白色画笔控制好小点的区域,再把组的混合模式改为“叠加”,效果如下图。
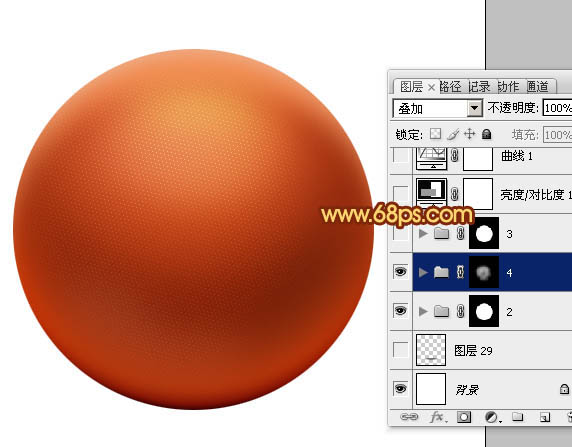
<图23>
17、新建一个组,填充球体的选区,给当前组添加蒙版,如下图。
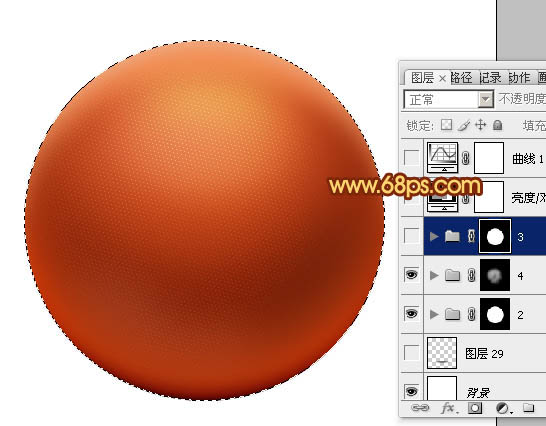
<图24>
18、在组里新建一个图层,用钢笔勾出黑色条纹,转为选区后填充黑色,边缘部分涂上一些高光,效果如图26。

<图25>

<图26>
19、同上的方法制作其它条纹,效果如图27,28。

<图27>

<图28>
20、在背景图层上面新建一个图层,简单加上一些投影,效果如下图。

<图29>
最后调整明暗,增加一下对比度,完成最终效果。

<图30>

<图1>
1、我们先来制作篮球的主体部分,需要完成的效果如下图。
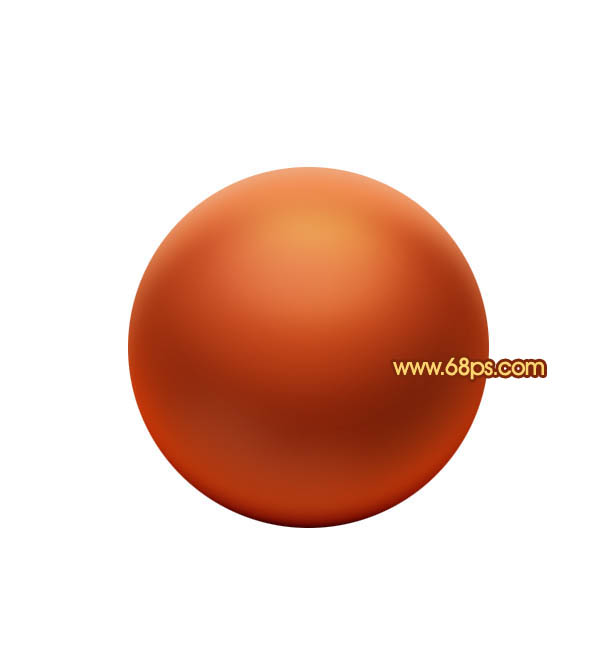
<图2>
2、新建一个800 * 800像素的文档,背景选择白色。新建一个组,用椭圆选框工具拉出下图所示的正圆选区,给组添加蒙版,如下图。
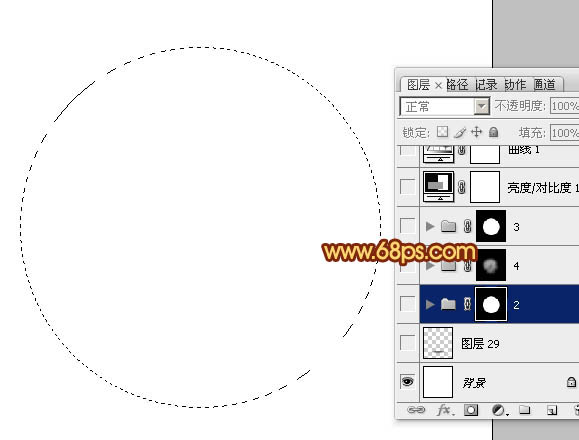
<图3>
3、在组里新建一个图层,选择渐变工具,颜色设置如图4,拉出图5所示的径向渐变。
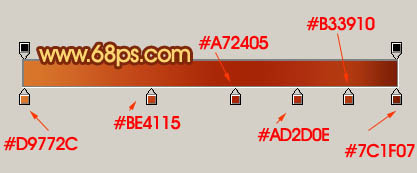
<图4>

<图5>
4、新建一个图层,用椭圆选框工具拉出下图所示的椭圆选区,按Ctrl + Shift + I 反选,羽化30个像素后,新建一个图层填充暗红色:#BE3F14,如下图。
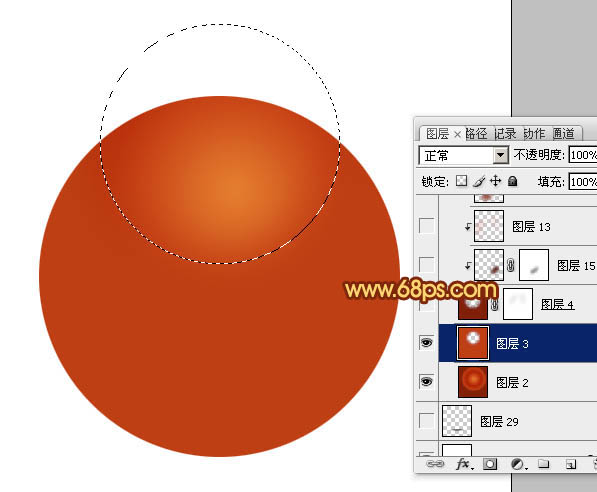
<图6>
5、新建一个图层,用椭圆选框工具拉出一个稍大的椭圆选区,按Ctrl + Shift + I 反选,羽化45个像素后填充稍深的暗红色:#802008,如下图。
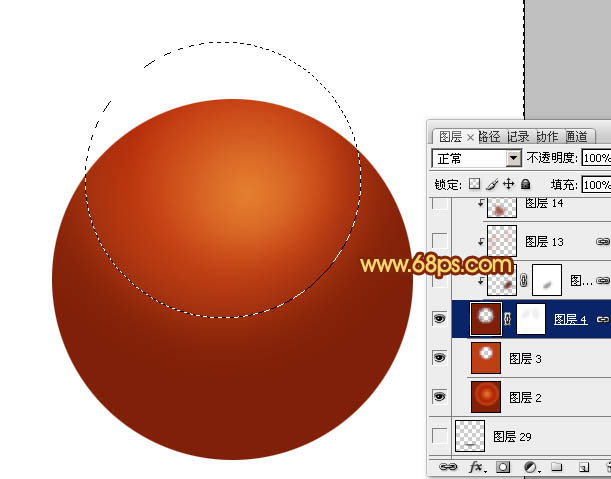
<图7>
6、新建一个图层,按Ctrl + Alt + G 创建剪贴蒙版,微调一下下图选区位置的颜色,设置好相应的颜色后用画笔涂抹。
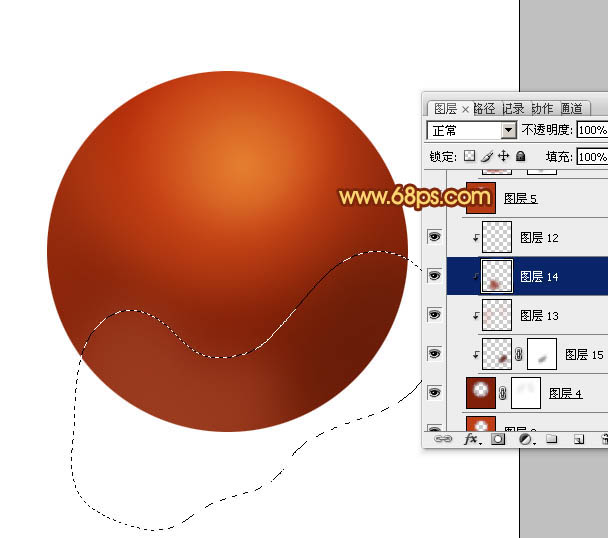
<图8>
7、新建一个图层,用椭圆选框工具拉出下图所示的椭圆选区,按Ctrl + Shift + I 反选,羽化30个像素后填充暗红色:#B43A11。
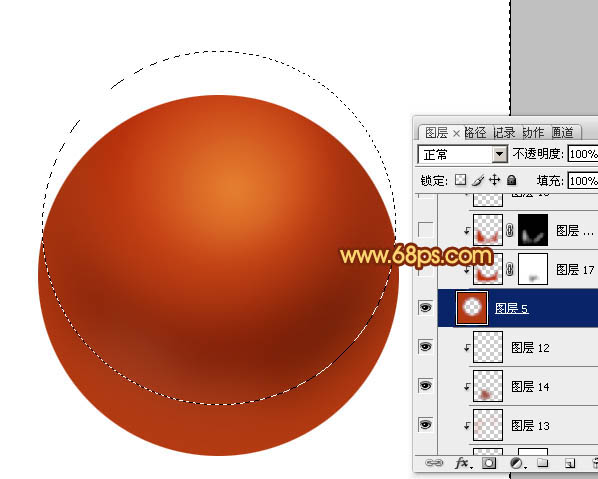
<图9>
8、新建一个图层,同上的操作给篮球底部增加暗部,如图10,11。
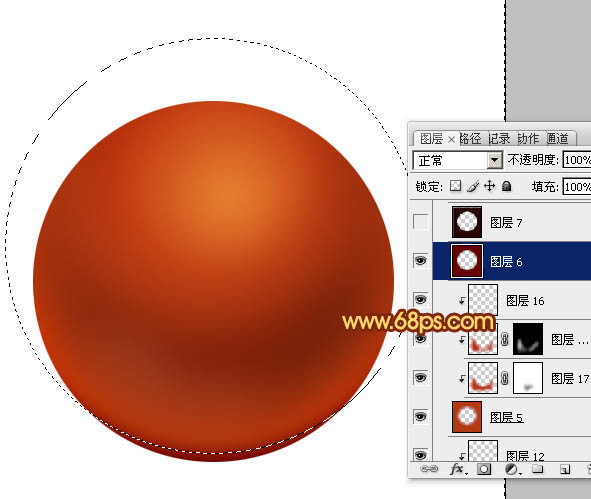
<图10>
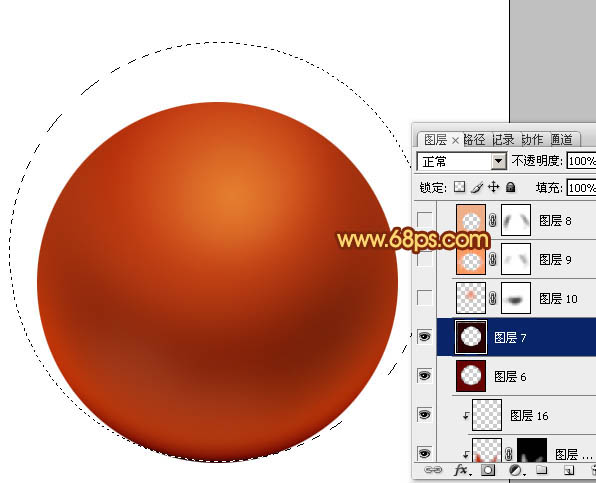
<图11>
9、新建一个图层,用椭圆选框工具拉出下图所示的选区,羽化30个像素后填充橙红色:#E88156,取消选区后添加图层蒙版,用黑色画笔控制好区域。
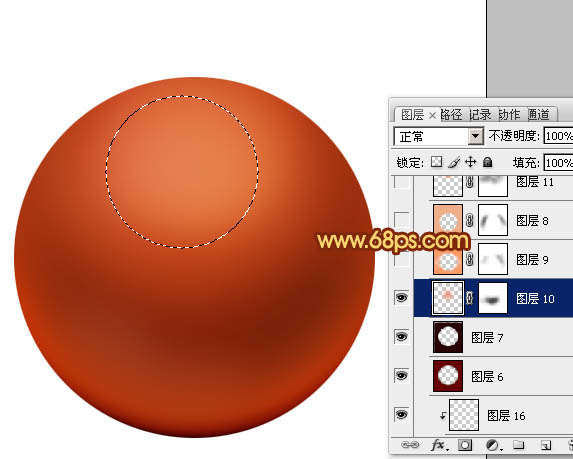
<图12>
10、同上的方法制作顶部的高光区域,选区羽化数值自己把握,效果如图13,14。
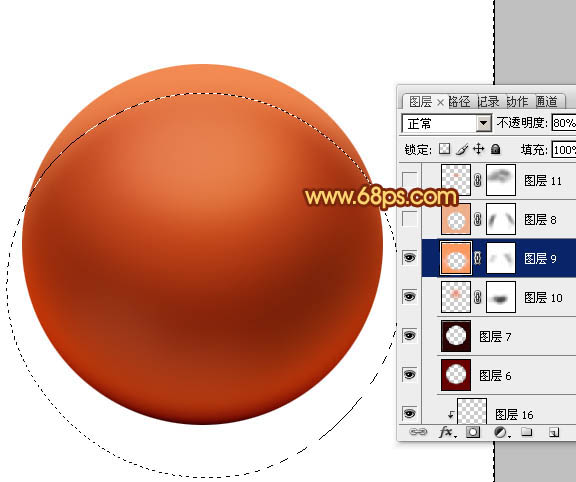
<图13>
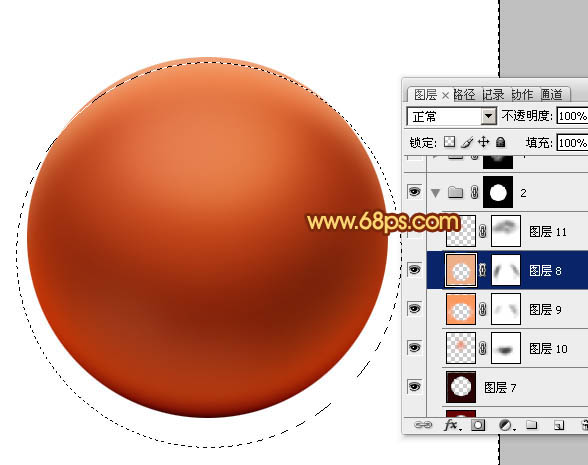
<图14>
11、新建一个图层,用椭圆选框工具拉出下图所示的椭圆选区,羽化15个像素后填充橙红色:#E08A49,混合模式改为“颜色减淡”,不透明度改为:50%,如下图。

<图15>
12、新建一个组,在组里新建一个图层,用椭圆选框工具拉一个较小的整体选区填充白色,然后把得到的白点多复制一些,排成一条直线,再把这些小点图层合并,如图17。

<图16>

<图17>
13、再把直线复制,直到覆盖整个球体,然后把这些线条图层合并,如下图。

<图18>
14、把小点图层隐藏,新建一个图层,按Ctrl + Alt + Shift + E 盖印图层,效果如图19,调出小点图层的选区,给盖印图层添加蒙版,如图20。

<图19>

<图20>
15、给当前图层添加图层样式,选择斜面和浮雕,参数及效果如下图。
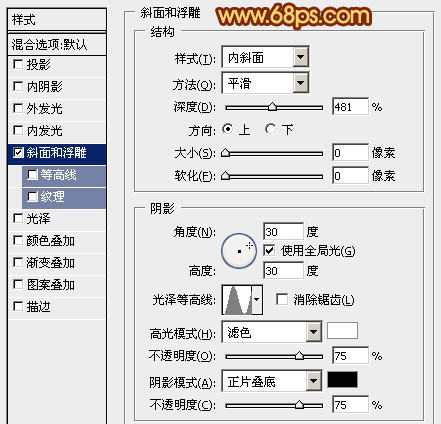
<图21>

<图22>
16、给组添加图层蒙版,把蒙版填充黑色,用白色画笔控制好小点的区域,再把组的混合模式改为“叠加”,效果如下图。
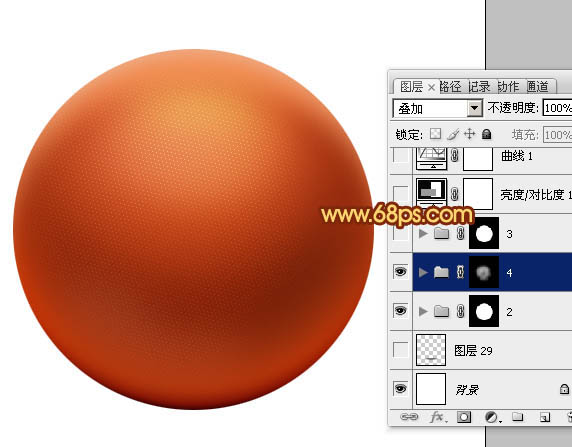
<图23>
17、新建一个组,填充球体的选区,给当前组添加蒙版,如下图。
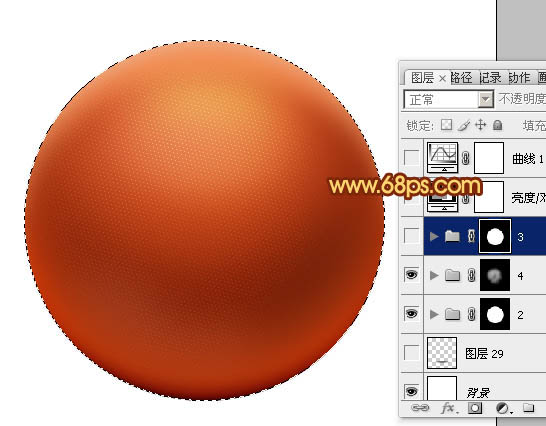
<图24>
18、在组里新建一个图层,用钢笔勾出黑色条纹,转为选区后填充黑色,边缘部分涂上一些高光,效果如图26。

<图25>

<图26>
19、同上的方法制作其它条纹,效果如图27,28。

<图27>

<图28>
20、在背景图层上面新建一个图层,简单加上一些投影,效果如下图。

<图29>
最后调整明暗,增加一下对比度,完成最终效果。

<图30>
加载全部内容