Photoshop打造一朵含苞欲放的红色郁金香教程
Sener 人气:0
最终效果

1、新建一个1024 * 768像素的文档,选择渐变工具,颜色设置如图1,拉出图2所示的粉色渐变作为背景。
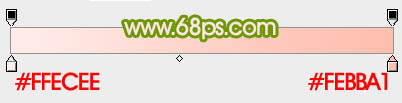
<图1>

<图2>
2、先来制作花朵部分。新建一个组,用钢笔勾出底部的花瓣轮廓,转为选区后给组添加图层蒙版,如下图。
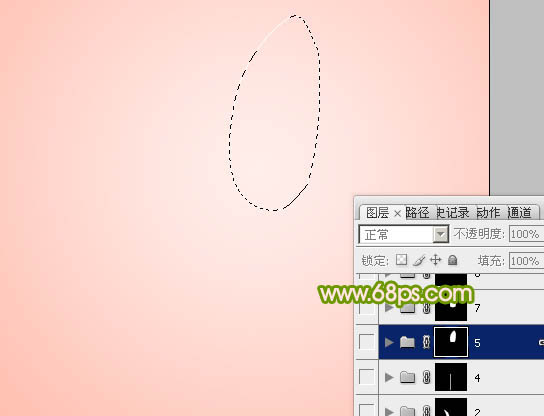
<图3>
3、在组里新建一个图层,选择渐变工具,颜色设置如图4,由上至下拉出图5所示的线性渐变。
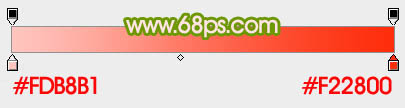
<图4>
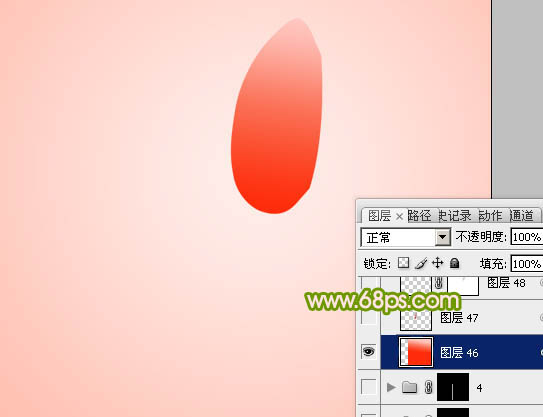
<图5>
4、新建一个图层,用钢笔勾出底部暗部选区,羽化5个像素后填充暗红色,取消选区后添加图层蒙版,用黑色画笔把过渡不自然的部分稍微修饰一下。

<图6>
5、新建一个图层,用钢笔勾出花瓣右侧顶部的高光选区如图7,羽化5个像素后拉上图8所示的线性渐变。取消选区后添加图层蒙版,用黑色画笔把底部的过渡擦出来,效果如图9。
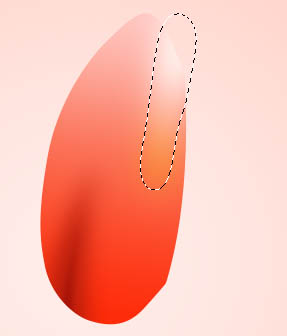
<图7>
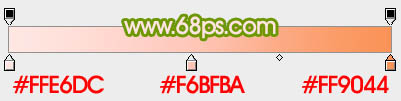
<图8>
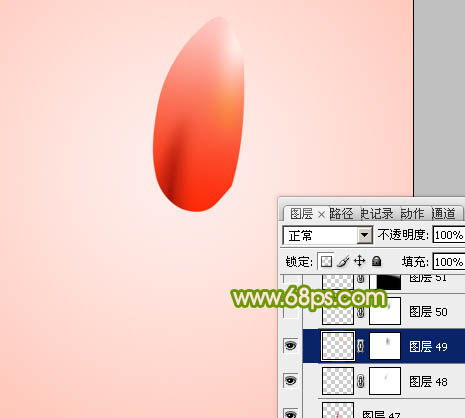
<图9>
6、用钢笔工具勾出下图所示选区,羽化3个像素后按Ctrl + J 把选区部分的色块复制到新的图层,混合模式改为“滤色”,效果如下图。
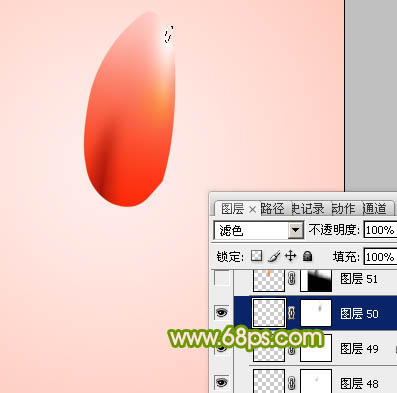
<图10>
7、新建一个图层,用钢笔勾出下图所示的选区,羽化2个像素后拉上同上的线性渐变。
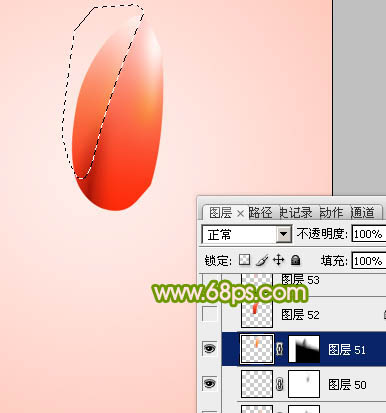
<图11>
8、新建一个图层,用钢笔勾出左侧的暗部选区,如图12,羽化5个像素后拉上图13所示的线性渐变。

<图12>
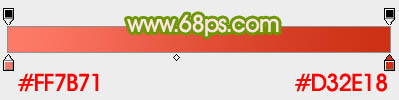
<图13>
9、新建一个图层,用钢笔勾出左侧的高光选区,羽化4个像素后填充淡红色,边缘部分可以用减淡工具稍微涂亮一点。
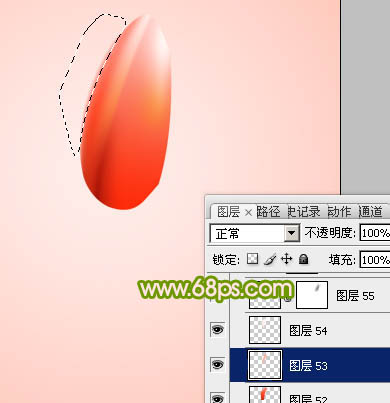
<图14>
10、新建一个图层,用钢笔勾出底部的暗部选区,羽化15个像素后填充暗红色。

<图15>
11、新建一个组,同上的方法制作第二片花瓣,过程如图16 - 18。

<图16>
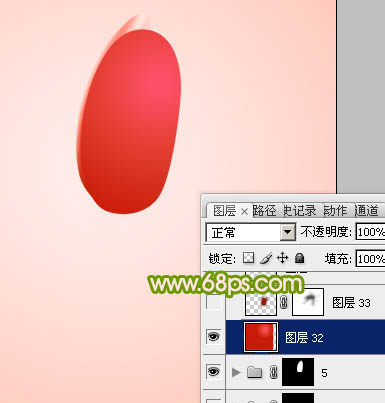
<图17>

<图18>
12、其它花瓣的制作方法相同,过程如图19 - 22。

<图19>
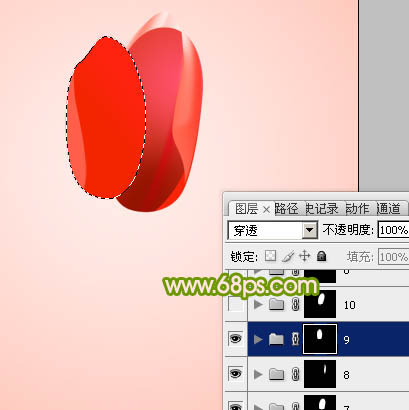
<图20>

<图21>

<图22>
13、顶部的花瓣跟第一片花瓣一样,可以直接复制。
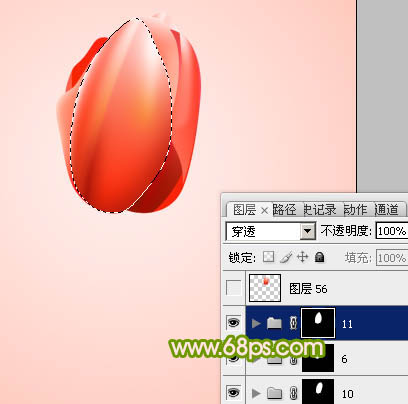
<图23>
14、把做好的花朵调整好大小,如下图。

<图24>
15、茎及叶子的制作相对要容易很多,过程如图25 - 27。

<图25>

<图26>

<图27>
最后微调一下细节,完成最终效果。


1、新建一个1024 * 768像素的文档,选择渐变工具,颜色设置如图1,拉出图2所示的粉色渐变作为背景。
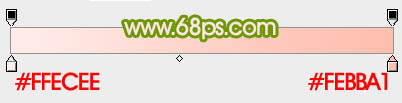
<图1>

<图2>
2、先来制作花朵部分。新建一个组,用钢笔勾出底部的花瓣轮廓,转为选区后给组添加图层蒙版,如下图。
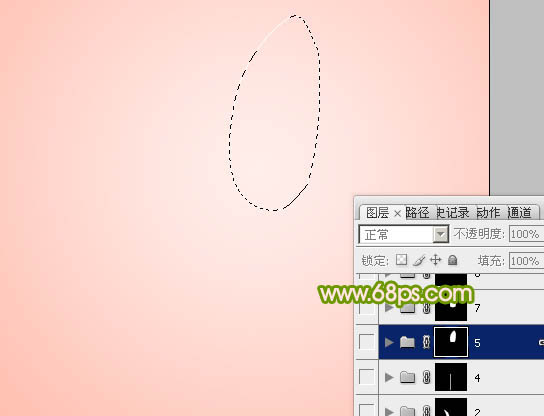
<图3>
3、在组里新建一个图层,选择渐变工具,颜色设置如图4,由上至下拉出图5所示的线性渐变。
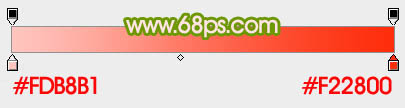
<图4>
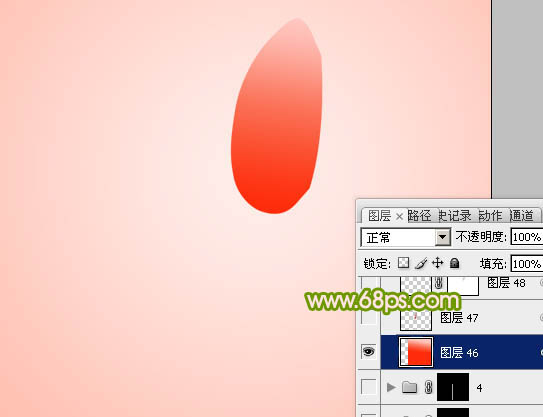
<图5>
4、新建一个图层,用钢笔勾出底部暗部选区,羽化5个像素后填充暗红色,取消选区后添加图层蒙版,用黑色画笔把过渡不自然的部分稍微修饰一下。

<图6>
5、新建一个图层,用钢笔勾出花瓣右侧顶部的高光选区如图7,羽化5个像素后拉上图8所示的线性渐变。取消选区后添加图层蒙版,用黑色画笔把底部的过渡擦出来,效果如图9。
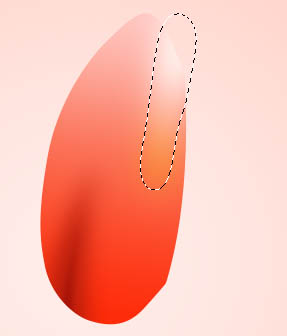
<图7>
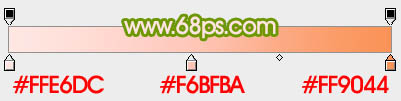
<图8>
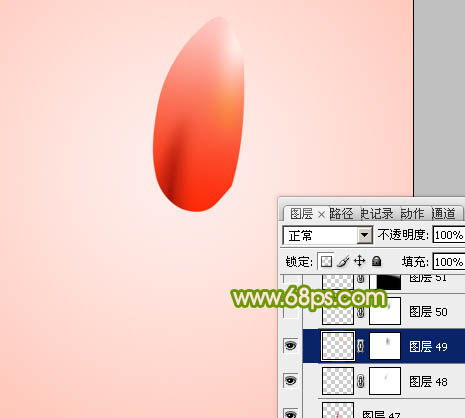
<图9>
6、用钢笔工具勾出下图所示选区,羽化3个像素后按Ctrl + J 把选区部分的色块复制到新的图层,混合模式改为“滤色”,效果如下图。
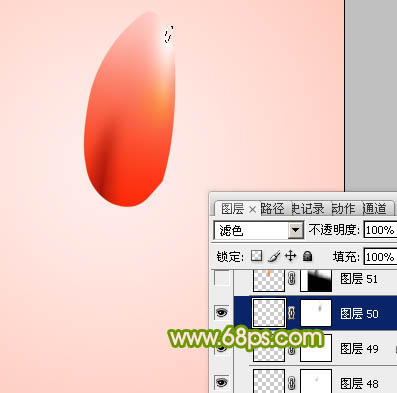
<图10>
7、新建一个图层,用钢笔勾出下图所示的选区,羽化2个像素后拉上同上的线性渐变。
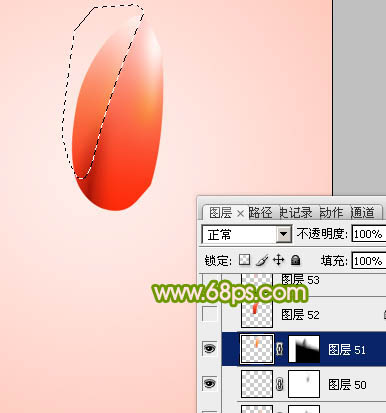
<图11>
8、新建一个图层,用钢笔勾出左侧的暗部选区,如图12,羽化5个像素后拉上图13所示的线性渐变。

<图12>
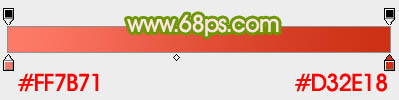
<图13>
9、新建一个图层,用钢笔勾出左侧的高光选区,羽化4个像素后填充淡红色,边缘部分可以用减淡工具稍微涂亮一点。
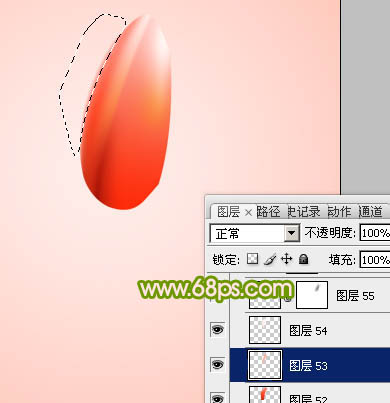
<图14>
10、新建一个图层,用钢笔勾出底部的暗部选区,羽化15个像素后填充暗红色。

<图15>
11、新建一个组,同上的方法制作第二片花瓣,过程如图16 - 18。

<图16>
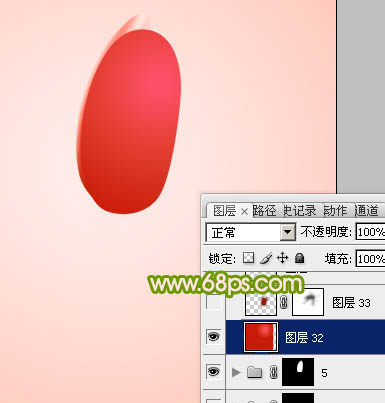
<图17>

<图18>
12、其它花瓣的制作方法相同,过程如图19 - 22。

<图19>
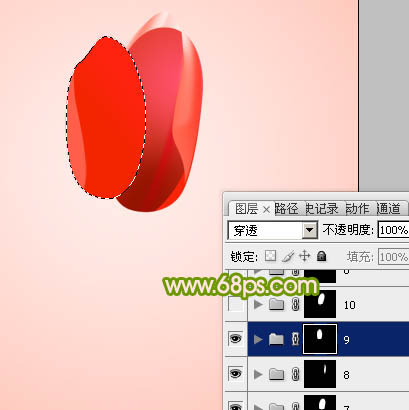
<图20>

<图21>

<图22>
13、顶部的花瓣跟第一片花瓣一样,可以直接复制。
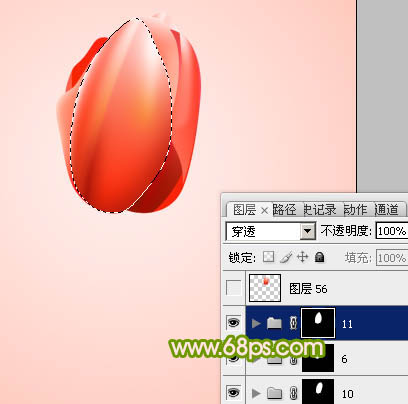
<图23>
14、把做好的花朵调整好大小,如下图。

<图24>
15、茎及叶子的制作相对要容易很多,过程如图25 - 27。

<图25>

<图26>

<图27>
最后微调一下细节,完成最终效果。

加载全部内容