Photoshop制作梦幻的橙红色光束壁纸
Sener 人气:0
最终效果

1、新建一个壁纸大小的文档,如1024 * 768 像素。选择渐变工具,颜色设置如图1,由左上角向右下角拉出线性渐变作为背景,效果如图2。
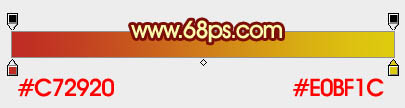
<图1>
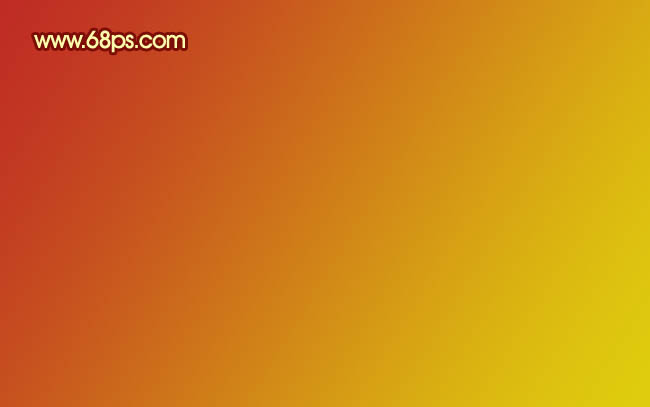
<图2>
2、新建一个图层,用钢笔勾出图3所示的选区,填充颜色:#F9E881,图层不透明度改为:10%。确定后不要取消选区。
新建一个图层,把前景色设置为:#F9E881,选择画笔工具,画笔不透明度设置为:5%左右如图4,把选区边缘涂点淡淡前景色,效果如图5。

<图3>
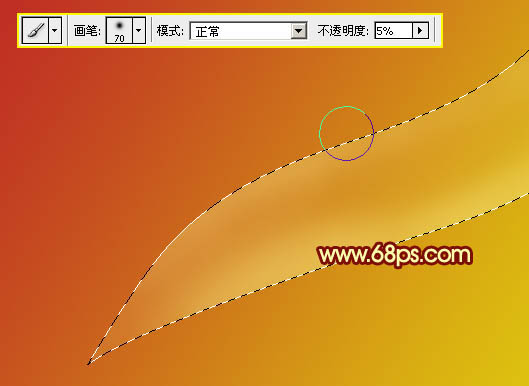
<图4>

<图5>
3、新建一个图层,同上的方法再制作另一条曲线,效果如下图。

<图6>
4、新建一个图层,用钢笔勾出图7所示的选区,转为选区后填充颜色:#F9E881,取消选区后执行:滤镜 > 模糊 > 高斯模糊,数值为8,效果如图8。

<图7>

<图8>
5、同样的方法再制作一些模糊线条,效果如下图。

<图9>
6、新建一个图层,图层混合模式改为“叠加”,把前景颜色设置为:#F9E881,用画笔在光束上面涂上一些高光,效果如下图。

<图10>
7、新建一个图层,用同样的颜色把图11选区位置涂上淡淡底色,效果如图12。

<图11>

<图12>
8、新建一个图层,图层混合模式改为“颜色减淡”,用画笔把需要加亮的部分涂亮一点,效果如下图。

<图13>
9、新建一个图层,用钢笔勾出一条小曲线填充颜色:#F9E165,取消选区后再用同样的方法多制作一些曲线,如图15,16。每做好一条曲线需要新建一个图层。

<图14>

<图15>

<图16>
10、新建一个图层,图层混合模式改为“颜色减淡”,前景色设置为:#F9E165,用画笔把曲线需要加亮的部分涂亮,效果如下图。
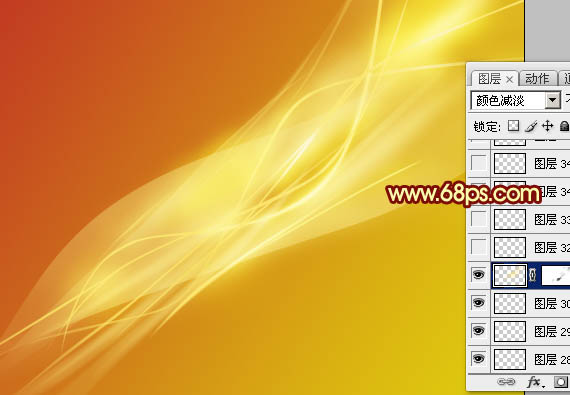
<图17>
11、新建一个图层,用硬度较大的画笔点上一些小圆,并加上图19所示的图层样式(外发光),效果如图20。

<图18>
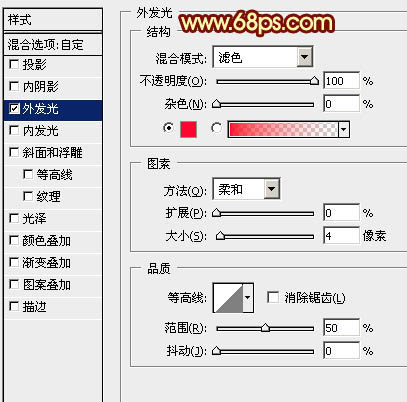
<图19>

<图20>
12、新建一个图层,用画笔点上一些透明度较低的小圆,效果如下图。

<图21>
13、新建一个图层,按字母“D”把前背景颜色恢复到默认的黑白,然后执行:滤镜 > 渲染 > 云彩,效果如图22,确定后按住Alt 键添加图层蒙版,用白色画笔把光束部分云彩擦出来,图层混合模式改为“柔光”,效果如图23。

<图22>

<图23>
14、新建一个图层,按Ctrl + Alt + Shift + E 盖印图层,执行:滤镜 > 模糊 > 高斯模糊,数值为5,确定后把图层混合模式改为“柔光”,不透明度改为:30%,效果如下图。
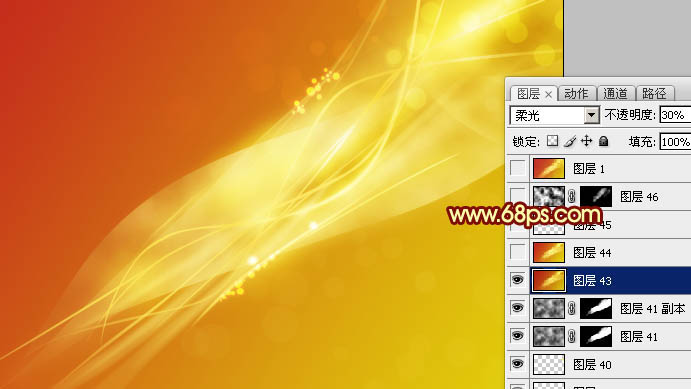
<图24>
最后加强一下细节,适当锐化一下,完成最终效果。


1、新建一个壁纸大小的文档,如1024 * 768 像素。选择渐变工具,颜色设置如图1,由左上角向右下角拉出线性渐变作为背景,效果如图2。
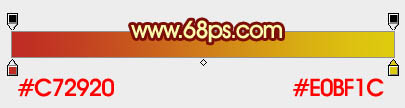
<图1>
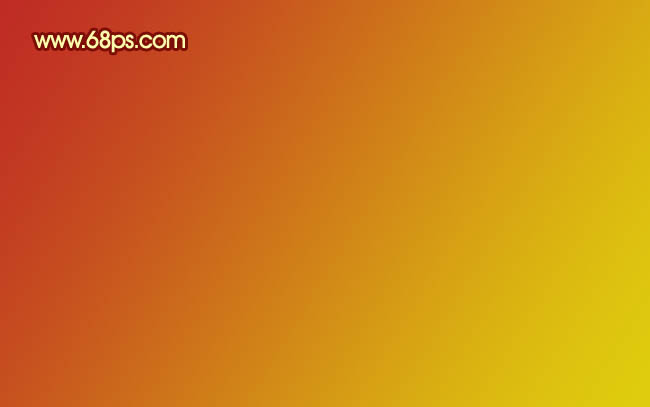
<图2>
2、新建一个图层,用钢笔勾出图3所示的选区,填充颜色:#F9E881,图层不透明度改为:10%。确定后不要取消选区。
新建一个图层,把前景色设置为:#F9E881,选择画笔工具,画笔不透明度设置为:5%左右如图4,把选区边缘涂点淡淡前景色,效果如图5。

<图3>
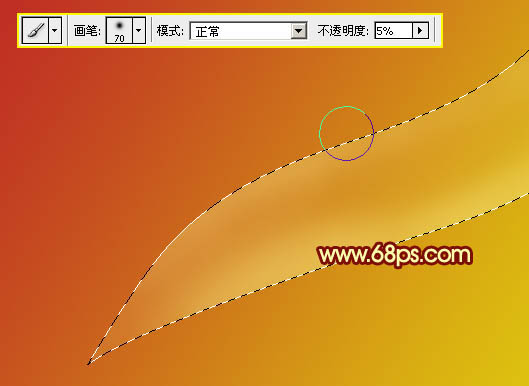
<图4>

<图5>
3、新建一个图层,同上的方法再制作另一条曲线,效果如下图。

<图6>
4、新建一个图层,用钢笔勾出图7所示的选区,转为选区后填充颜色:#F9E881,取消选区后执行:滤镜 > 模糊 > 高斯模糊,数值为8,效果如图8。

<图7>

<图8>
5、同样的方法再制作一些模糊线条,效果如下图。

<图9>
6、新建一个图层,图层混合模式改为“叠加”,把前景颜色设置为:#F9E881,用画笔在光束上面涂上一些高光,效果如下图。

<图10>
7、新建一个图层,用同样的颜色把图11选区位置涂上淡淡底色,效果如图12。

<图11>

<图12>
8、新建一个图层,图层混合模式改为“颜色减淡”,用画笔把需要加亮的部分涂亮一点,效果如下图。

<图13>
9、新建一个图层,用钢笔勾出一条小曲线填充颜色:#F9E165,取消选区后再用同样的方法多制作一些曲线,如图15,16。每做好一条曲线需要新建一个图层。

<图14>

<图15>

<图16>
10、新建一个图层,图层混合模式改为“颜色减淡”,前景色设置为:#F9E165,用画笔把曲线需要加亮的部分涂亮,效果如下图。
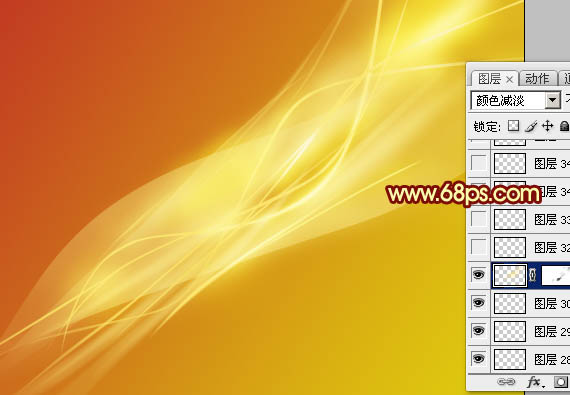
<图17>
11、新建一个图层,用硬度较大的画笔点上一些小圆,并加上图19所示的图层样式(外发光),效果如图20。

<图18>
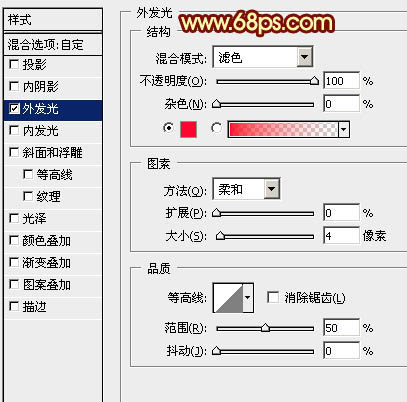
<图19>

<图20>
12、新建一个图层,用画笔点上一些透明度较低的小圆,效果如下图。

<图21>
13、新建一个图层,按字母“D”把前背景颜色恢复到默认的黑白,然后执行:滤镜 > 渲染 > 云彩,效果如图22,确定后按住Alt 键添加图层蒙版,用白色画笔把光束部分云彩擦出来,图层混合模式改为“柔光”,效果如图23。

<图22>

<图23>
14、新建一个图层,按Ctrl + Alt + Shift + E 盖印图层,执行:滤镜 > 模糊 > 高斯模糊,数值为5,确定后把图层混合模式改为“柔光”,不透明度改为:30%,效果如下图。
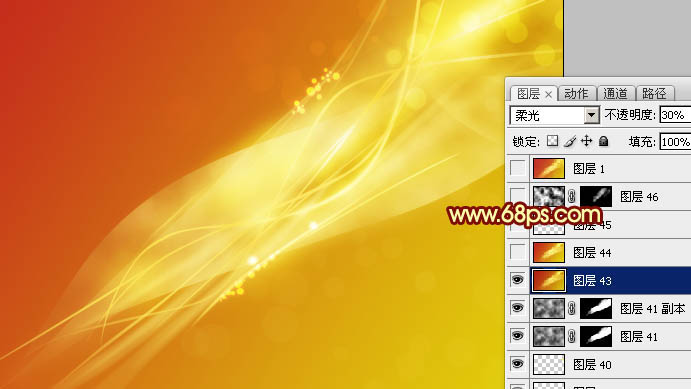
<图24>
最后加强一下细节,适当锐化一下,完成最终效果。

加载全部内容