Photoshop打造一张梦幻的绿色飘带壁纸
Sener 人气:0
最终效果

1、新建一个壁纸大小的文档如:1024 * 768像素,背景选择白色。
新建一个图层,选择椭圆选框工具,在画布的右下角拉一个椭圆选区如下图,按Ctrl + Alt + D 羽化80个像素。
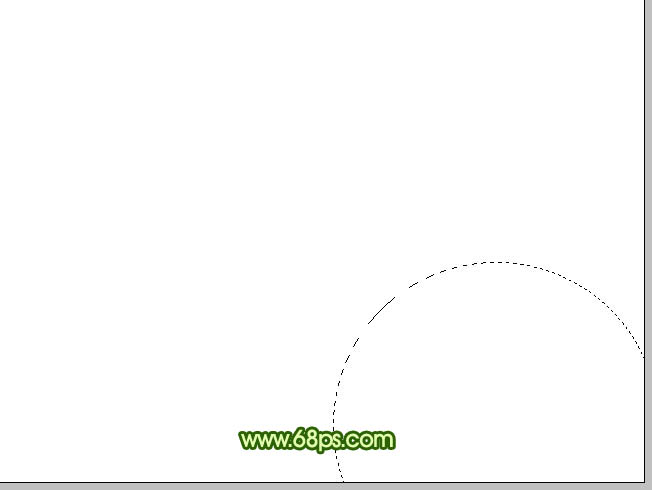
<图1>
2、把选区填充浅绿色:#6DDD06,效果如下图,如果觉得还不够均匀可以再模糊处理。
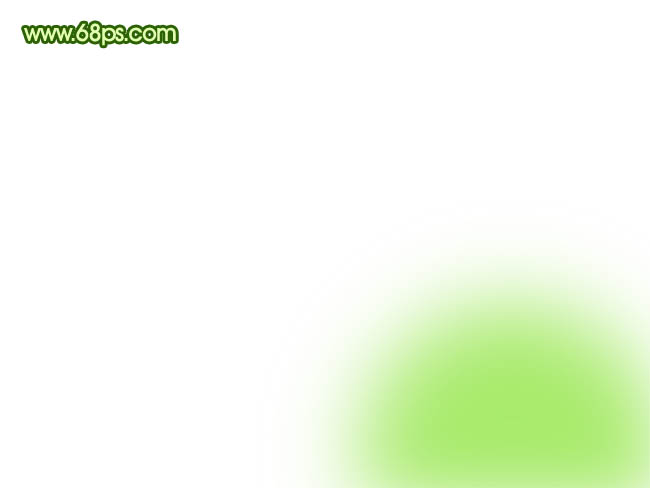
<图2>
3、新建一个图层,在画布左边用椭圆选框工具拉一个较大的椭圆选区,羽化80个像素后填充颜色:#2FD323,效果如下图。
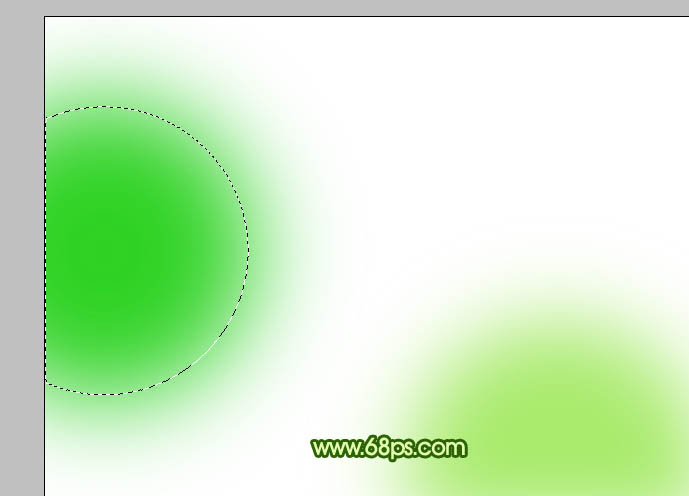
<图3>
4、新建一个图层,用椭圆选框工具拉出图4所示的椭圆选区,羽化60个像素后填充颜色:#C6FF50,效果如下图。
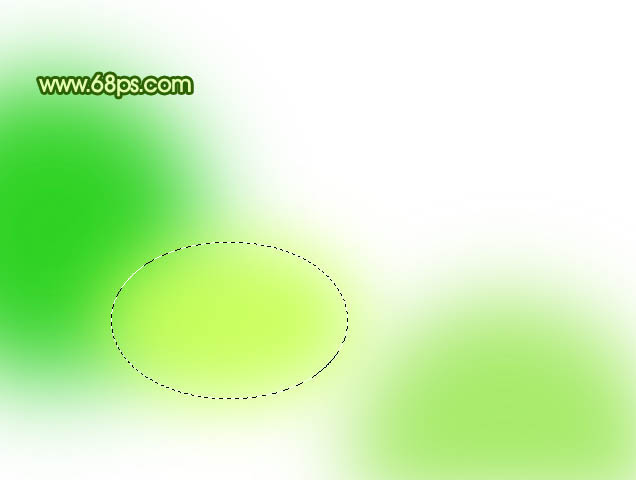
<图4>
5、新建一个图层,用钢笔勾出图5所示的选区,选择渐变工具,颜色设置如图6,拉出图7所示的线性渐变。
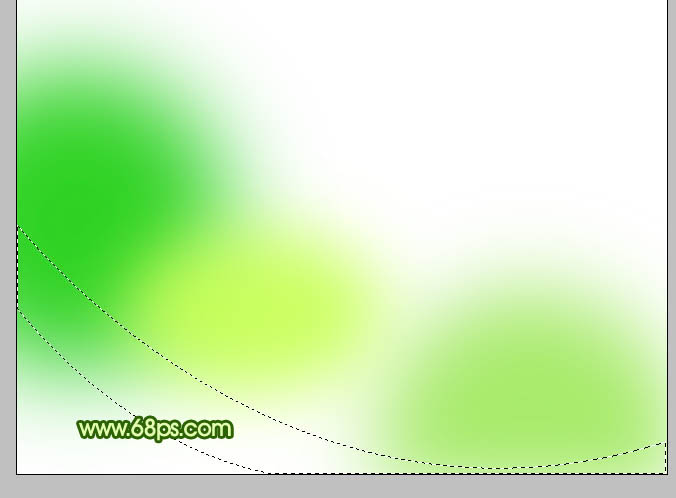
<图5>

<图6>

<图7>
6、新建一个图层,用钢笔勾出图8所示的选区,拉出图9所示的线性渐变色。

<图8>
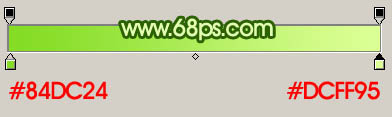
<图9>
7、新建一个图层,用钢笔勾出图10所示的较细曲线路径,转为选区后填充颜色:#4AB01C,同样的方法多制作几条曲线,如图11。

<图10>

<图11>
8、新建一个图层,同上的方法再制作一组曲线,大致效果如下图。
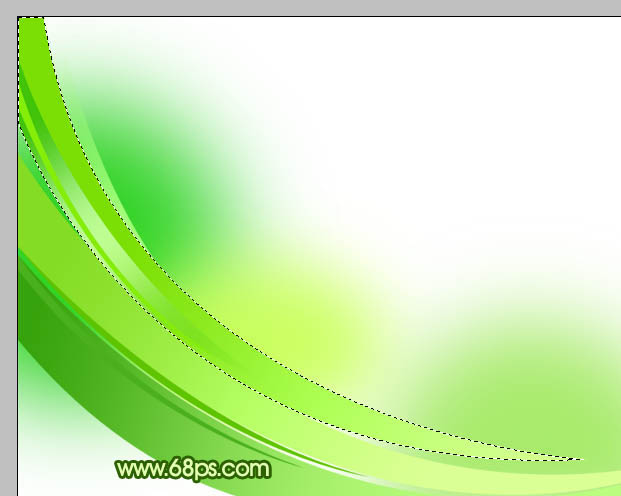
<图12>
9、再背景图层上面新建一个图层,用钢笔勾出图13所示的选区,填充颜色:#6AC242,到这一步背景部分的制作基本完成,效果如图14,后面再来制作彩带。

<图13>

<图14>
10、新建一个图层,(为了便于浏览,这里是重新新建了一个文档),用钢笔勾出彩带的路径如图15,转为选区后填充颜色:#75C817,效果如图16。
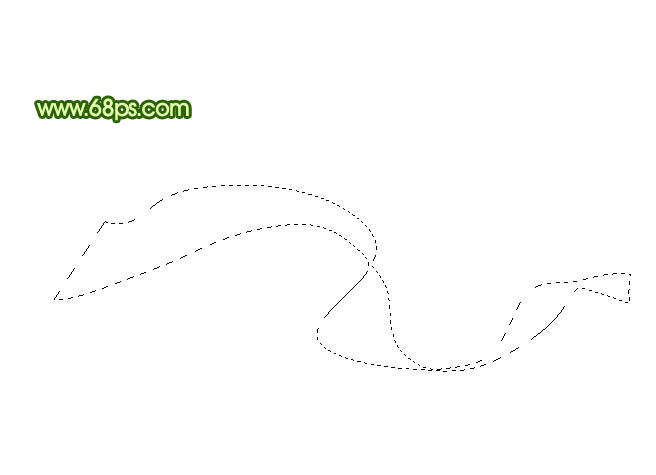
<图15>

<图16>
11、新建一个图层,用钢笔勾出图17所示的选区,羽化10个像素后填充浅绿色:#D1F48D,按Ctrl + Alt + G 与前一图层编组,效果如图18。
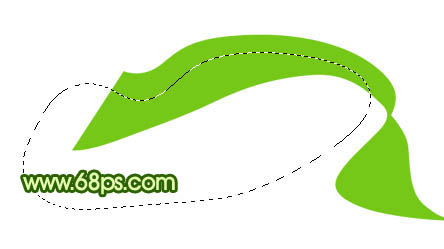
<图17>

<图18>
12、在当前图层下面新建一个图层,用钢笔勾出下图所示的选区,羽化3个像素后填充稍微深一点的绿色:#6DC212,效果如下图。

<图19>
13、新建一个图层,用钢笔勾出图20所示的选区,羽化20个像素后填充浅绿色:#BEED6B,如果觉得还不够浓可以多复制一层。
新建一个图层,用钢笔勾出图21所示的选区,羽化15个像素后填充稍亮的浅绿色:#C5F36B。
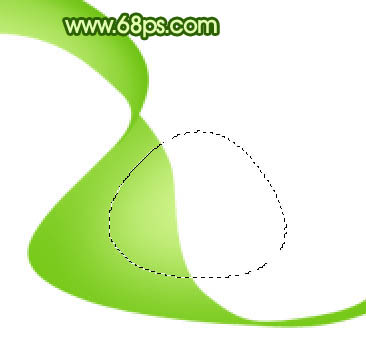
<图20>

<图21>
14、新建一个图层,制作尾部的高光部分,用钢笔勾出下图所示的选区,羽化15个像素后填充颜色:#CBF672。
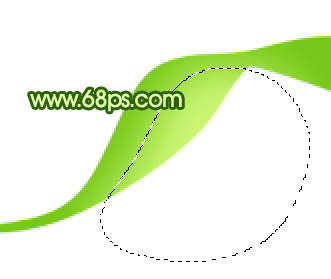
<图22>
15、新建一个图层,部分转折处需要加深一下颜色,用钢笔勾出下图所示的选区,羽化5个像素后填充颜色:#6DC212。

<图23>
16、新建一个图层,用钢笔勾出图24所示的选区,把前景颜色设置为:#B3EB55,用画笔把顶部稍微涂上颜色。

<图24>
17、新建一个图层,用钢笔勾出图25所示的选区,把前景颜色设置为:#6BC20C,用画笔把顶部稍微涂上颜色。

<图25>
18、菜单大致完成的效果如下图。
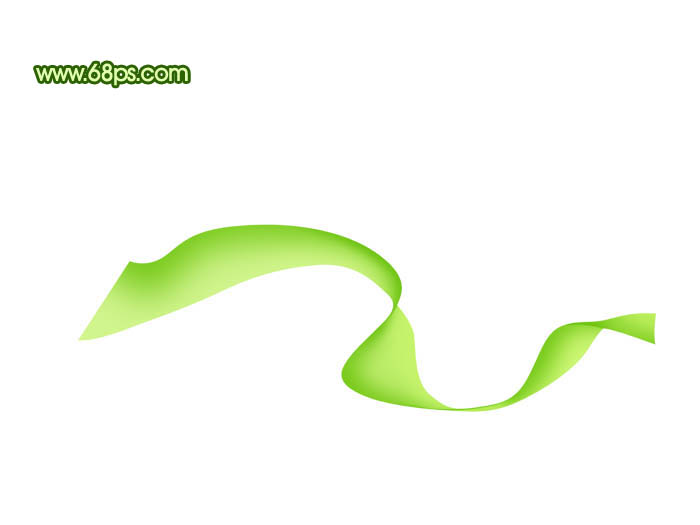
<图26>
19、把彩带放到背景图层上面,效果如下图。

<图27>
20、同上的方法再制作另外两条菜单,如图28,29。
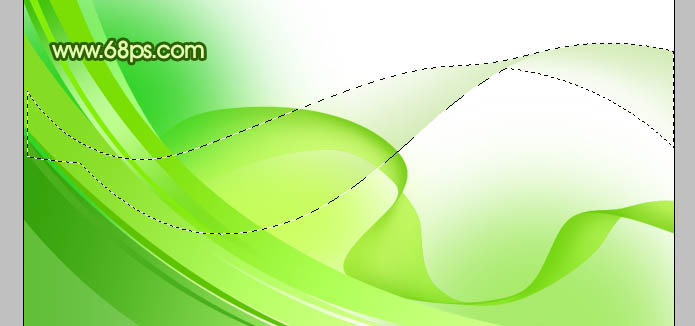
<图28>
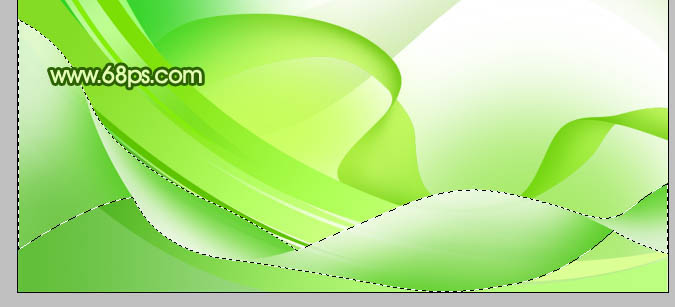
<图29>
21、壁纸主体部分大致完成的效果如图30,新建一个图层用白色画笔点上一些小点,效果如图31。

<图30>

<图31>
22、最后调整一下细节,打上自己喜欢的文字,完成最终效果。


1、新建一个壁纸大小的文档如:1024 * 768像素,背景选择白色。
新建一个图层,选择椭圆选框工具,在画布的右下角拉一个椭圆选区如下图,按Ctrl + Alt + D 羽化80个像素。
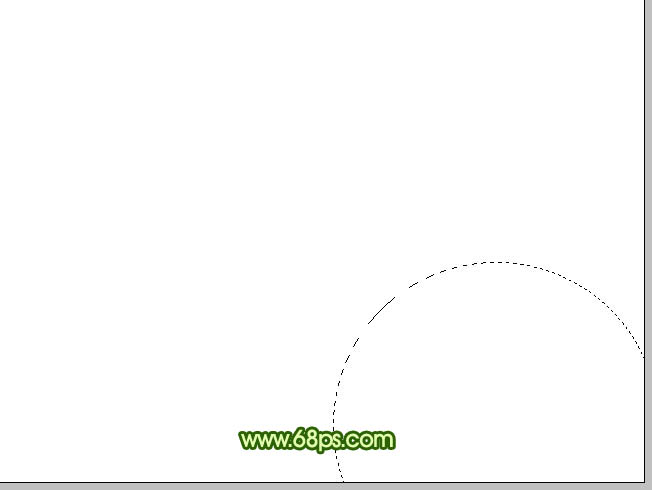
<图1>
2、把选区填充浅绿色:#6DDD06,效果如下图,如果觉得还不够均匀可以再模糊处理。
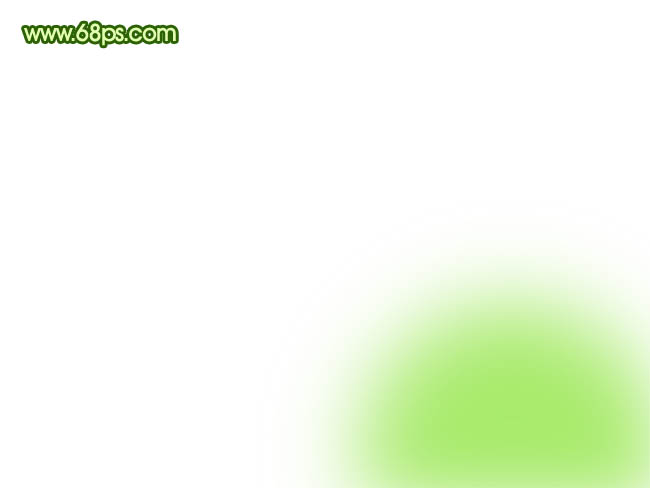
<图2>
3、新建一个图层,在画布左边用椭圆选框工具拉一个较大的椭圆选区,羽化80个像素后填充颜色:#2FD323,效果如下图。
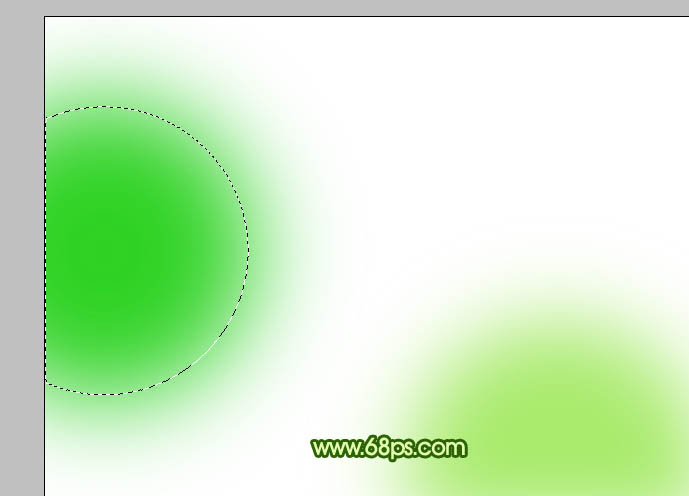
<图3>
4、新建一个图层,用椭圆选框工具拉出图4所示的椭圆选区,羽化60个像素后填充颜色:#C6FF50,效果如下图。
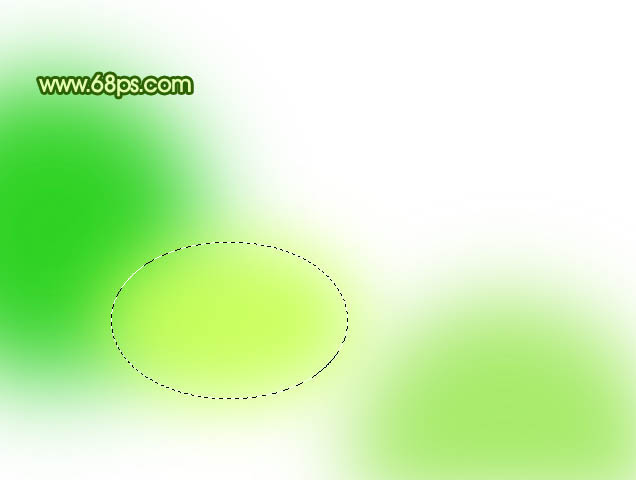
<图4>
5、新建一个图层,用钢笔勾出图5所示的选区,选择渐变工具,颜色设置如图6,拉出图7所示的线性渐变。
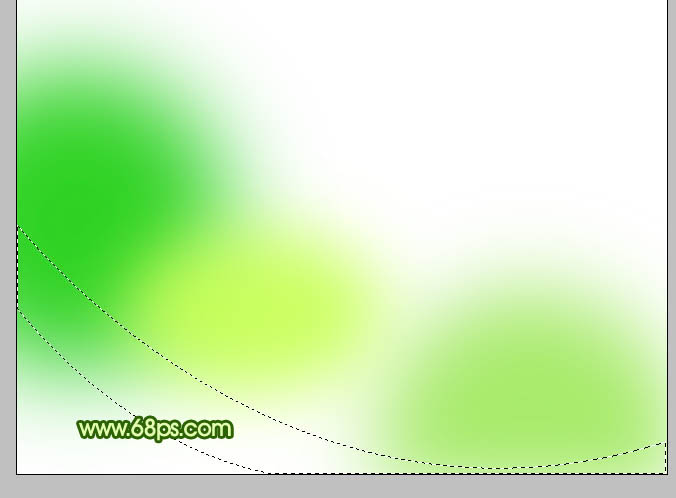
<图5>

<图6>

<图7>
6、新建一个图层,用钢笔勾出图8所示的选区,拉出图9所示的线性渐变色。

<图8>
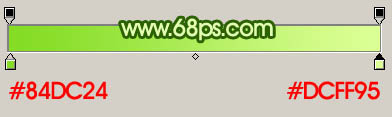
<图9>
7、新建一个图层,用钢笔勾出图10所示的较细曲线路径,转为选区后填充颜色:#4AB01C,同样的方法多制作几条曲线,如图11。

<图10>

<图11>
8、新建一个图层,同上的方法再制作一组曲线,大致效果如下图。
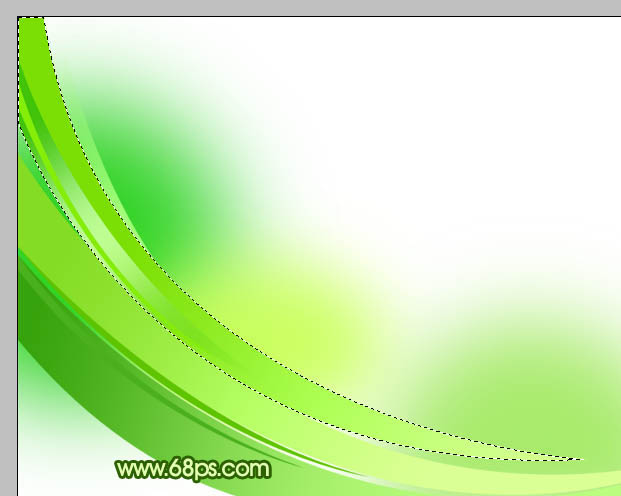
<图12>
9、再背景图层上面新建一个图层,用钢笔勾出图13所示的选区,填充颜色:#6AC242,到这一步背景部分的制作基本完成,效果如图14,后面再来制作彩带。

<图13>

<图14>
10、新建一个图层,(为了便于浏览,这里是重新新建了一个文档),用钢笔勾出彩带的路径如图15,转为选区后填充颜色:#75C817,效果如图16。
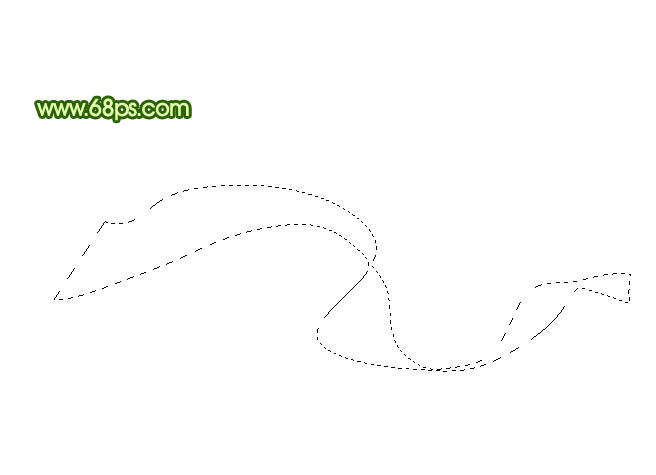
<图15>

<图16>
11、新建一个图层,用钢笔勾出图17所示的选区,羽化10个像素后填充浅绿色:#D1F48D,按Ctrl + Alt + G 与前一图层编组,效果如图18。
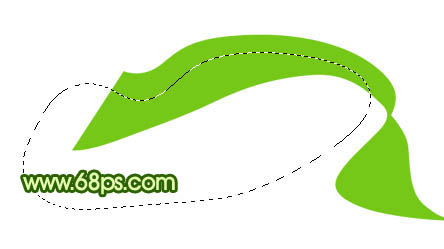
<图17>

<图18>
12、在当前图层下面新建一个图层,用钢笔勾出下图所示的选区,羽化3个像素后填充稍微深一点的绿色:#6DC212,效果如下图。

<图19>
13、新建一个图层,用钢笔勾出图20所示的选区,羽化20个像素后填充浅绿色:#BEED6B,如果觉得还不够浓可以多复制一层。
新建一个图层,用钢笔勾出图21所示的选区,羽化15个像素后填充稍亮的浅绿色:#C5F36B。
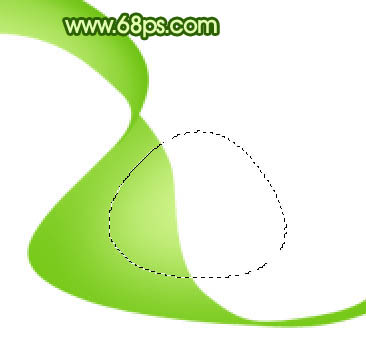
<图20>

<图21>
14、新建一个图层,制作尾部的高光部分,用钢笔勾出下图所示的选区,羽化15个像素后填充颜色:#CBF672。
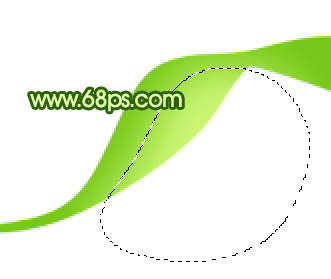
<图22>
15、新建一个图层,部分转折处需要加深一下颜色,用钢笔勾出下图所示的选区,羽化5个像素后填充颜色:#6DC212。

<图23>
16、新建一个图层,用钢笔勾出图24所示的选区,把前景颜色设置为:#B3EB55,用画笔把顶部稍微涂上颜色。

<图24>
17、新建一个图层,用钢笔勾出图25所示的选区,把前景颜色设置为:#6BC20C,用画笔把顶部稍微涂上颜色。

<图25>
18、菜单大致完成的效果如下图。
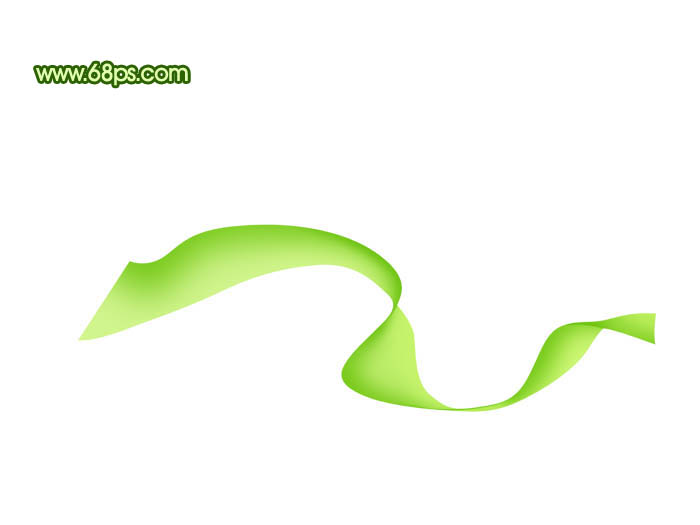
<图26>
19、把彩带放到背景图层上面,效果如下图。

<图27>
20、同上的方法再制作另外两条菜单,如图28,29。
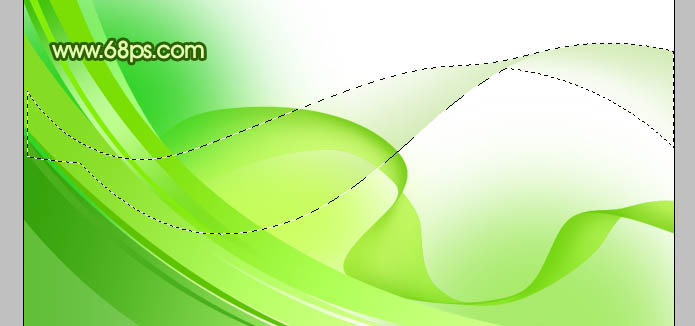
<图28>
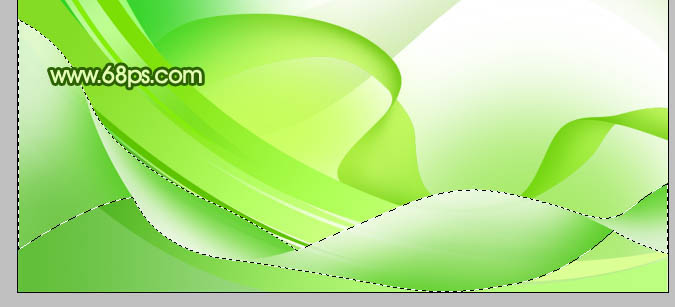
<图29>
21、壁纸主体部分大致完成的效果如图30,新建一个图层用白色画笔点上一些小点,效果如图31。

<图30>

<图31>
22、最后调整一下细节,打上自己喜欢的文字,完成最终效果。

加载全部内容