ps怎么设计一款简单的集合图案的背景图?
浪漫蝴蝶叶 人气:0ps中想要设计简单的背景图,该怎么绘制有一定规律的背景图呢?下面我们就来看看ps设计背景图的教程。
1、打开PS软件,执行“文件-新建”命令,背景设置为透明,如下图所示:
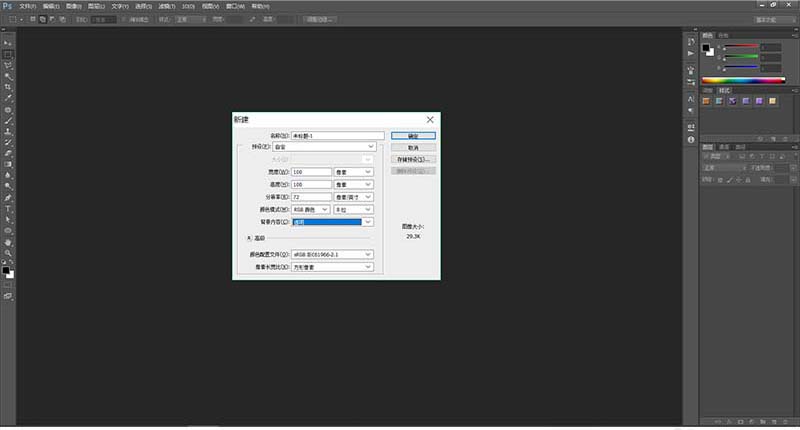
2、由于文档非常小,只有100 px x 100 px,我将按住ctrl++几次,放大它,如下图所示,文档被放大到800%:
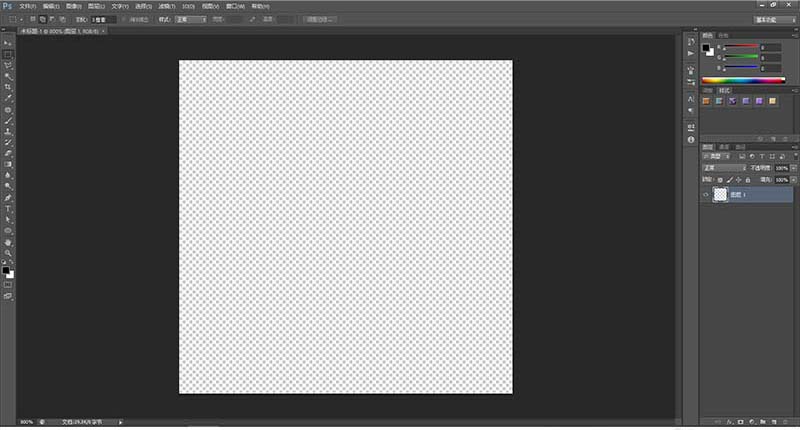
3、找到文档的中心,然后拖出两条参考线,交点位置文档的中心,如下图所示:
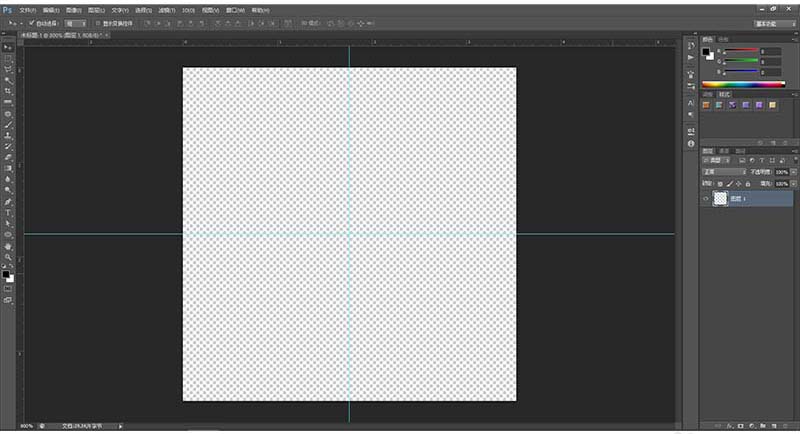
4、选择椭圆选区工具,然后按住【Alt+Shift】组合键,将鼠标放在文档的中心,绘制一个圆形选区,如下图所示:
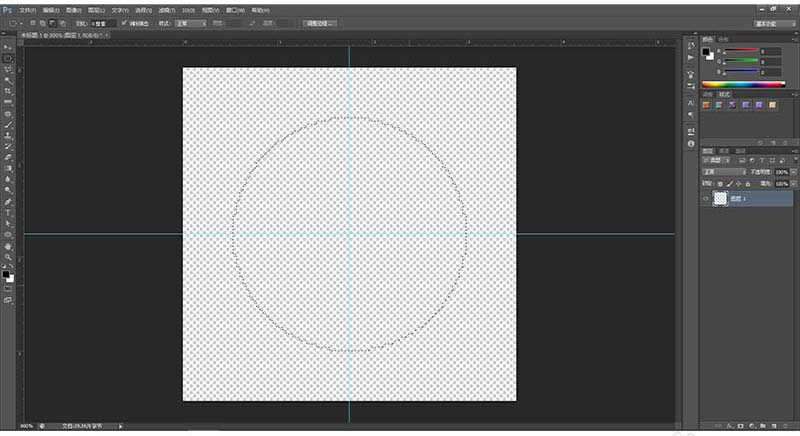
5、然后选择从选区中减去,然后再次按住【Alt+Shift】组合键,将鼠标放在文档的中心,绘制一个小于之前选区的圆形选区,如下图所示:
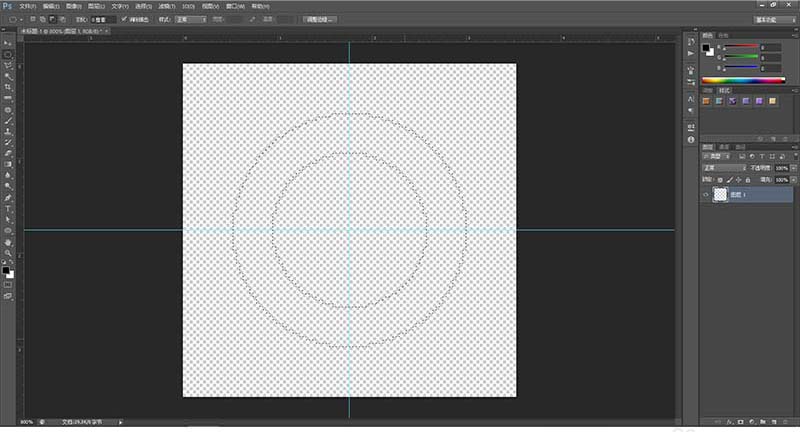
6、接着给选区填充颜色#ffffcc,取消选区,得到下图效果:
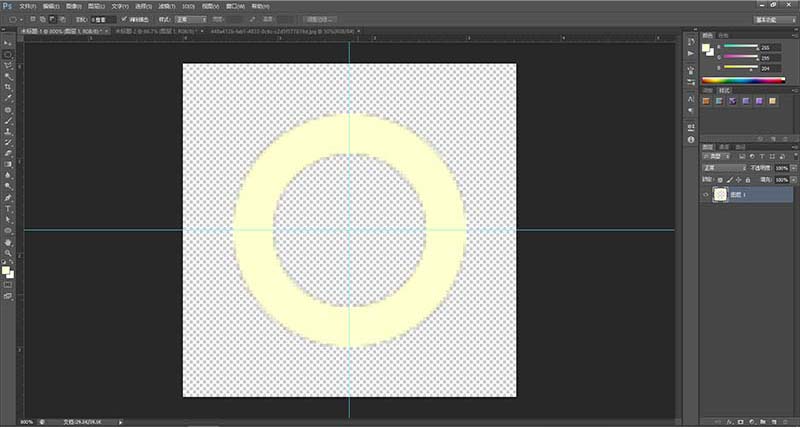
7、然后重复四五两个步骤绘制出下图的选区:
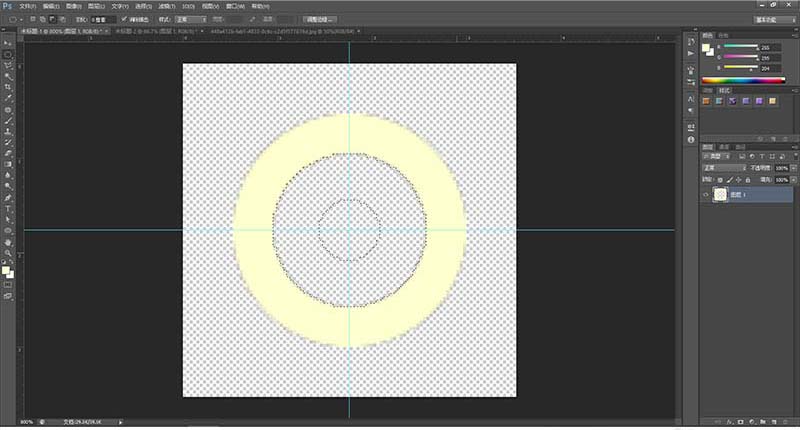
8、填充颜色为#cc99cc,取消选区,如下图所示:
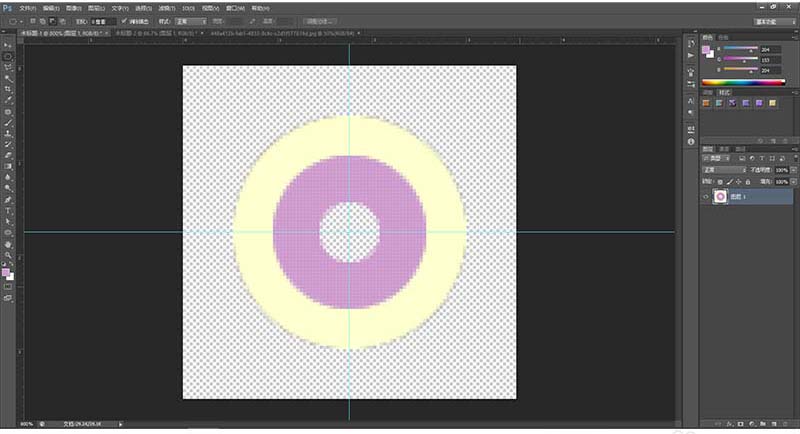
9、新建一个图层,然后利用椭圆选区工具和矩形选区工具选择下图中的选区,如下图所示:
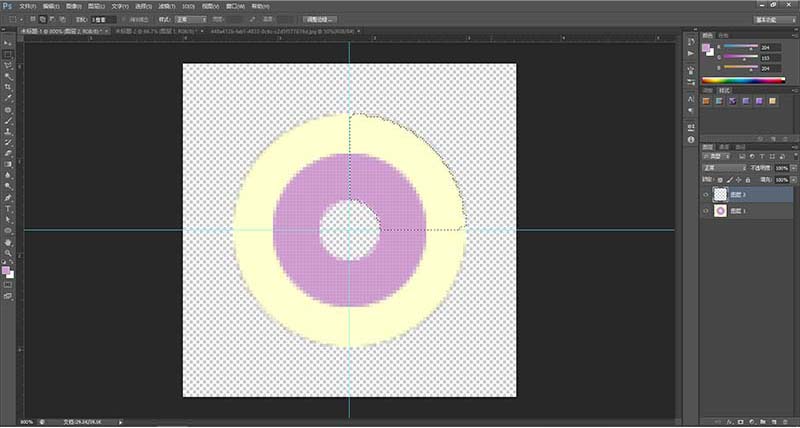
10、填充颜色为黑色,如下图所示:
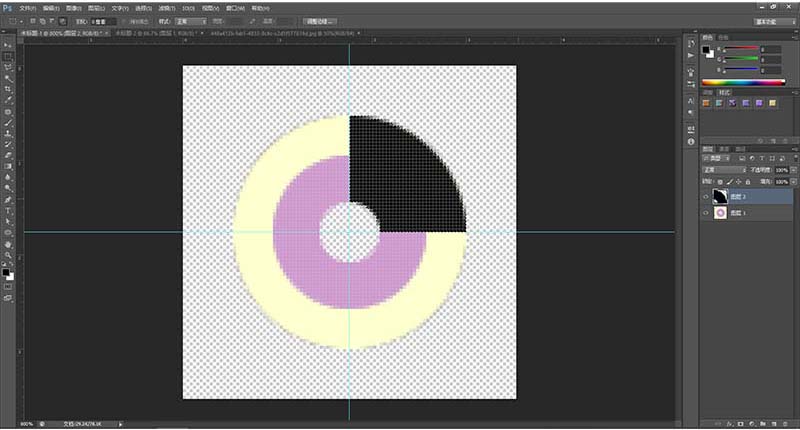
11、新建一个选区,然后利用多边形套索工具绘制出下图的选区,如下图所示:
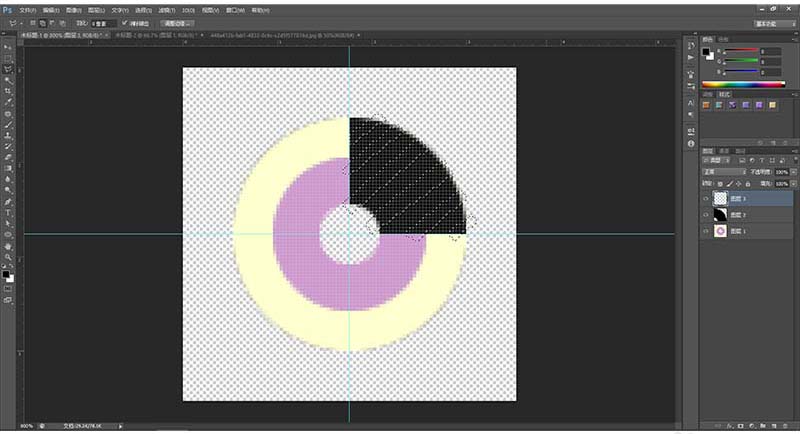
12、填充选区为白色,如下图所示:
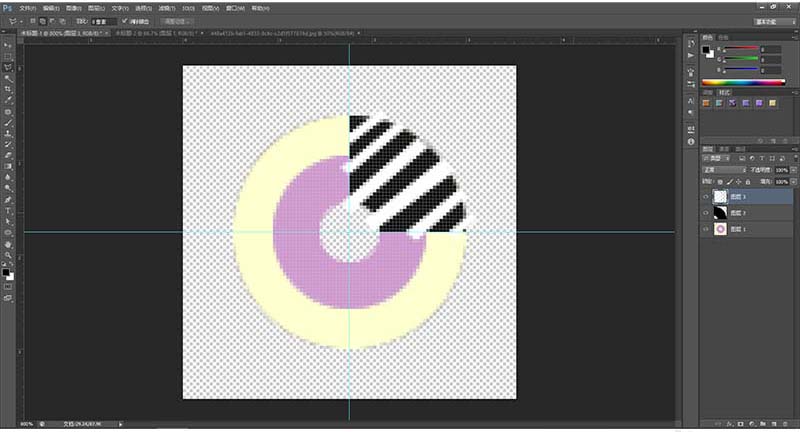
13、然后利用矩形选区和椭圆选区工具选中多余的选区删除,得到下图的效果:
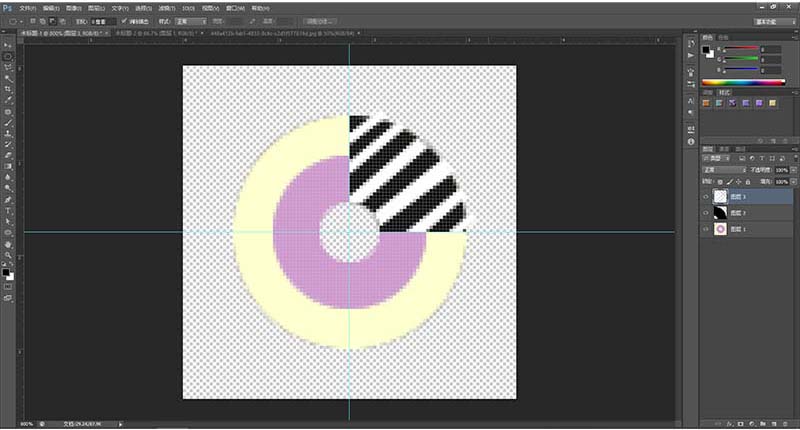
14、执行【编辑-定义图案】命名,将其命名为图案设计1,如下图所示:
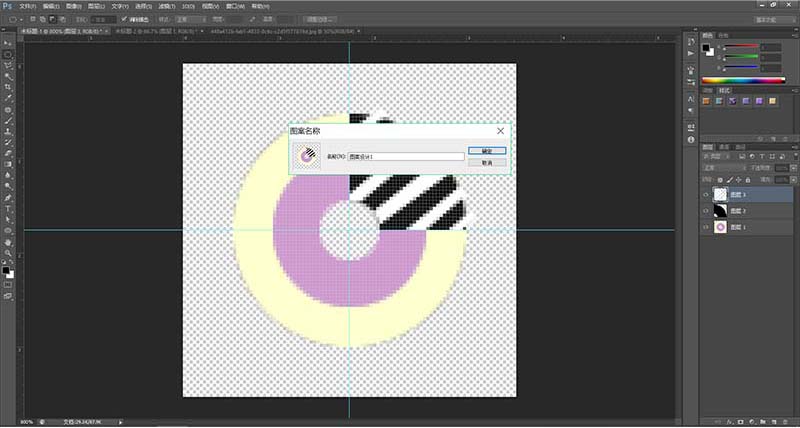
15、然后新建一个文件,填充颜色为白色,如下图所示:
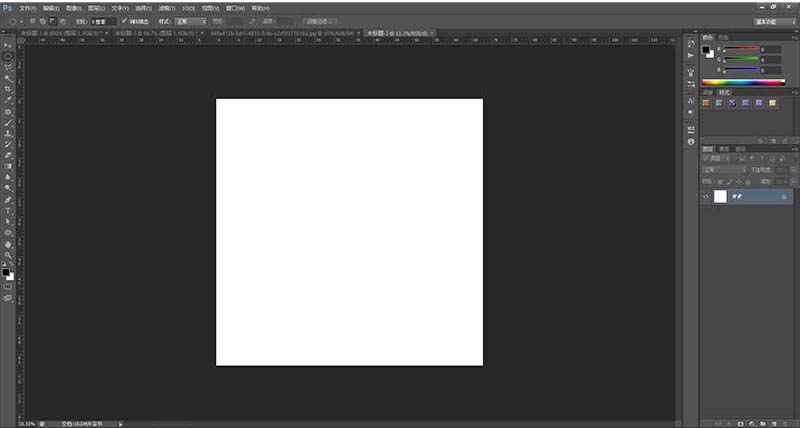
16、背景填充为#ffcccc,然后新建一个图层,然后执行【编辑-填充-图案】,选择我们之前保存的图案:图案设计1,得到的效果图如下:
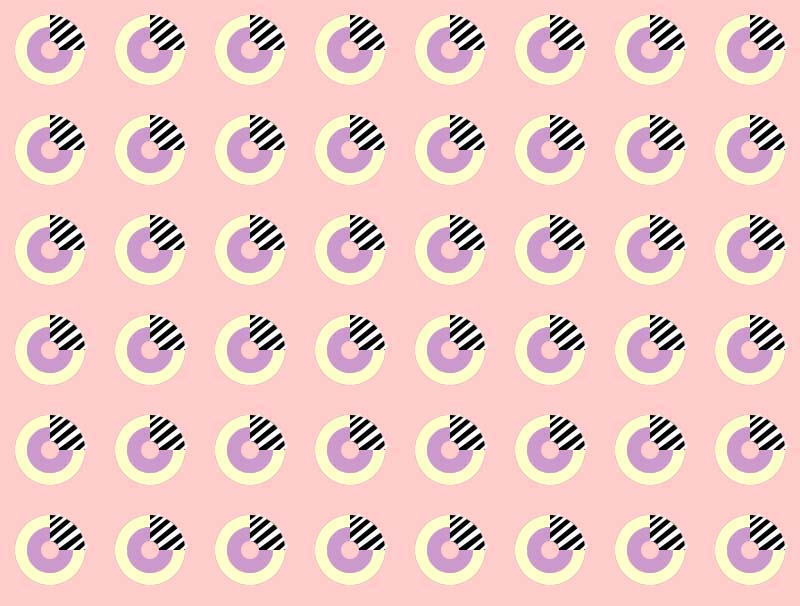
以上就是ps设计简单规律背景图的教程,希望大家喜欢,请继续关注软件云。
加载全部内容