Photoshop 制作一个玻璃香水瓶
Sener 人气:0
最终效果

1、新建一个600 * 800 像素的文件,背景选择白色。新建一个图层,用钢笔勾出瓶身部分的选区如图1。
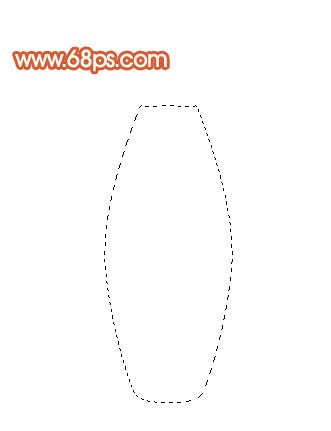
<图1> 2、选择渐变工具,颜色设置如图2,拉出图3所示的径向渐变。

<图2>

<图3>
3、选择加深工具把底部加深一点,选择减淡工具把中间部分涂亮一点,效果如下图。

<图4> 4、新建一个图层,用钢笔勾出下图所示的选区,填充颜色:#F8B765,加上图层蒙版,用黑白渐变拉出透明效果,如图6。

<图5>

<图6>
5、新建一个图层,用钢笔勾出下图所示的选区,填充颜色:#EB7351,取消选区后加上图层蒙版,用黑色画笔把上部分稍微羽化处理。
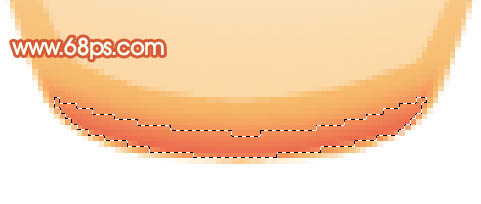
<图7> 6、新建一个图层,用钢笔勾出底部高光部分选区,填充白色,如下图。
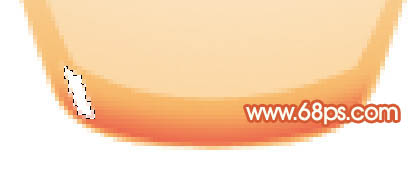
<图8>
7、新建一个图层,用钢笔勾出下图所示的选区,填充颜色:#FCE5BB,再用白色画笔把顶部稍微涂亮一点,效果如下图。
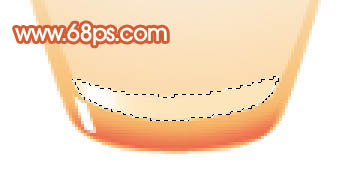
<图9> 8、新建一个图层,用钢笔勾出图10所示的选区,填充白色。取消选区后把图层不透明度改为:30%,加上图层蒙版,用黑色画笔把底部及顶部擦掉,效果如图11。

<图10>

<图11> 9、同样的方法再制作瓶身其它部分的高光,如图12,13。

<图12>

<图13>
10、新建一个图层,用钢笔勾出瓶盖部分选区,填充颜色:#53201C,效果如下图。

<图14> 11、锁定图层后,给瓶盖拉上渐变色,如图15,16。
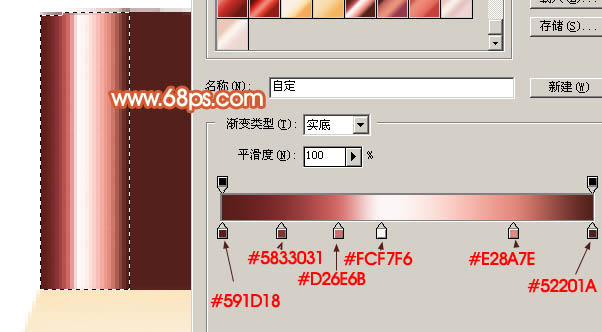
<图15>
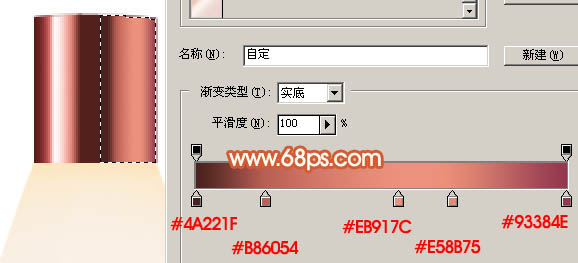
<图16>
12、在瓶盖图层下面新建一个图层,用钢笔勾出下图所示的选区,并拉上图右边所示的渐变色。

<图17> 13、再加上高光,效果如下图。

<图18>
14、新建一个图层,加上其它部分的高光,效果如下图。

<图19>
15、最后加上投影和背景颜色,完成最终效果。

<图20>

1、新建一个600 * 800 像素的文件,背景选择白色。新建一个图层,用钢笔勾出瓶身部分的选区如图1。
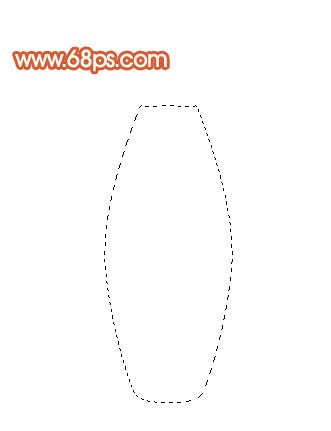
<图1> 2、选择渐变工具,颜色设置如图2,拉出图3所示的径向渐变。

<图2>

<图3>
3、选择加深工具把底部加深一点,选择减淡工具把中间部分涂亮一点,效果如下图。

<图4> 4、新建一个图层,用钢笔勾出下图所示的选区,填充颜色:#F8B765,加上图层蒙版,用黑白渐变拉出透明效果,如图6。

<图5>

<图6>
5、新建一个图层,用钢笔勾出下图所示的选区,填充颜色:#EB7351,取消选区后加上图层蒙版,用黑色画笔把上部分稍微羽化处理。
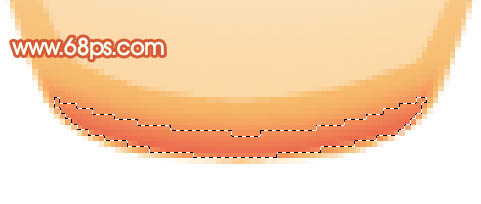
<图7> 6、新建一个图层,用钢笔勾出底部高光部分选区,填充白色,如下图。
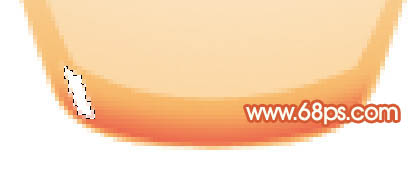
<图8>
7、新建一个图层,用钢笔勾出下图所示的选区,填充颜色:#FCE5BB,再用白色画笔把顶部稍微涂亮一点,效果如下图。
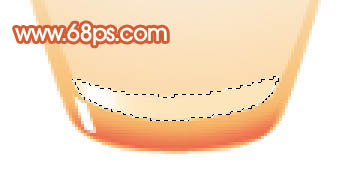
<图9> 8、新建一个图层,用钢笔勾出图10所示的选区,填充白色。取消选区后把图层不透明度改为:30%,加上图层蒙版,用黑色画笔把底部及顶部擦掉,效果如图11。

<图10>

<图11> 9、同样的方法再制作瓶身其它部分的高光,如图12,13。

<图12>

<图13>
10、新建一个图层,用钢笔勾出瓶盖部分选区,填充颜色:#53201C,效果如下图。

<图14> 11、锁定图层后,给瓶盖拉上渐变色,如图15,16。
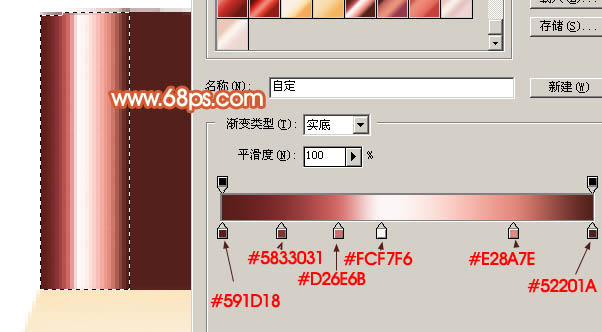
<图15>
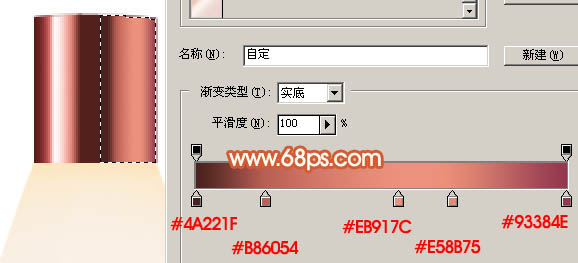
<图16>
12、在瓶盖图层下面新建一个图层,用钢笔勾出下图所示的选区,并拉上图右边所示的渐变色。

<图17> 13、再加上高光,效果如下图。

<图18>
14、新建一个图层,加上其它部分的高光,效果如下图。

<图19>
15、最后加上投影和背景颜色,完成最终效果。

<图20>
加载全部内容