Photoshop 透明的玻璃桌子图标
软件云 人气:0
最终效果

1、首先我们创建文档,如果您创建高清晰的图标,那么建立文档时设置的大一些,下面我们添加一些辅助线。
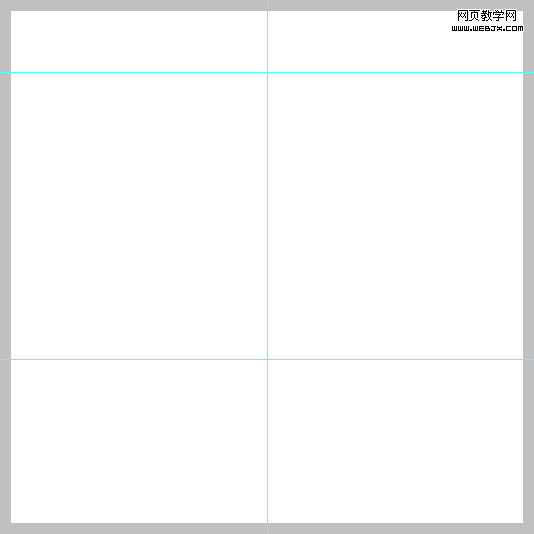 2、下面我们使用钢笔工具按下图示例绘制一个形状,并且设置图层样式。
2、下面我们使用钢笔工具按下图示例绘制一个形状,并且设置图层样式。
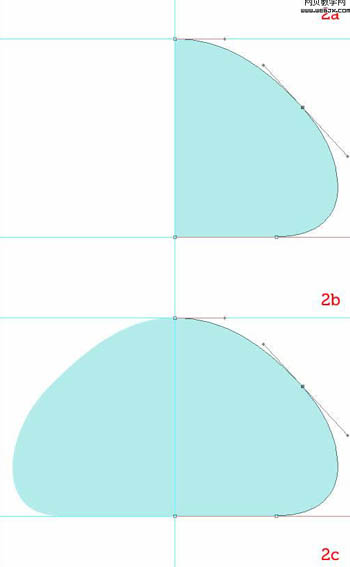
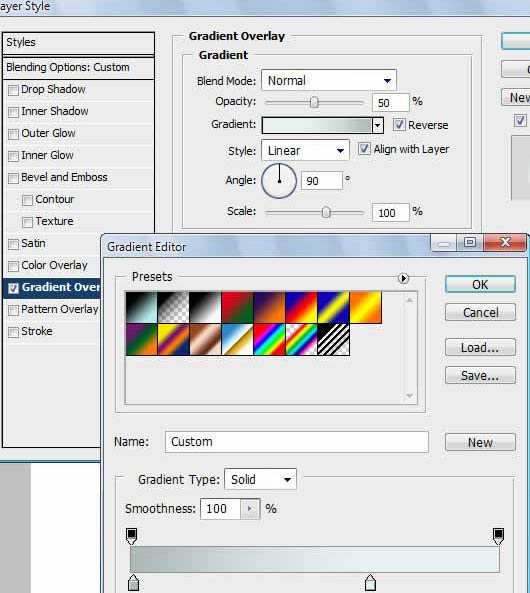
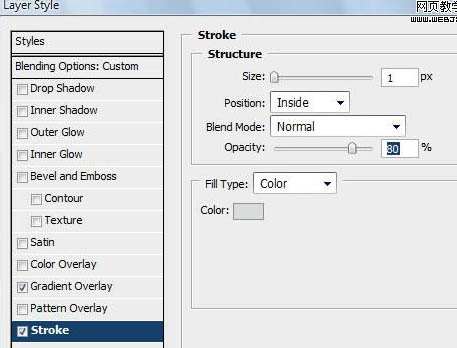
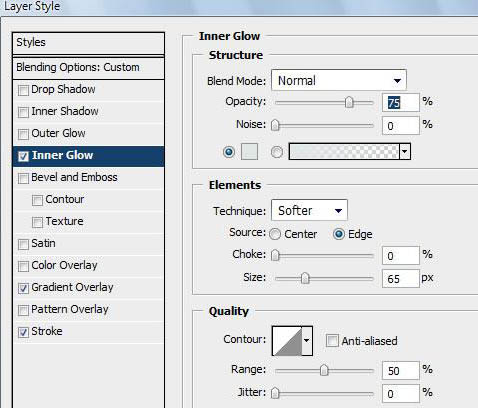
 3、复制图层,然后设置图层样式,当做背景层,然后设置填充色。
3、复制图层,然后设置图层样式,当做背景层,然后设置填充色。
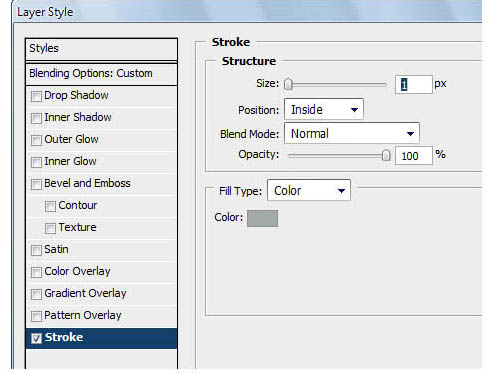
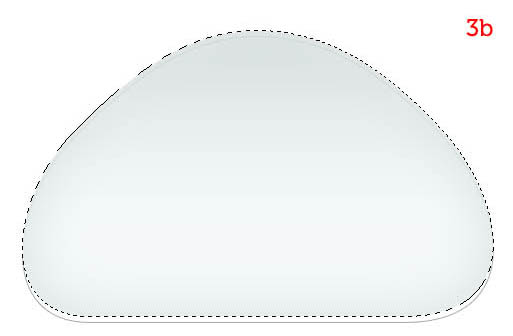
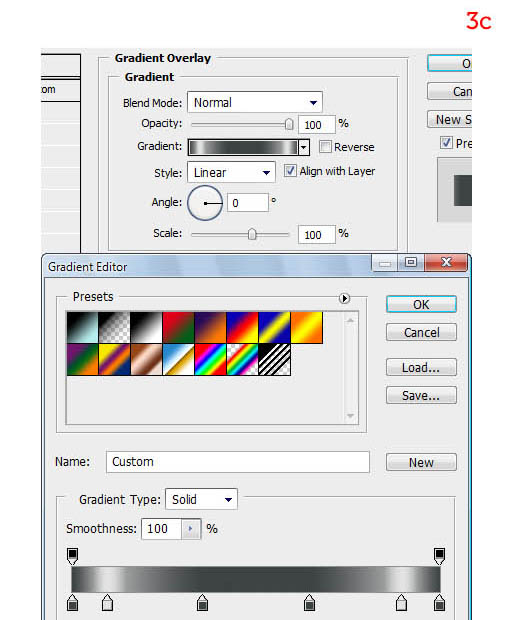 4、选择一个区域设置图层样式。
4、选择一个区域设置图层样式。
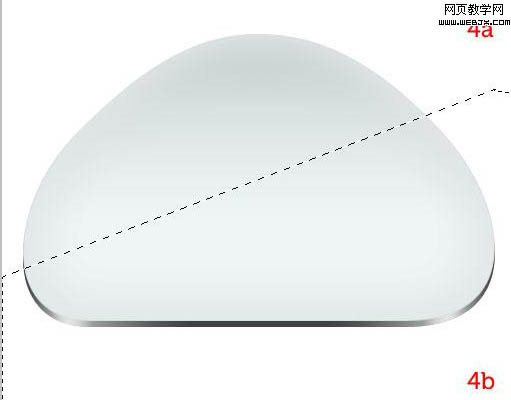
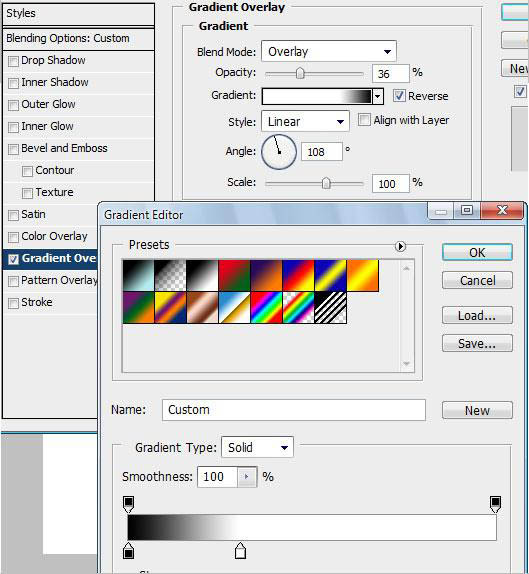

5、绘制一个形状,然后调整图层顺序,复制图层,设置图层样式等操作,达到下面的效果。
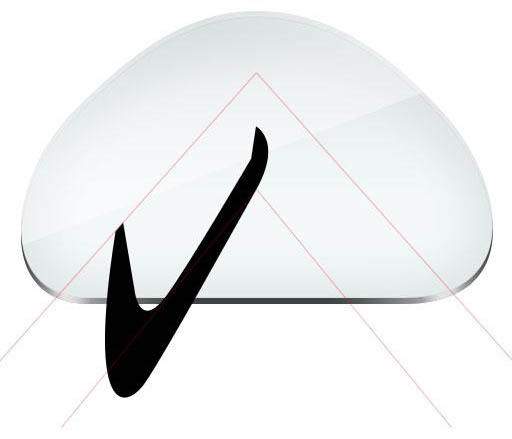
 6、制作玻璃架有一些立体效果。
6、制作玻璃架有一些立体效果。
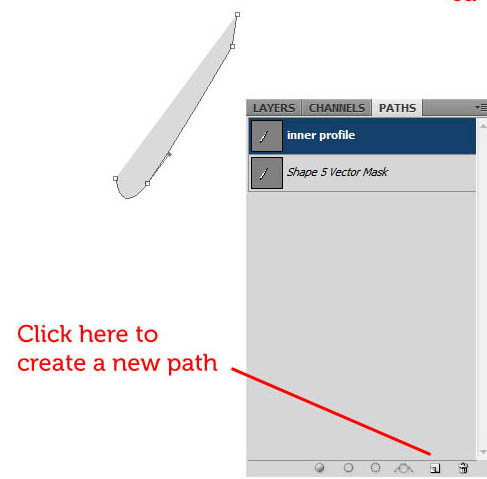
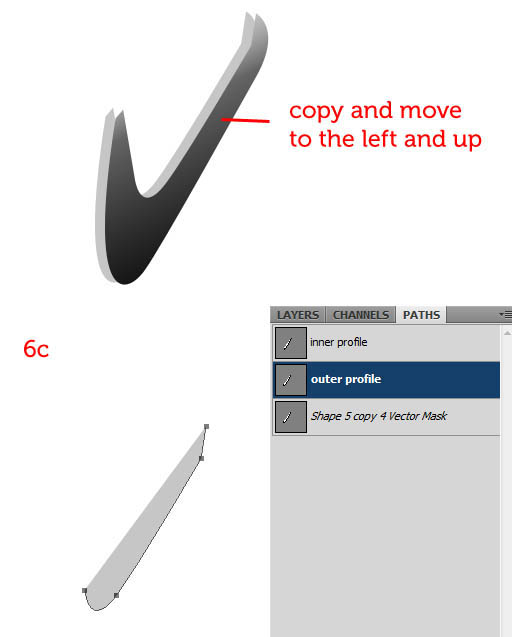
7、精细制作支架的阴影效果。
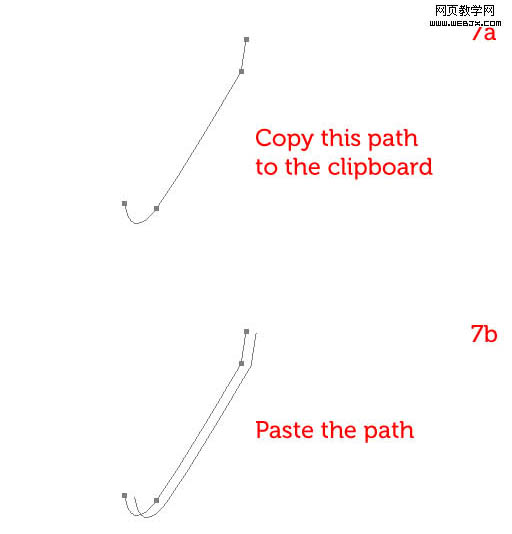
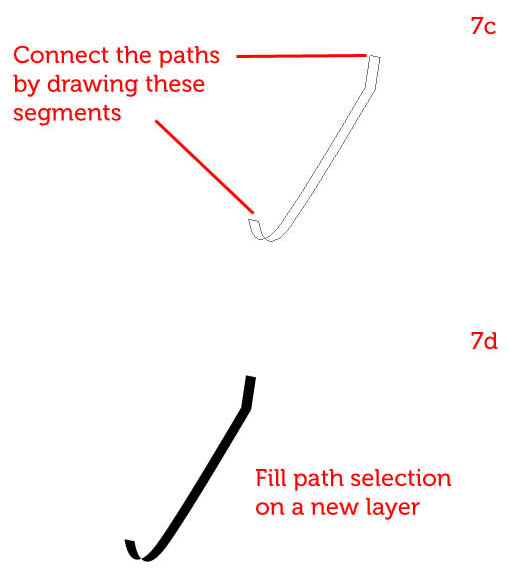
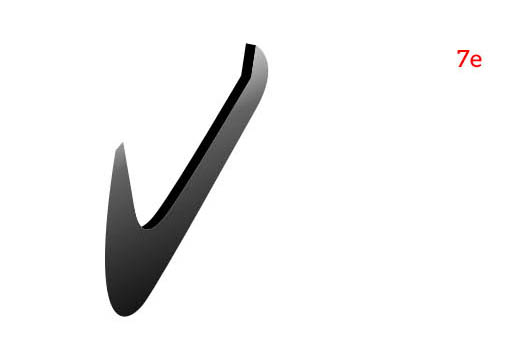 8、添加锚点,设置明亮度。
8、添加锚点,设置明亮度。
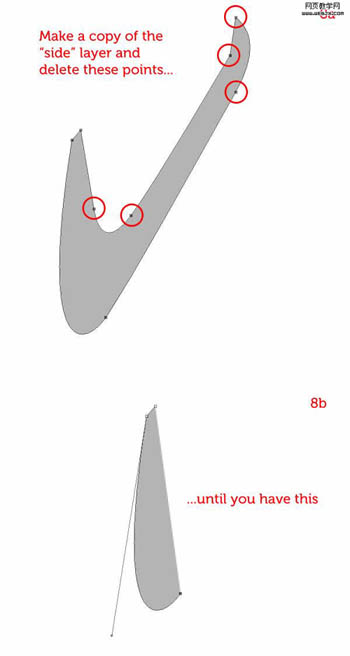
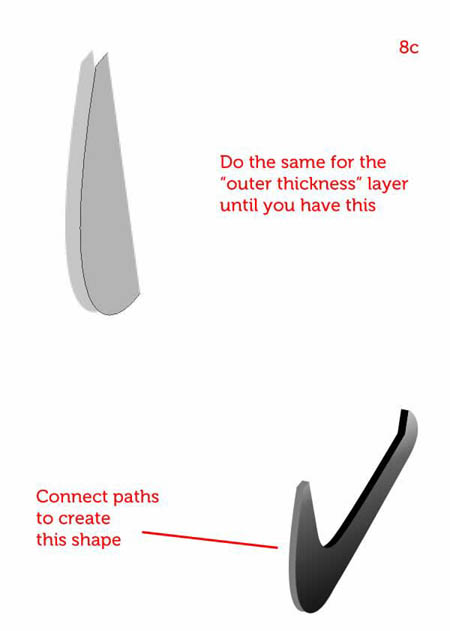
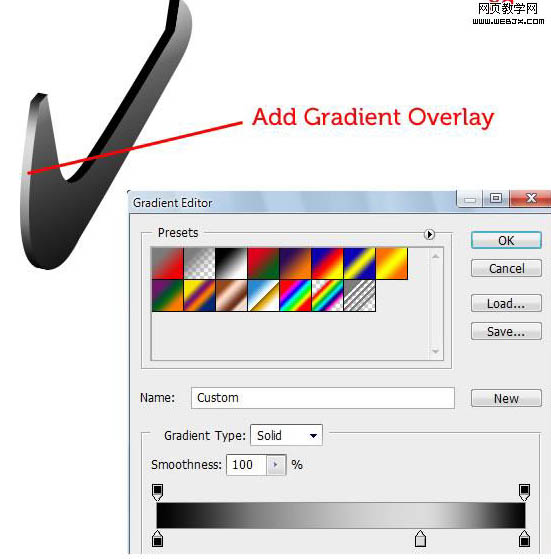
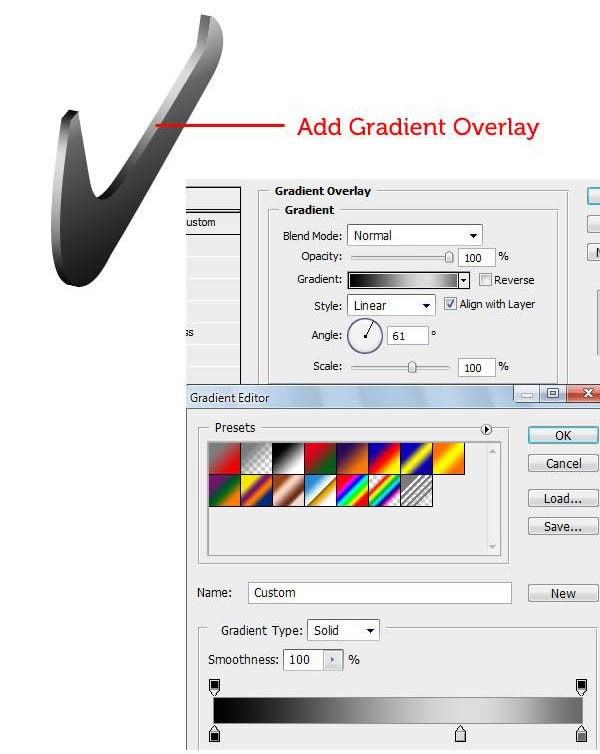 9、精细制作另一个支架的阴影效果。
9、精细制作另一个支架的阴影效果。
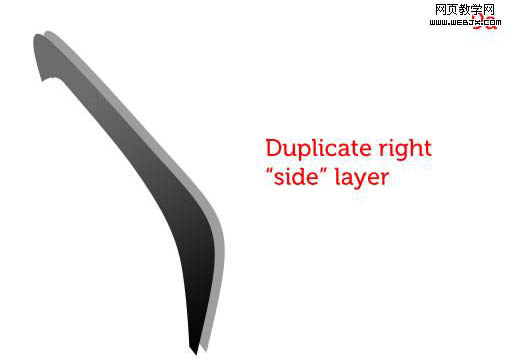

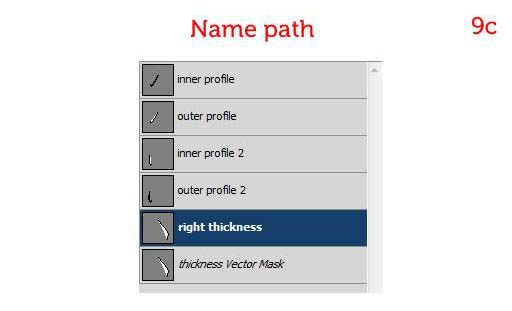
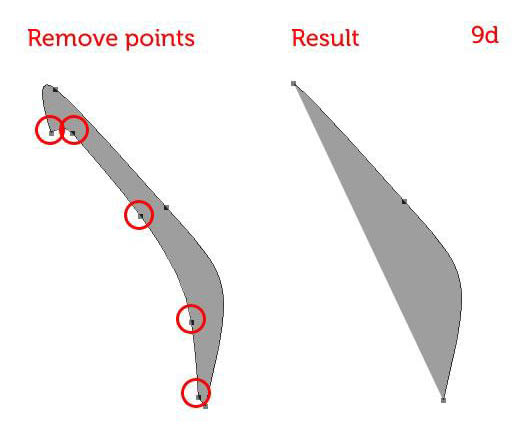
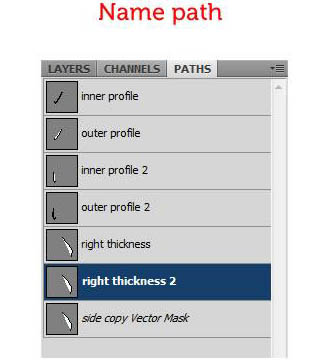
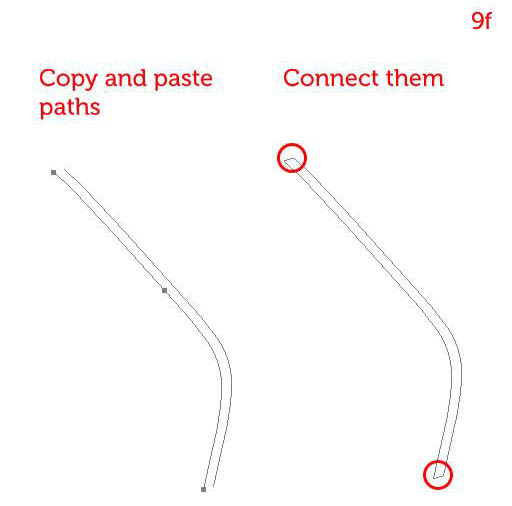

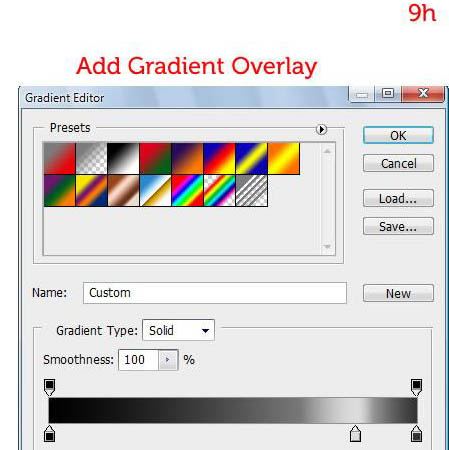
10、调整好顺序,最终效果如下。


1、首先我们创建文档,如果您创建高清晰的图标,那么建立文档时设置的大一些,下面我们添加一些辅助线。
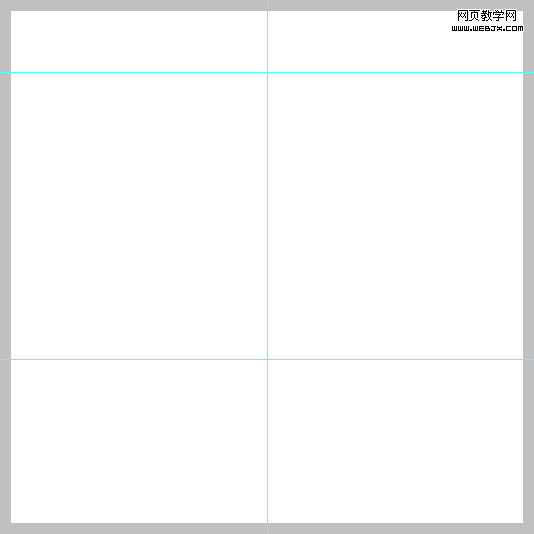 2、下面我们使用钢笔工具按下图示例绘制一个形状,并且设置图层样式。
2、下面我们使用钢笔工具按下图示例绘制一个形状,并且设置图层样式。 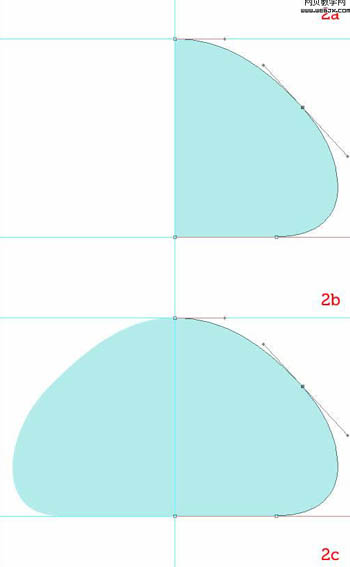
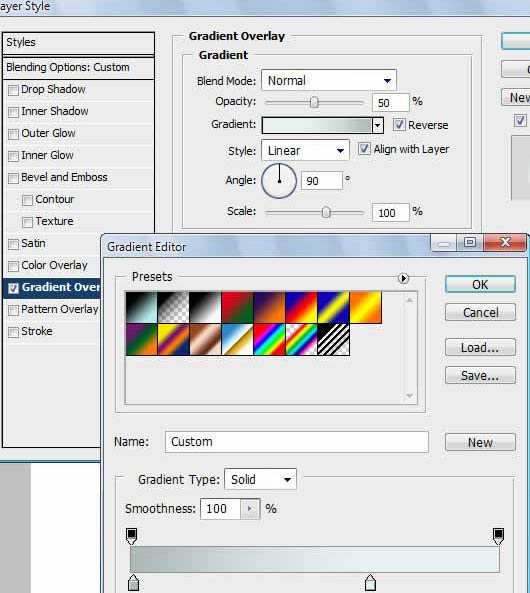
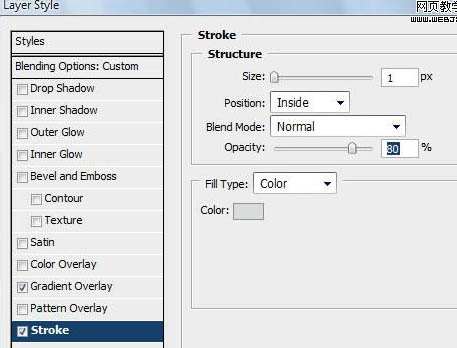
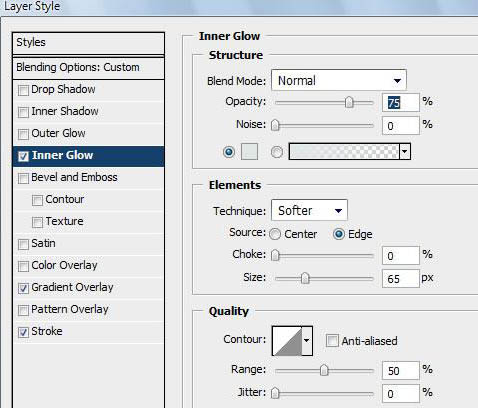
 3、复制图层,然后设置图层样式,当做背景层,然后设置填充色。
3、复制图层,然后设置图层样式,当做背景层,然后设置填充色。 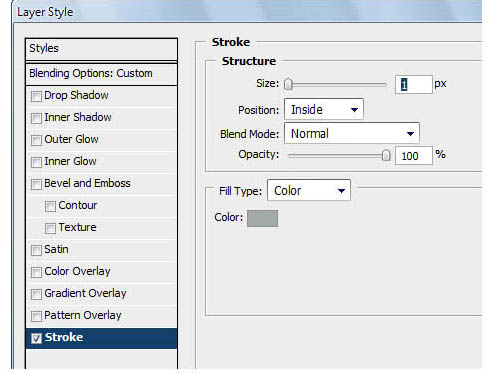
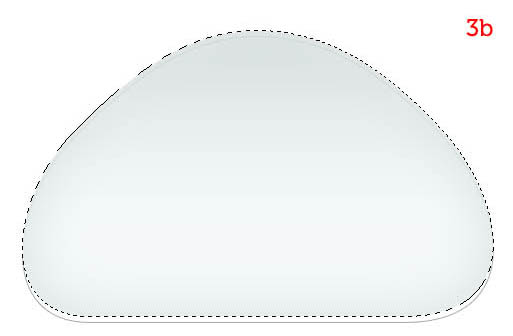
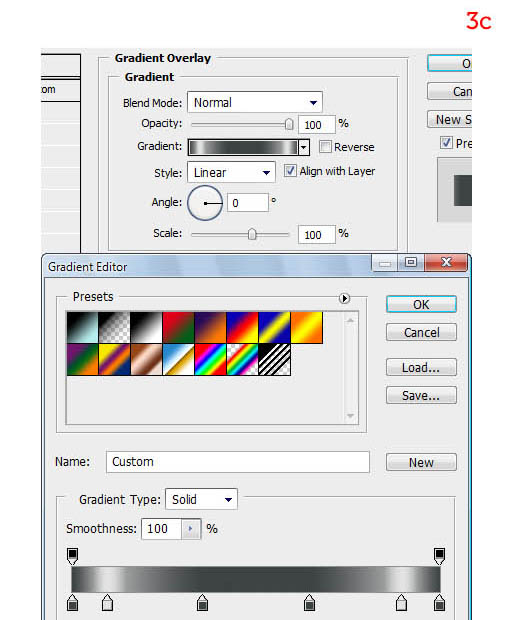 4、选择一个区域设置图层样式。
4、选择一个区域设置图层样式。 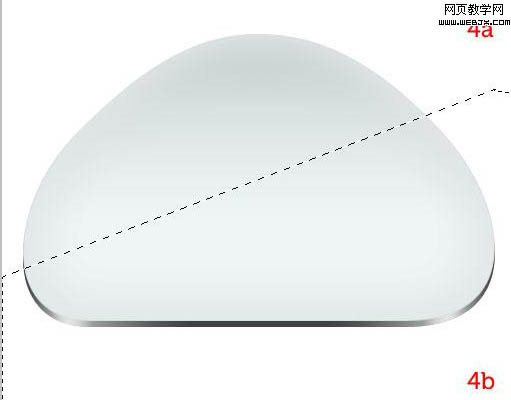
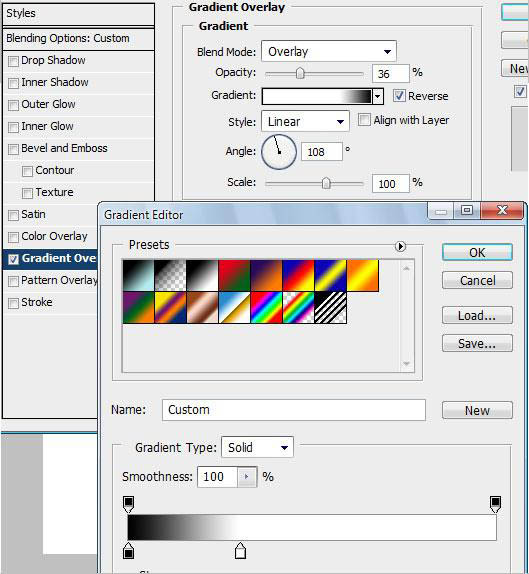

5、绘制一个形状,然后调整图层顺序,复制图层,设置图层样式等操作,达到下面的效果。
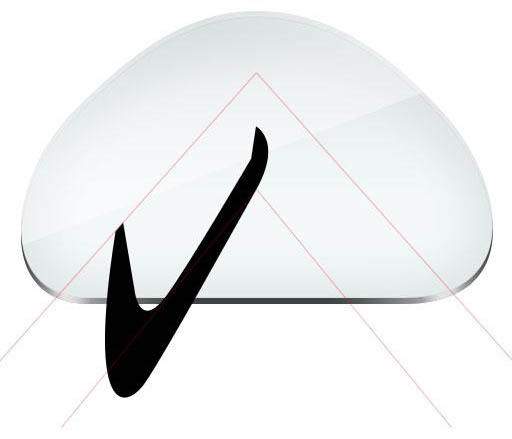
 6、制作玻璃架有一些立体效果。
6、制作玻璃架有一些立体效果。 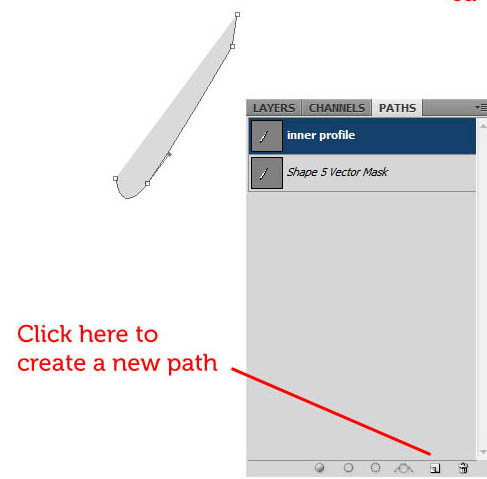
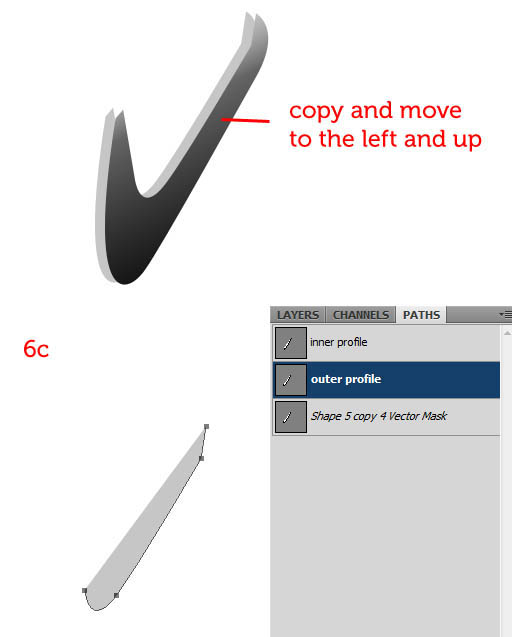
7、精细制作支架的阴影效果。
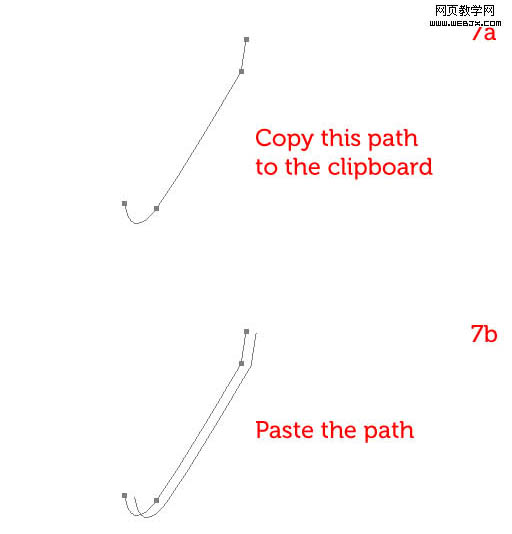
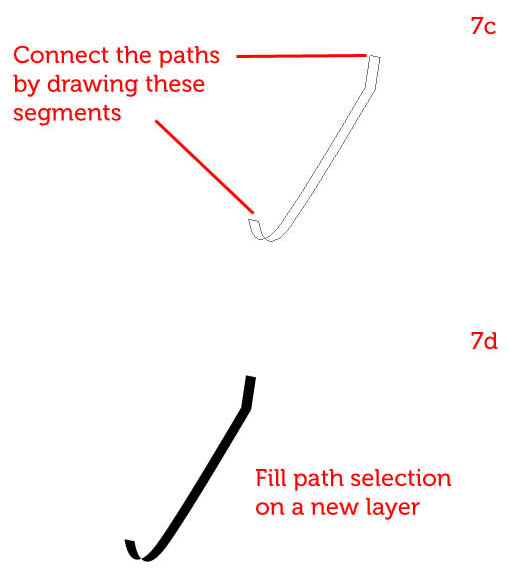
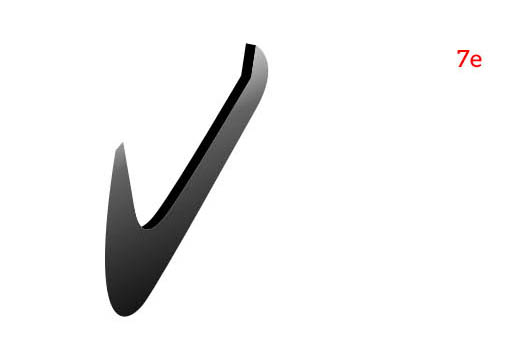 8、添加锚点,设置明亮度。
8、添加锚点,设置明亮度。 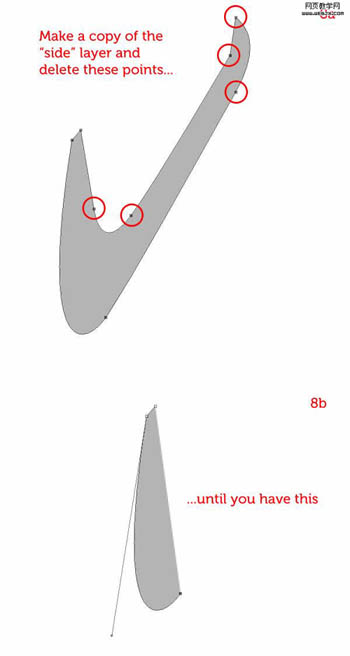
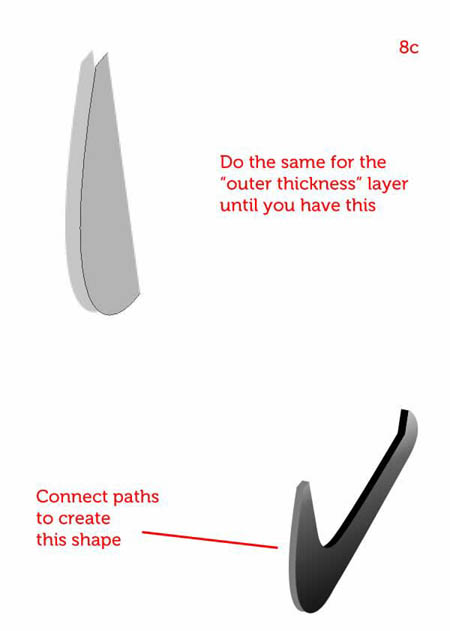
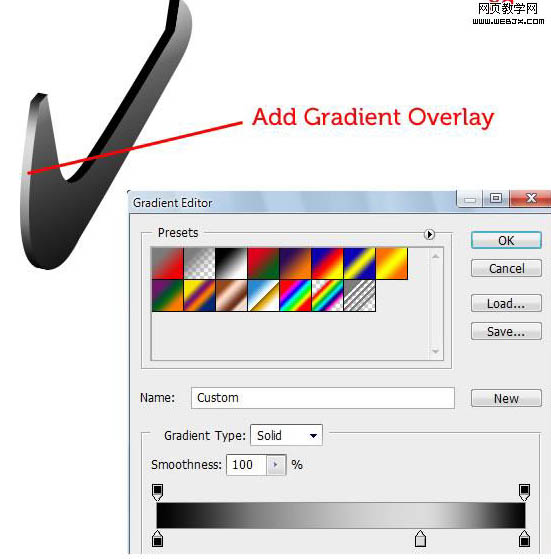
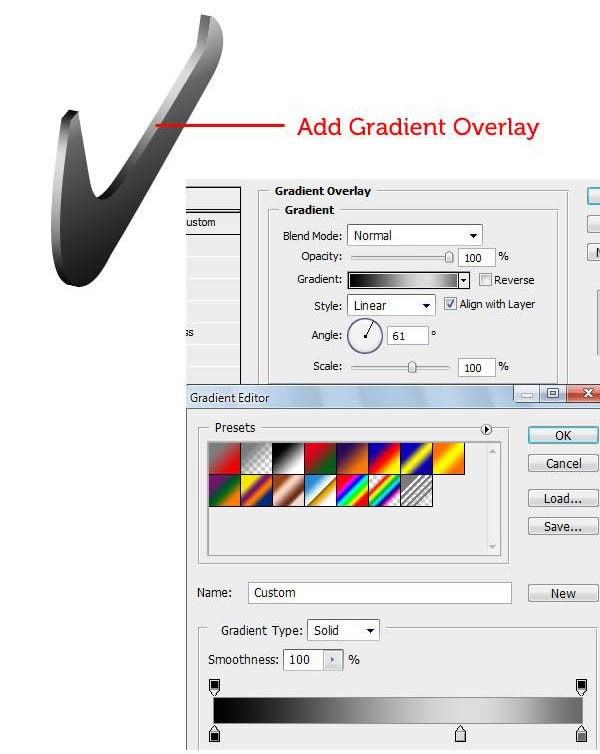 9、精细制作另一个支架的阴影效果。
9、精细制作另一个支架的阴影效果。 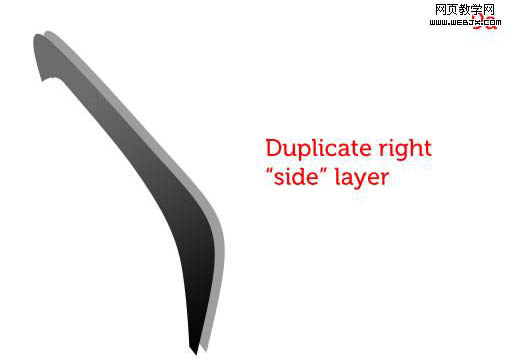

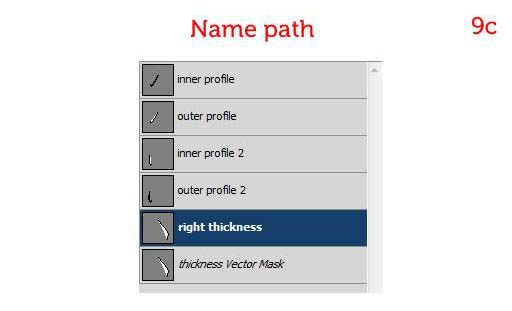
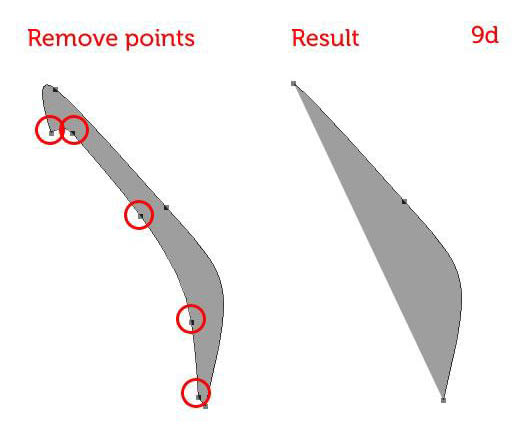
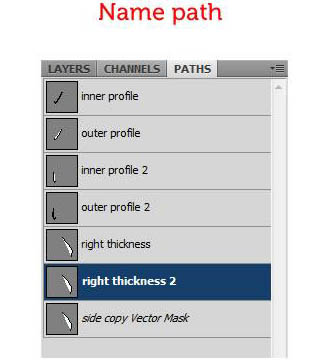
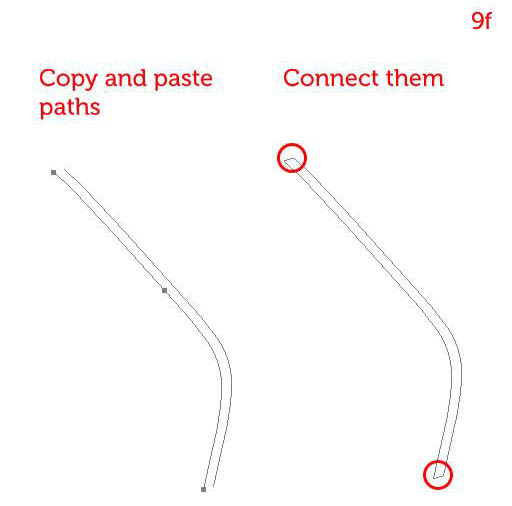

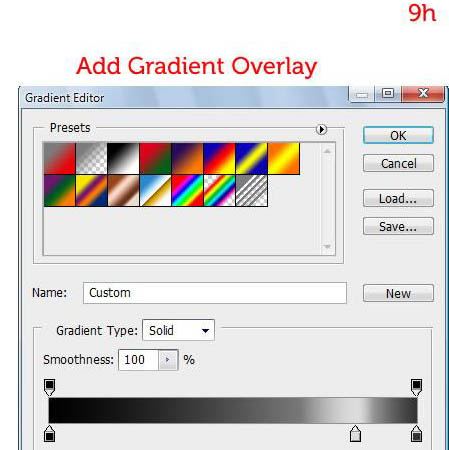
10、调整好顺序,最终效果如下。

加载全部内容