PS快速制作MBE风格图标教程
软件云 人气:0今天小编为大家带来了PS快速制作MBE风格图标教程,动图演示简单易懂,感兴趣的朋友到下学习一下吧。

矢量圆角矩形,改变其下方角度。
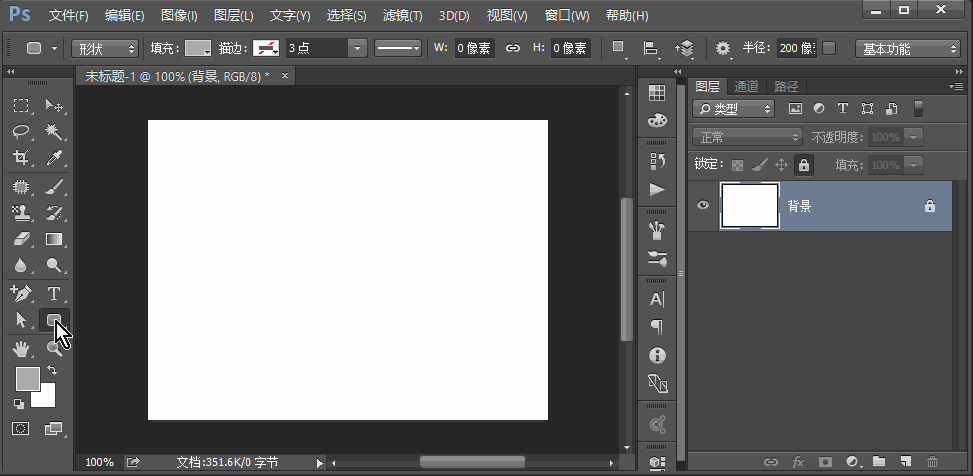
把填充色关闭,把描边点开。右键点击大小输入框,然后选择像素,输入10像素。
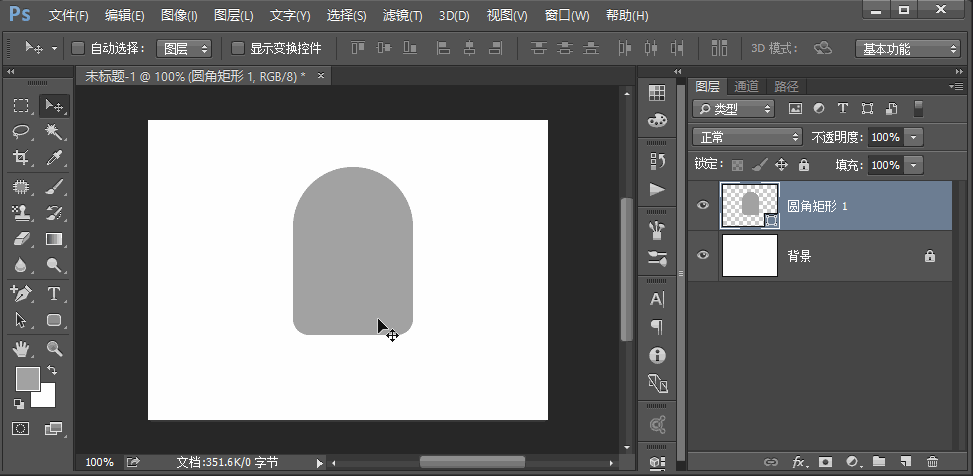
用钢笔添加几个锚点,随意添加即可。
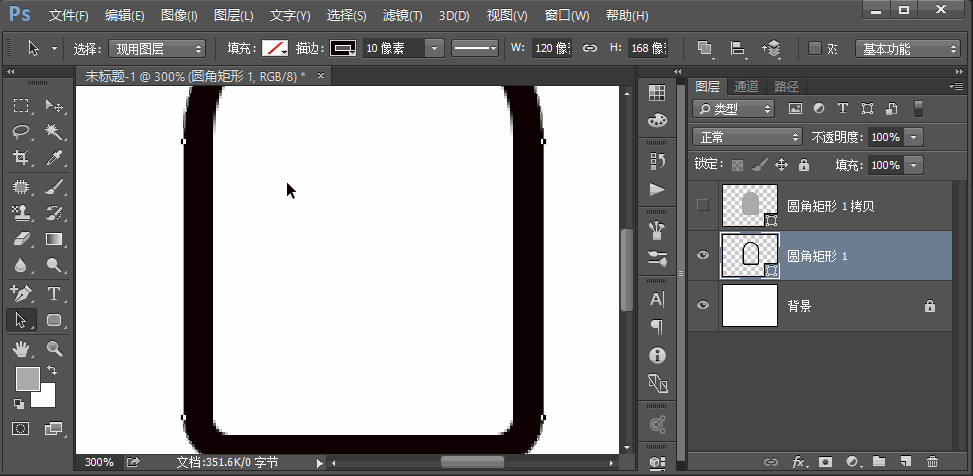
用直接选取工具,框选或者点击一些部分,delete删除。同样可以点击某些锚点上下调整。
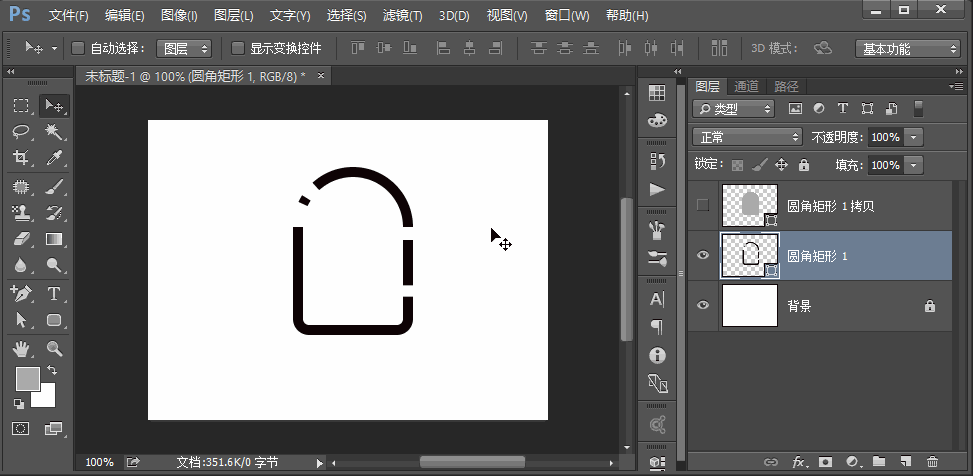
把描边选项的端点选择圆角。
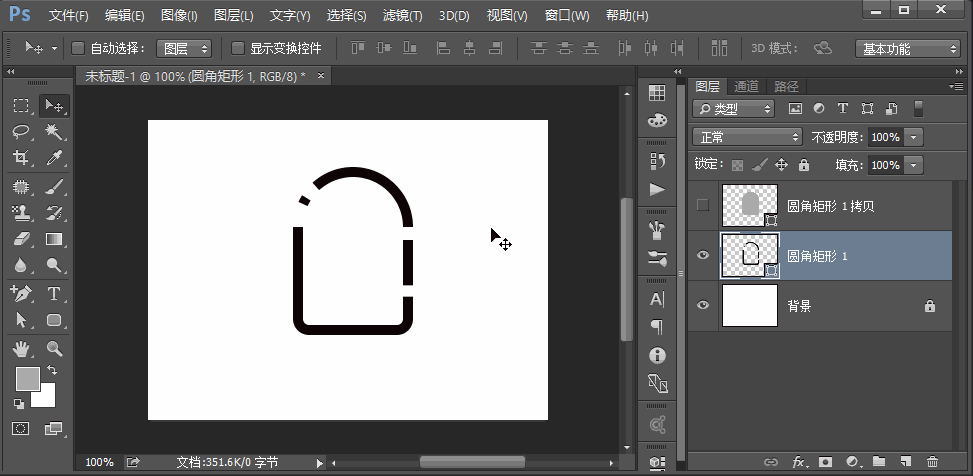
填充色改成蓝色,图层位置调整放在轮廓下方,填充个蓝色。
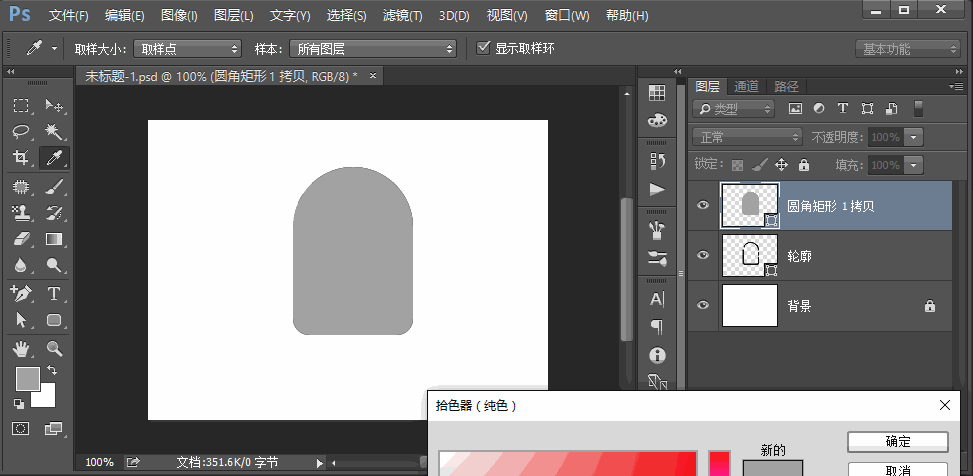
用布尔运算的减去顶层图像,保留一个边儿,将其色彩变成深色一点的颜色作为阴影部分。
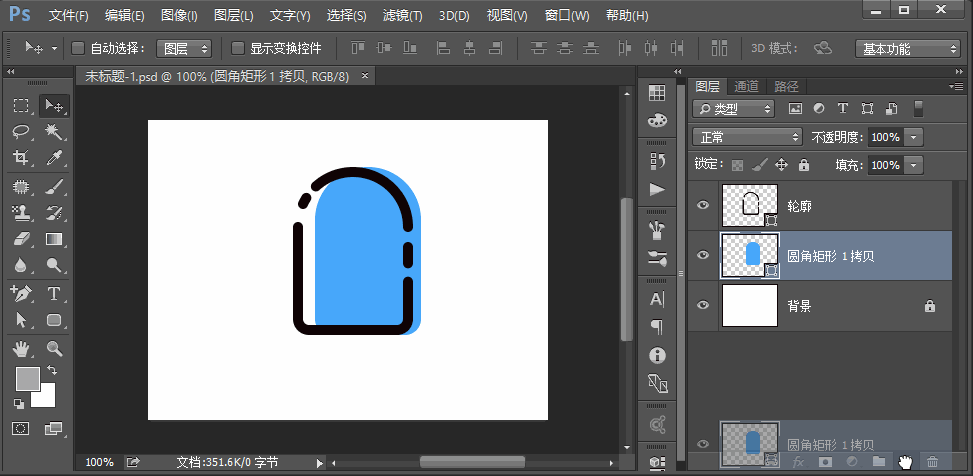
做一个雪糕的把儿,可以尝试将描边选项的对齐变成外对齐。
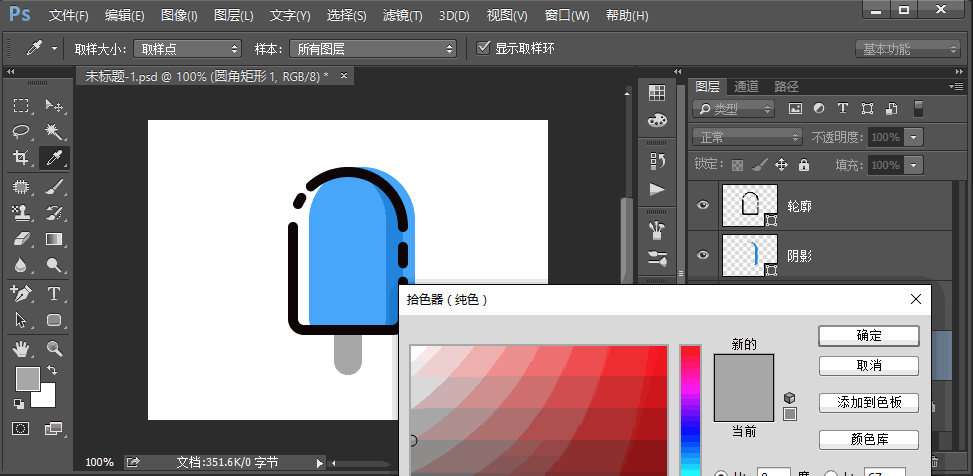
做一个高亮的部分,仍然是用添加锚点的方式。如果你发现某个部分不是圆角的,可以尝试将钢笔工具的最后一个转换点工具点击一下锚点把角度点下。
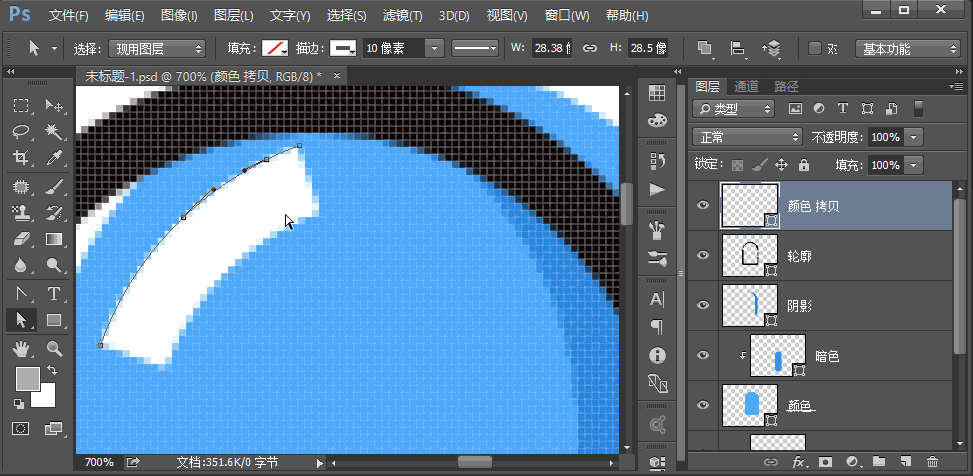
嘴巴的部分可以用布尔运算切个半圆儿,然后用描边外轮廓并使用圆角。

圆角矩形工具做一个小长条的红色舌头,放置即可。
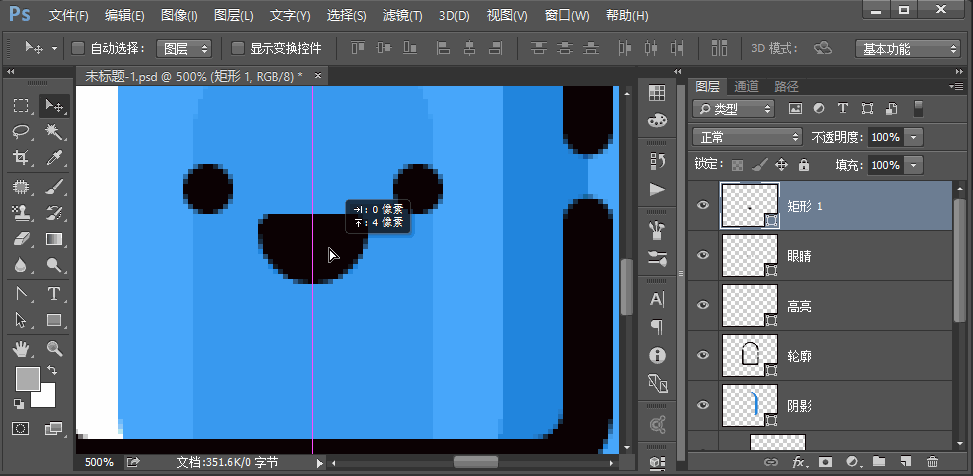
做地平线,方法很多。
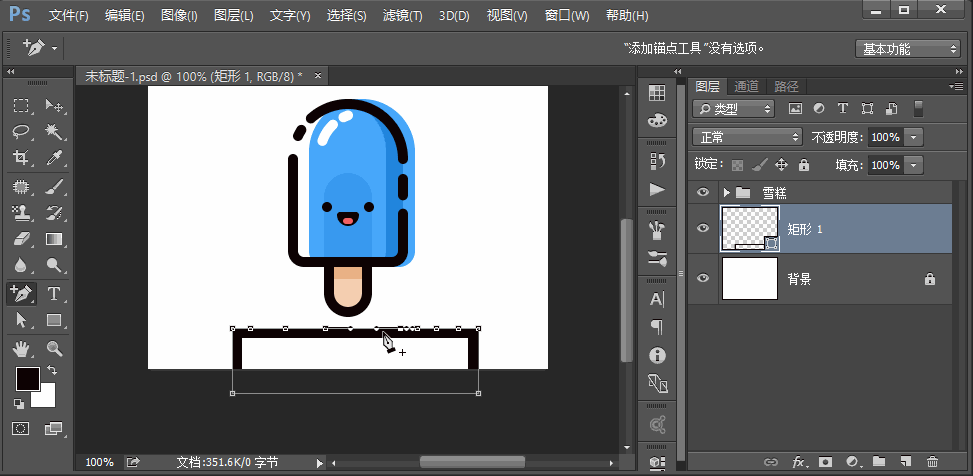
做一个放射小效果,怎么做都可以,也可以用这样的笨方法。

基本上完成了,然后对于色彩最后都可以调整一下。
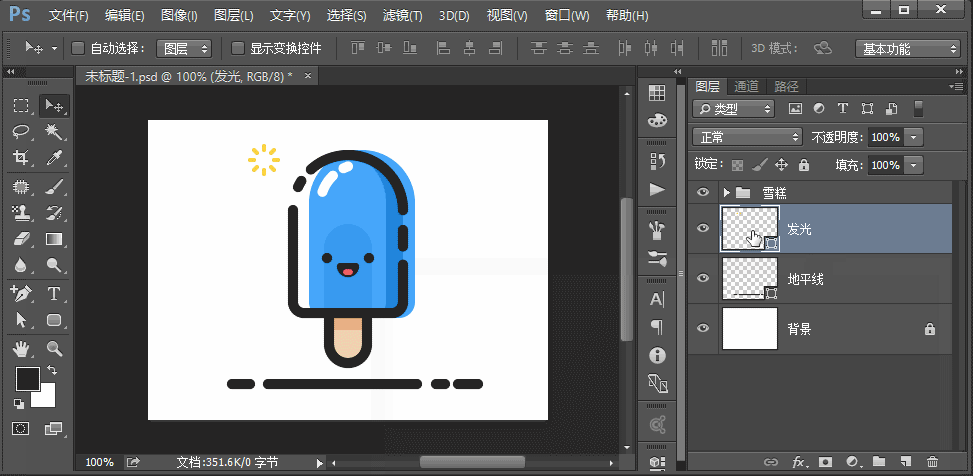

以上就是PS快速制作MBE风格图标教程,希望可以帮助大家,感兴趣的朋友可以关注软件云!
加载全部内容