Photoshop 多边的玻璃瓶子
软件云 人气:0
最终效果

1、新建一个大小适当的文档,新建一个图层,选择圆角矩形工具拉出下图所示的黑色图形。

2、新建一个图层,拉一个小矩形,填充暗红色,加上图层蒙版,用黑色画笔把下方涂点透明效果。

3、新建一个图层,拉一个椭圆选区,适当羽化后填充暗红色,如下图。

4、盖子部分的制作,由四个小的渐变矩形组成,效果如下图。

5、新建一个文档,用钢笔工具勾出下图左上角的选区并填充黑色,然后选择菜单:编辑 > 定义画笔。回到原来制作的文档,调出并调整画笔画出一些水珠效果。
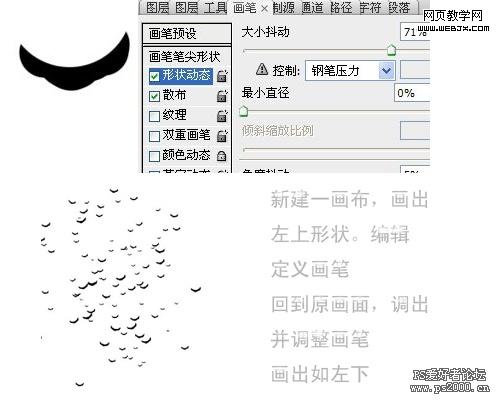
6、同样的方法把下图上方中间的图形定义为笔刷作为水珠的高光,然后把在刚才的水珠上点上高光。做好后给背景加上简单的渐变色。

7、最后加上一些水珠素材作为背景,完成最终效果。


1、新建一个大小适当的文档,新建一个图层,选择圆角矩形工具拉出下图所示的黑色图形。

2、新建一个图层,拉一个小矩形,填充暗红色,加上图层蒙版,用黑色画笔把下方涂点透明效果。

3、新建一个图层,拉一个椭圆选区,适当羽化后填充暗红色,如下图。

4、盖子部分的制作,由四个小的渐变矩形组成,效果如下图。

5、新建一个文档,用钢笔工具勾出下图左上角的选区并填充黑色,然后选择菜单:编辑 > 定义画笔。回到原来制作的文档,调出并调整画笔画出一些水珠效果。
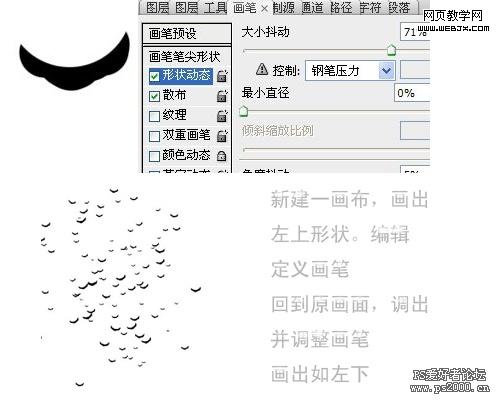
6、同样的方法把下图上方中间的图形定义为笔刷作为水珠的高光,然后把在刚才的水珠上点上高光。做好后给背景加上简单的渐变色。

7、最后加上一些水珠素材作为背景,完成最终效果。

加载全部内容