Photoshop给一幅美少女人像照片制作成工笔画效果
启程PS设计站 人气:0Photoshop给一幅美少女人像照片制作成工笔画效果。效果图:

素材:

第1步:
打开ps,打开素材图片

第2步
Ctrl+j复制一层,Ctrl+Shift+u去色
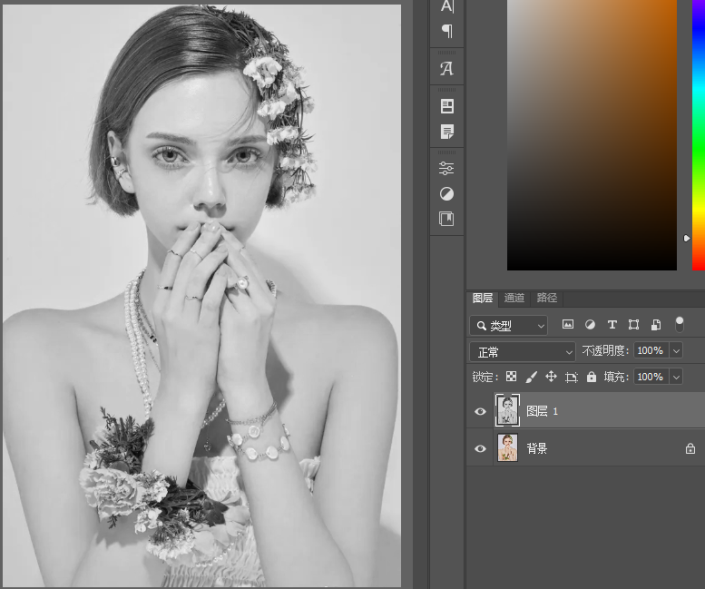
第3步
Ctrl+j在复制一层图层1,将图层模式调整为颜色减淡,然后Ctrl+i反相
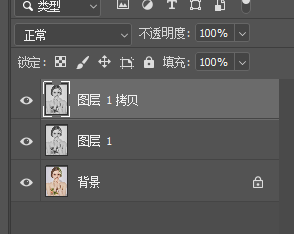
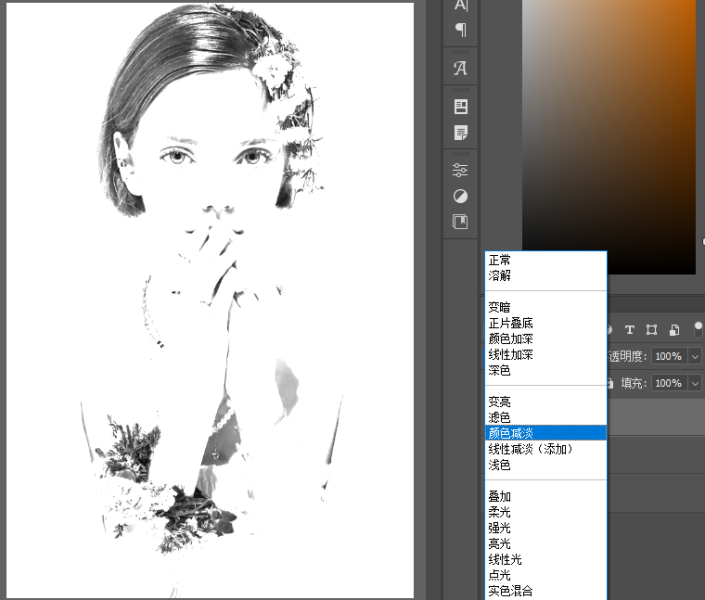
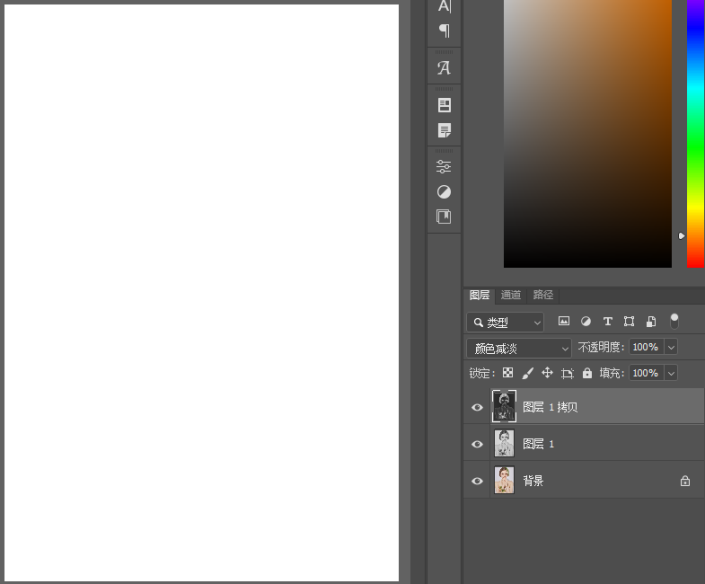
第4步
滤镜-其他-最小值,调整两个像素,确定
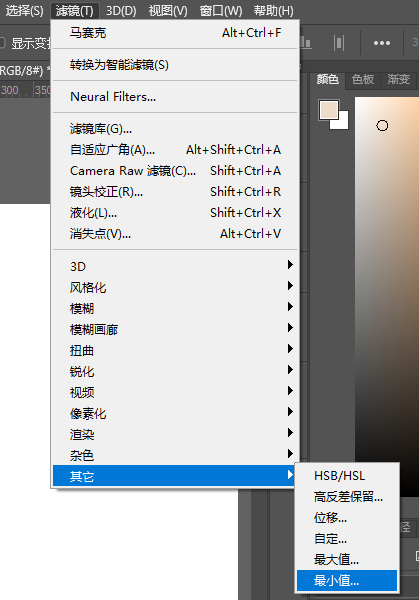
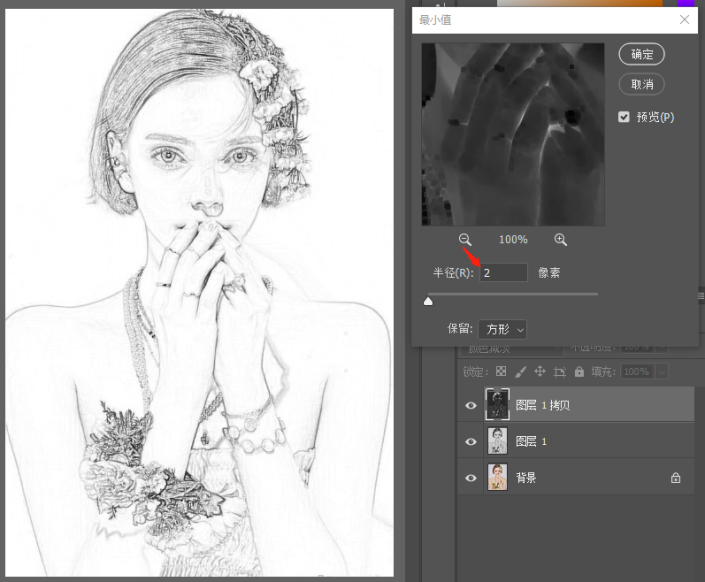
第5步
Ctrl+Shift+Alt+e盖印一层
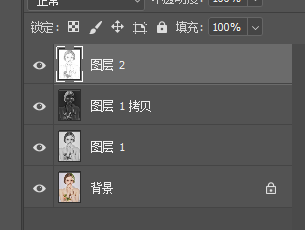
第6步
复制人物图层,拖到盖印图层的下边,将图层2的图层模式改为明度,调整一下不透明度
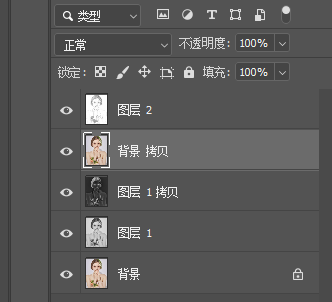
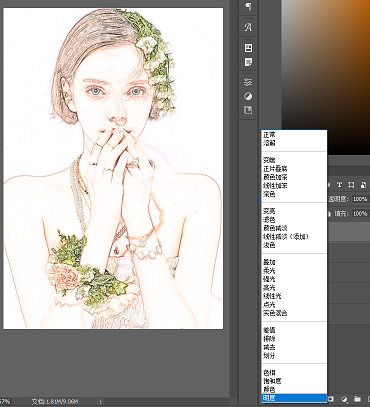
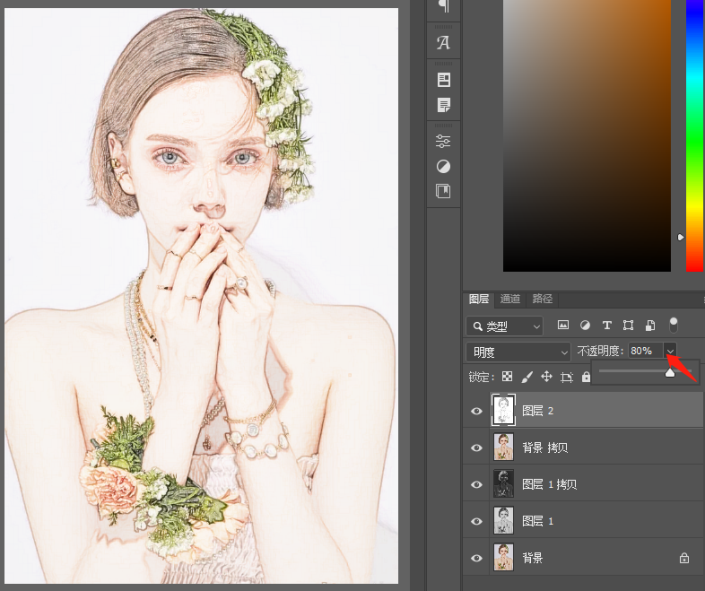
第7步
双击图层2,打开图层样式,按住Alt键,把下一图层的暗部和亮部,调整一下
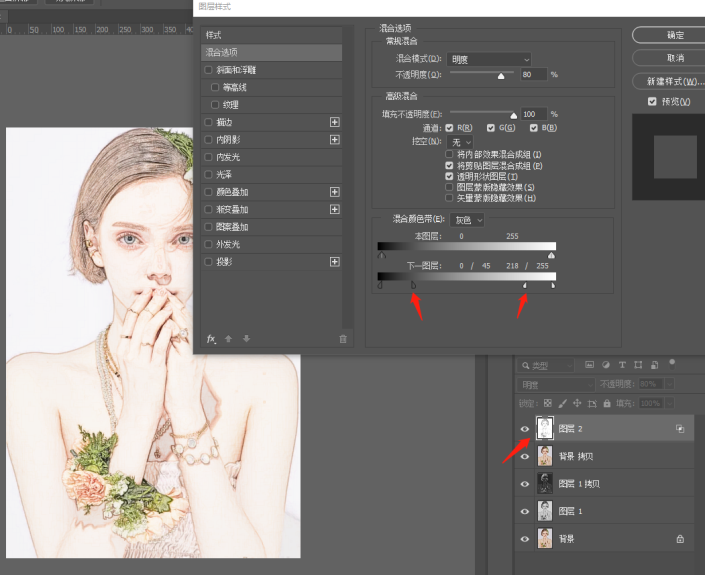
第8步
Ctrl+j再复制一层,将图层模式改为正片叠底,降低不透明度
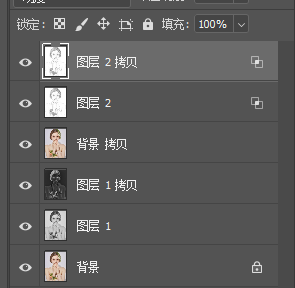
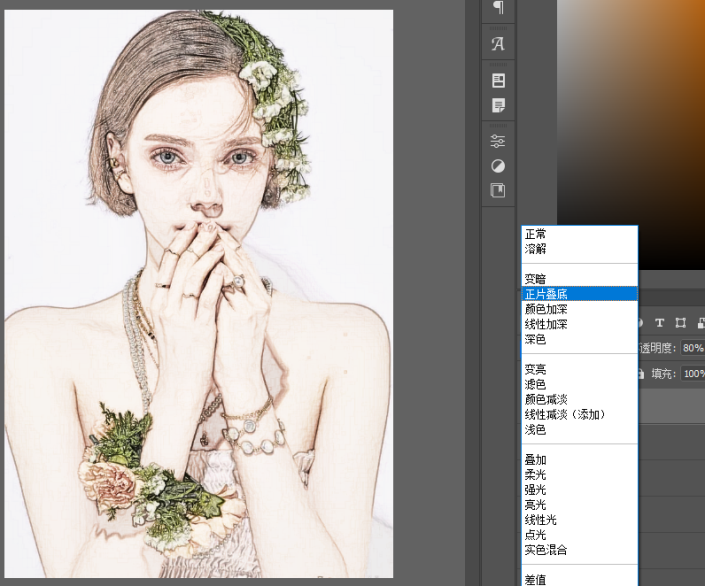
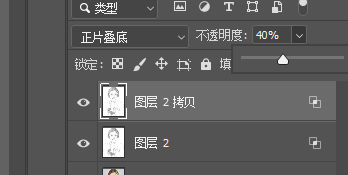
第9步
在调整图层里边添加一个色彩平衡,中间调、阴影、亮光都调整一下
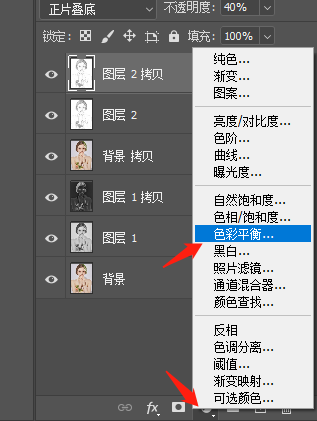
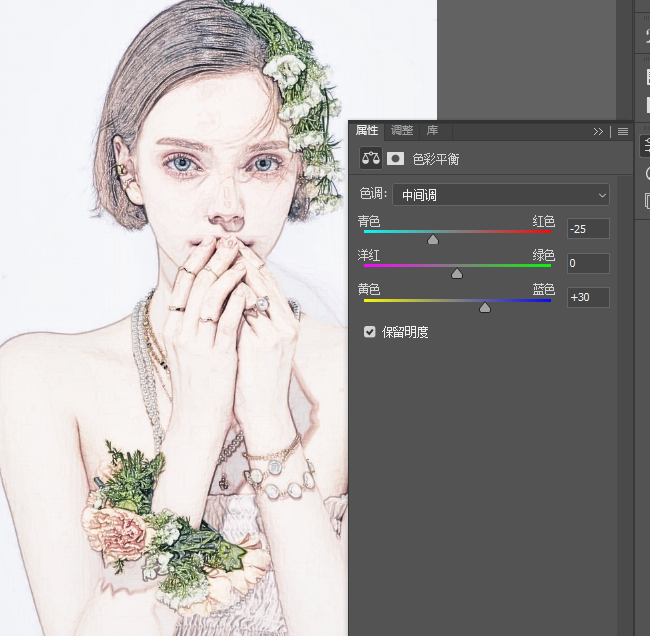
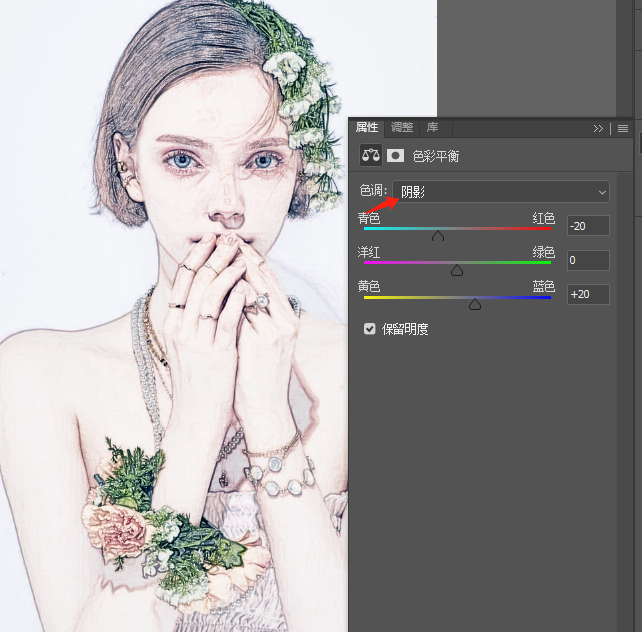
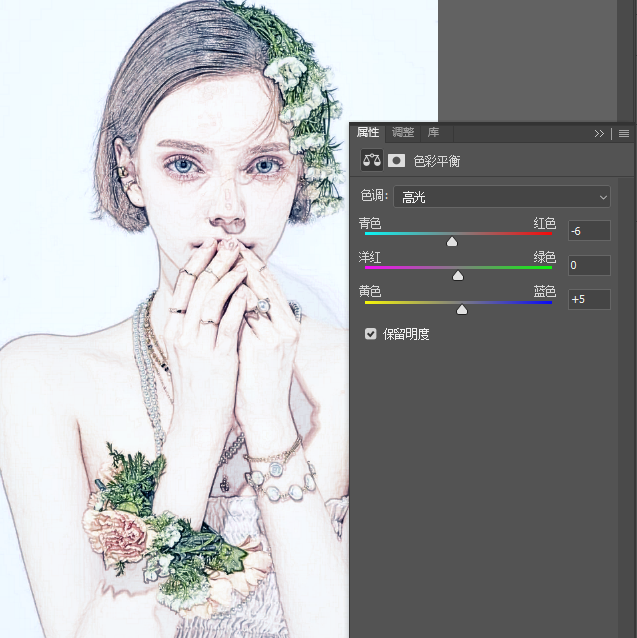
完成:

加载全部内容