Photoshop手工制作可爱的像素风格小白兔素材图,像素效果的小白兔
火虎教育 人气:0

操作步骤:
1创建画布
双击打开PS,按ctrl+n新建画布尺寸50*50像素,分辨率72,颜色模式RGB,创建即可
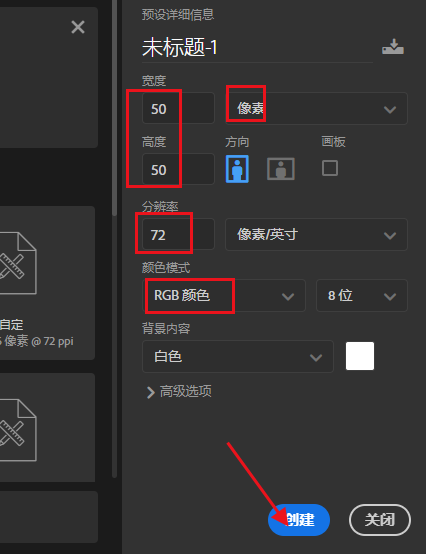
2修改画布背景
工具栏点击前景色修改颜色#ffd4c0,然后选择背景图层,按alt+delete填充前景色到背景图层。备注:缩放画布按住alt键+鼠标滚轮,或者ctrl+加号放大,ctrl+减号缩小
3准备工具
ctrl+shift+alt+n新建图层,快捷键lb选择画笔工具组,右键选择【铅笔工具】,上方属性栏铅笔大小改为1像素,修改前景色为#000000黑色
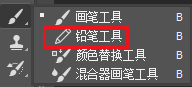

按ctrl+r调出标尺,鼠标左键点击左边标尺不松手拖拽出一条线移动到画布中间松手,水平方法同样即可
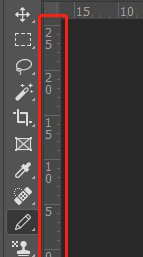
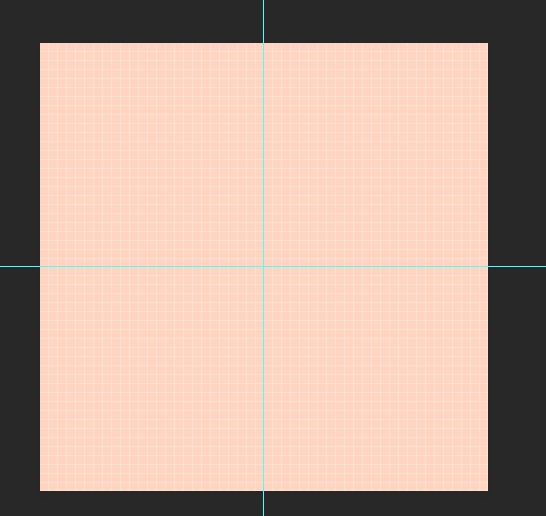
点击上方属性栏的 【对称工具】选择垂直
【对称工具】选择垂直
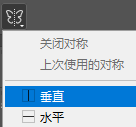
调出一条对称的线,如图回车键确定
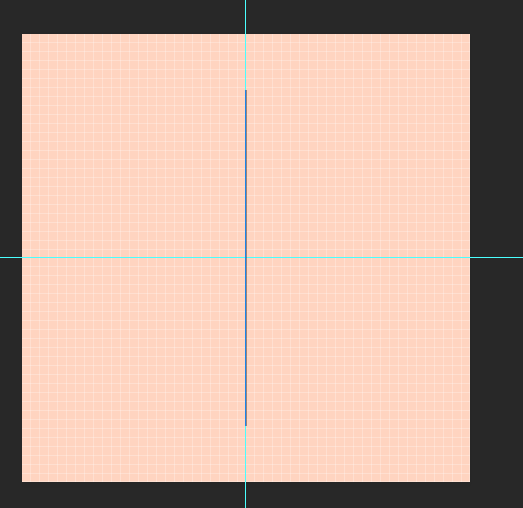
4绘制线稿
使用【铅笔工具】开始勾边,注意勾线时不要出现像素忽多忽少的情况,尽量保持均匀分布,例如:
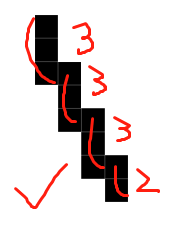
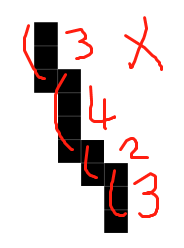
实际效果可以观察效果图
画出自己想要的图案后,新建图层,选中图层按鼠标左键上下拖动可以调整图层顺序,让线稿图层在上
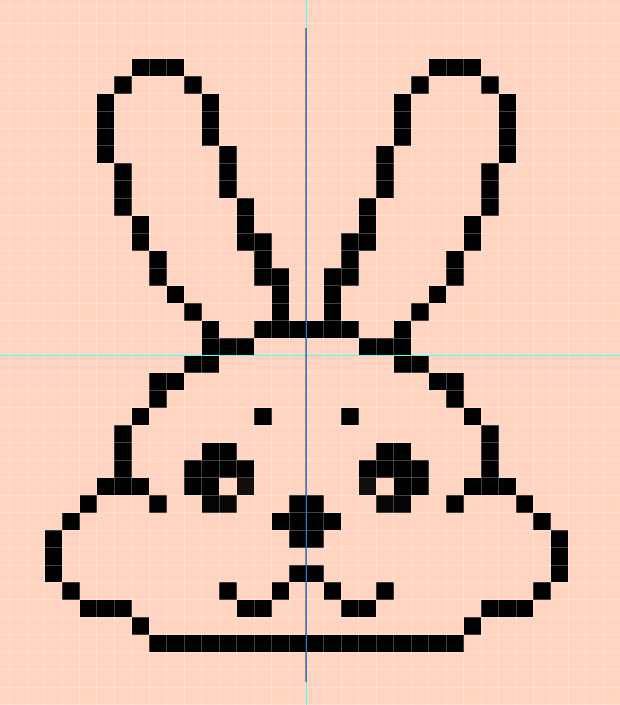
5添加各部分颜色
同样的方法调整前景色,然后再新建的图层上画出小兔底色纯白色#ffffff,然后再次新建图层前景色改为#ffc0dc,铅笔画出耳朵和腮红,使用铅笔工具按住alt可以临时切换到吸管吸取颜色
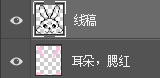
新建图层,调整图层顺序移动到底色白色的上方,选中上方图层右键创建剪贴蒙版如图:
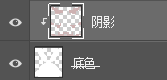
前景色修改为#cebebe画出小兔阴影部分即可
选择线稿图层点击小马赛克 锁定透明像素,方便修改线稿颜色
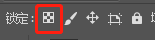
高光色#eccbda,浅色#d28dab,中间色#c17799,加深色#af517c,深色#862d57,眼睛鼻子嘴巴颜色#b74065,颜色仅参考,也可以根据效果自己调整颜色。
不需要对称时可以到铅笔属性栏关闭对称。
6修改尺寸
画好后检查好细节,ctrl+alt+i 打开图像信息
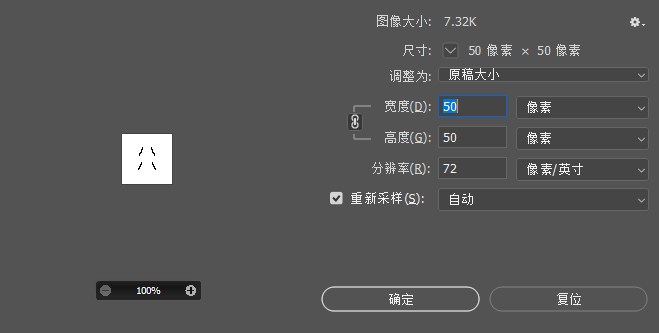
修改数值为【500*500】像素,勾选【重新采样】打开下拉箭头选择邻近(硬边缘)点击确定即可
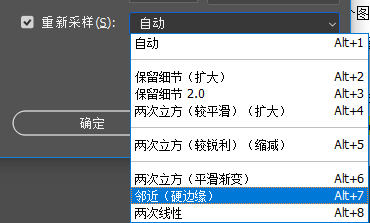
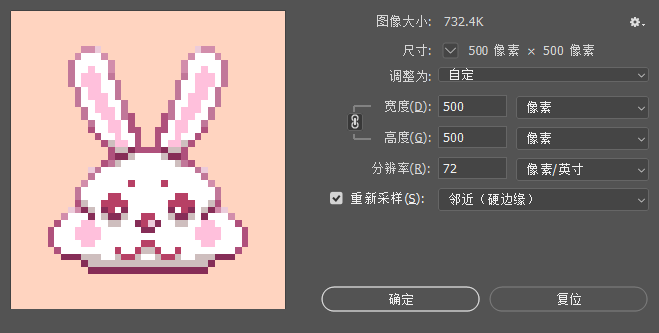
备注:自己把握不好轮廓也可以新建画布填充好背景色后,到文件菜单——置入嵌入对象选中效果图置入即可,根据效果图临摹即可,也可以ctrl+o打开效果图——窗口——排列——双联垂直对比参考
7保存
ctrl+s保存为默认的psd格式(即源文件)
ctrl+shift+s选择保存格式为jpeg(jpg)
完成:

加载全部内容