设计茶道人生书籍封面 CorelDRAW实例教程 制作漂亮的封面作品
书籍封面 人气:0最终平面效果图
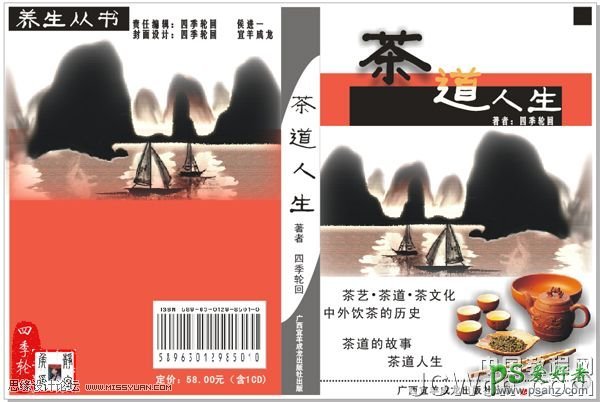
最终立体效果图
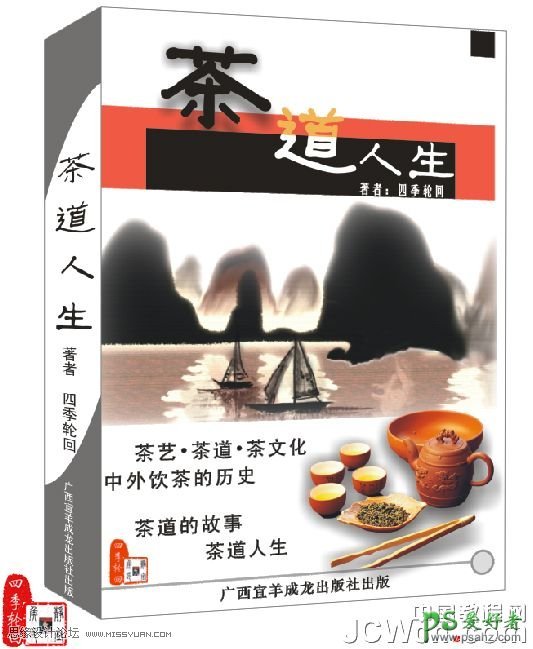
一、设计规格
1. 开本尺寸:16开本
2. 版心:184cm×260cm
3. 用纸:封面用纸250g铜版纸,内页用纸60g胶版纸
4. 页码:270页
5. 书脊厚度:20mm(书脊厚度计算公式:0.135×克数/100×页数<特别提示:是页数不是码数>)
6. 装帧:平装
7. 风格类型:生活艺术类
二、制作构思与流程
书籍封面设计,首先新建图像文件,然后根据实际设置好版面尺寸,再使用参考线规划好版面,然后绘制矩形色块以装饰封面,并加入素材作为封面的主体,接着添加阴影与浮雕效果美化(浮雕效果的制作适用于CorelDRAW X4版本)书名标题,再使用文字工具输入封面的作者以及其他相关内容。接下来按照图书的实际尺寸,规划封底和书脊的尺寸,并使用封面类似的风格添加素材,再输入书名和相关出版信息,最后制作一个立体矩形,并将封面元素群组,然后贴到立体矩形上即可。
三、具体操作步骤
1、设计书籍封面。打开CorelDRAW x4应用程序,然后选择“文件”/“新建”命令,得到一个A4尺寸的纵向默认页面,再选择“版面”/“页面设置”命令,打开“选项”对话框,参数设置如图01所示:
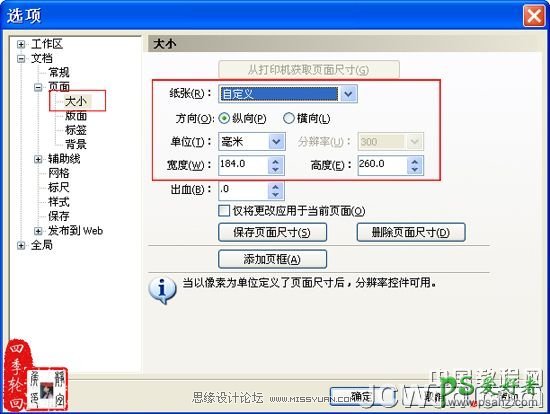
单击“确定”按钮,最后在标准工具栏中设置显示比例为400%,以便更加准确地添加辅助线。
2、移动鼠标至水平标尺上,往下拖动至垂直标尺的257mm处,添加一条水平辅助线,使用同样的方法,从垂直标尺处往右拖动添加一条垂直辅助线至水平标尺的3mm处,效果如图02所示:
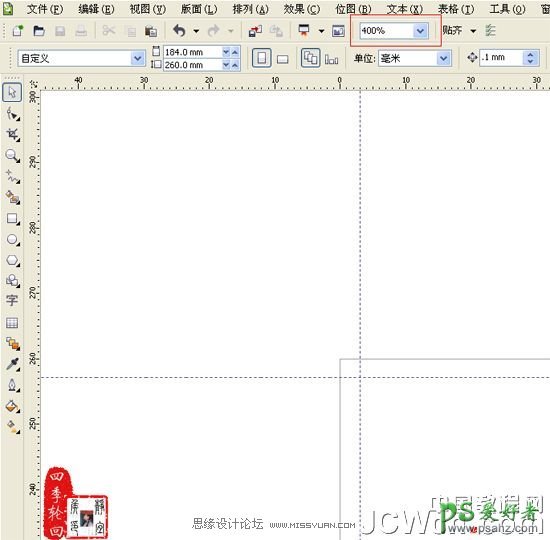
3、选择“工具”/“选项”命令,打开其对话框,然后单击辅助线前面的“+”号按钮,在打开的选项中选择“水平”项目,在数值框中输入“3.000”,并单击“添加”按钮,添加一条水平数值为“3”mm的辅助线,参数设置如图03A所示:
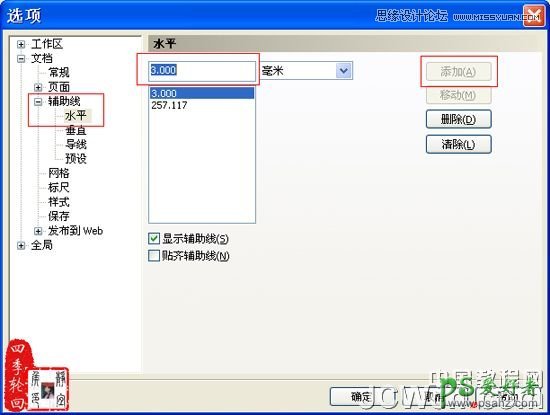
单击“确定”按钮,接着切换至“垂直”选项,添加一条数值为“181.080”的垂直辅助线,最后单击“确定”按钮,效果如图03B所示:
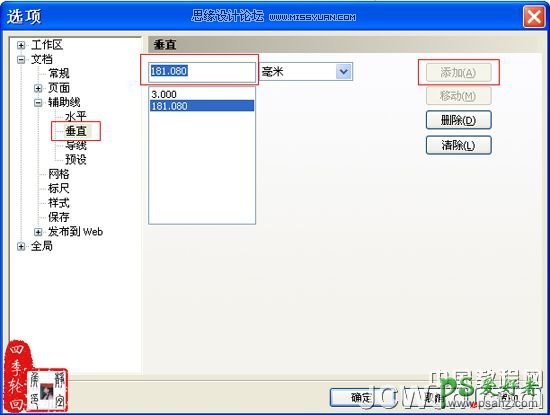
将显示比例设置为100%后,添加四条辅助线(即:出血界线)后的结果,效果如图03C所示:
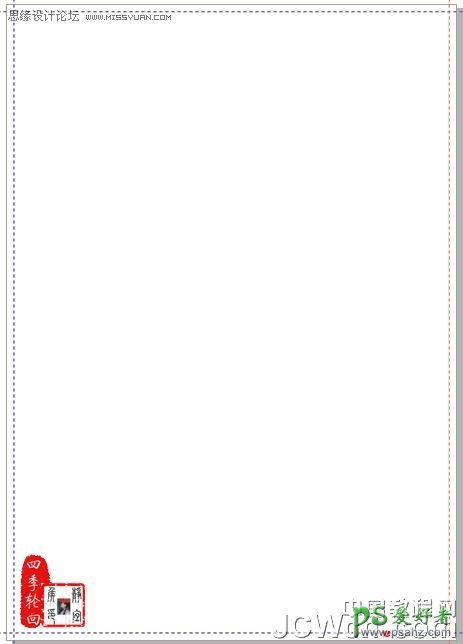
提示:印刷时版面四周会有一小部分的区域打印不出来了,所以称之为出血,而建立辅助线可以作为输出印刷时的出血界线,一般为3-5mm。
4、使用“钢笔工具”,按住“Shift”键不松手,拖动鼠标绘制一条水平直线,参数设置(也可以对其不进行设置,直接绘制一条水平直线,宽度:1.0mm)及效果如图04所示:
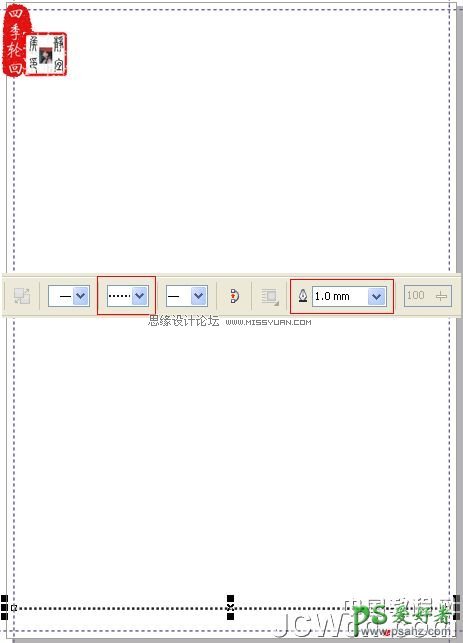
5、选择“椭圆工具”,然后在绘图区内绘制出一个任意大小的圆形,在调色板中单击10%的黑色色块,圆形的边框为40%的黑色,轮廓宽度为1.0mm,参数设置和效果如图05所示:
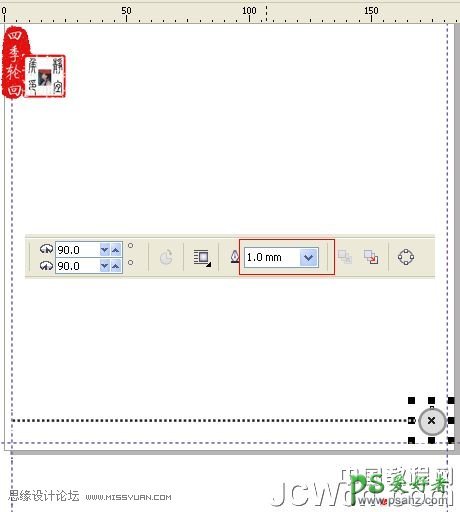
6、使用“矩形工具”绘制一个100%的黑色正方形,移至封面的右上角,效果如图06所示:
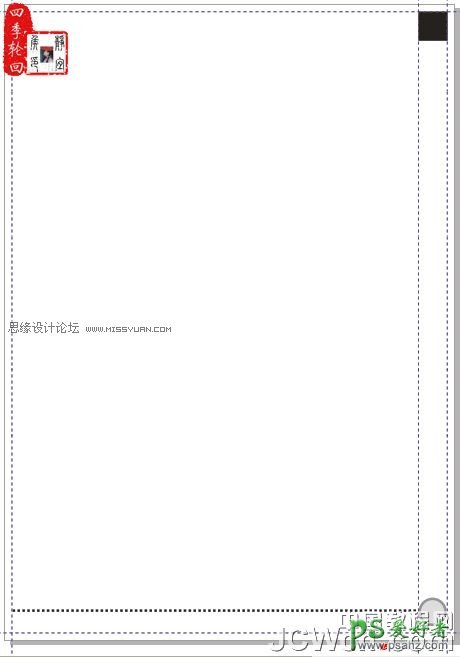
7、在绘图区的中上方绘制一个与页面宽度相同的红色(颜色值#:C:0;M:84;Y:63;K:0)矩形,单击“填充” 按钮和“轮廓”按钮,完成后的矩形,效果如图07A所示:
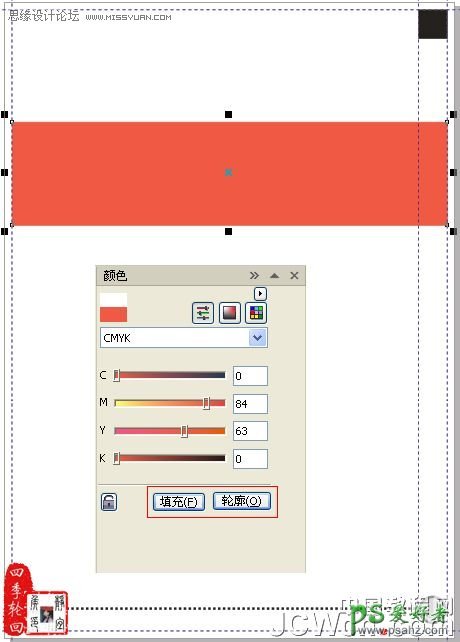
选择红色的矩形,右键单击鼠标,选择“复制”,再次单击“粘贴”红色矩形,再变更其颜色为黑色。调整其适合的大小与位置,效果如图07B所示:
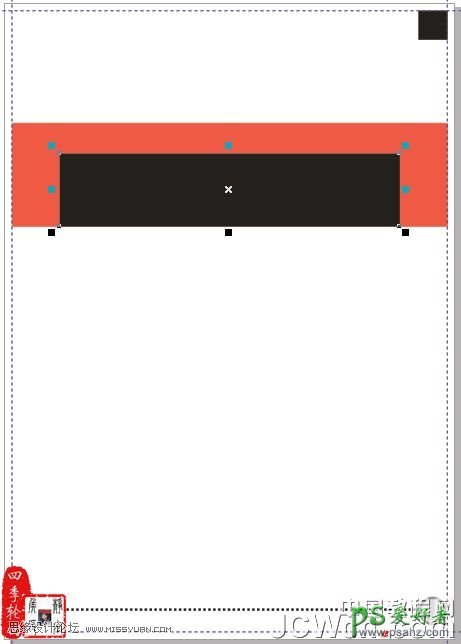
8、在工具箱中,双击“矩形工具”按钮,给页面添加一个矩形。在“窗口”/“调色板”中,找到“白色”并右键单击,使其边框呈为白色。再选择“轮廓工具”/“无轮廓”命令。效果如图08A所示:
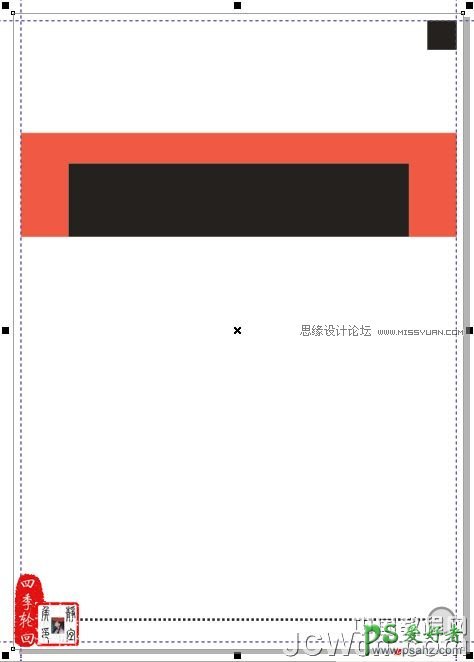
按下“Ctrl+I”快捷键打开“导入”对话框,从文件夹中找到“水墨画素材01.PSD”文件(注:附件下载在1楼),素材01如图08B所示:
需要素材练习的朋友可以到这里下载:http://bbs.jcwcn.com/viewthread.php?tid=295990

将其导入至CorelDRAW X4中,执行“效果”/“图框精确剪栽”/“放置在容器中”命令,然后调整位置,即执行“效果”/“图框精确剪栽”/“编辑内容”命令,将其摆放至合适的位置后,再执行“效果”/“图框精确剪栽”/“结束编辑”命令,完成效果,如图08C所示:
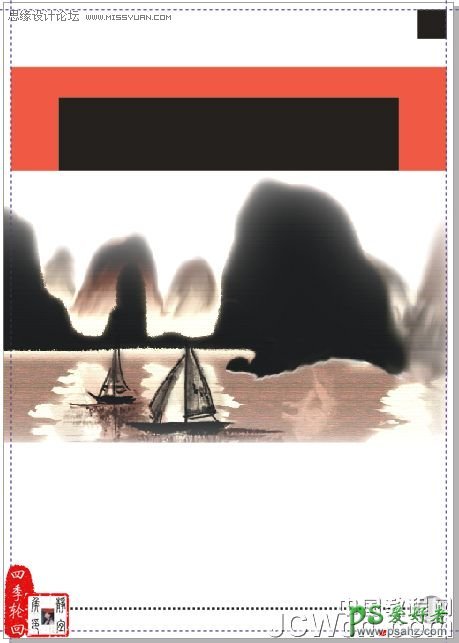
按下“Ctrl+I”快捷键,并使用同样方法将“茶叶与茶器具素材02.PSD”文件,素材02如图08D所示:

(注:1楼的附件已被分解为2个压缩包,必须一并下载解压)导入至封面的右下方,效果如图08E所示:
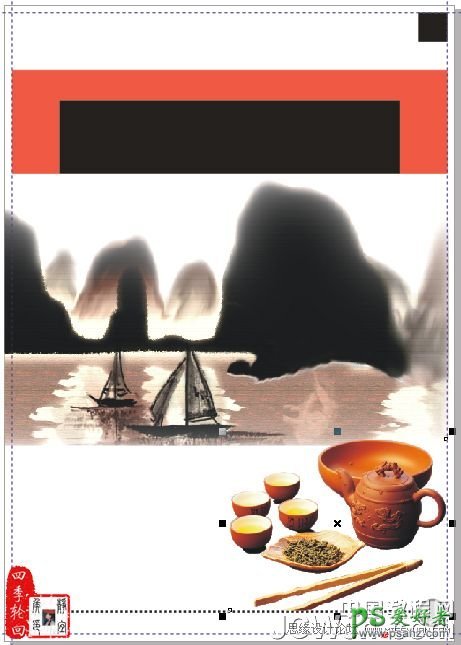
9、保持茶具图像的被选状态,然后单击“交互式阴影工具”按钮,在茶具对象上从左上往右下拖动,添加阴影效果。效果如图09A所示:
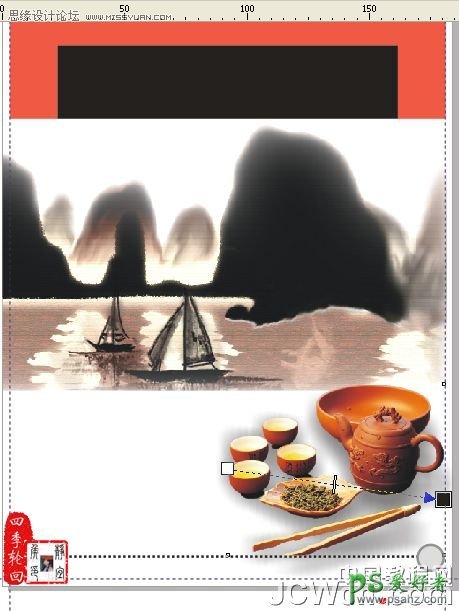
并在其工具属性栏中,设置阴影的效果,参数设置和完成效果如图09B所示:
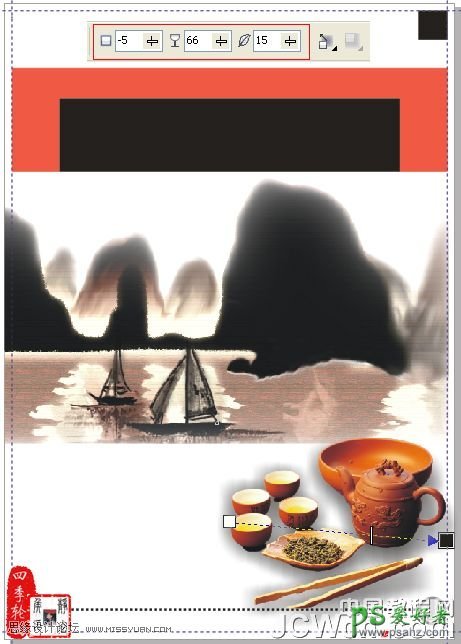
10、在工具箱中选择“文本工具”,然后在属性栏中设置字体为“方正古隶简体”(注:1楼的附件已被分解为2个压缩包,必须一并下载解压),字体大小为“72Pt”,然后在绘图区左侧输入所示的“茶道人生”文字内容,在输入时可以利用“回车键”进行换行处理,效果如图10所示:
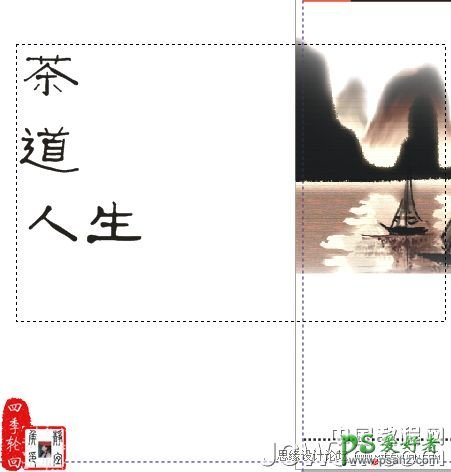
11、选择文字后,右键单击鼠标选择“转换为美术字”,按下“Ctrl+K”快捷键,拆分文字,然后将“人生”两字移至黑色矩形的右上方,将其填充为白色,且轮廓线均填充为白色。效果如图11A所示:
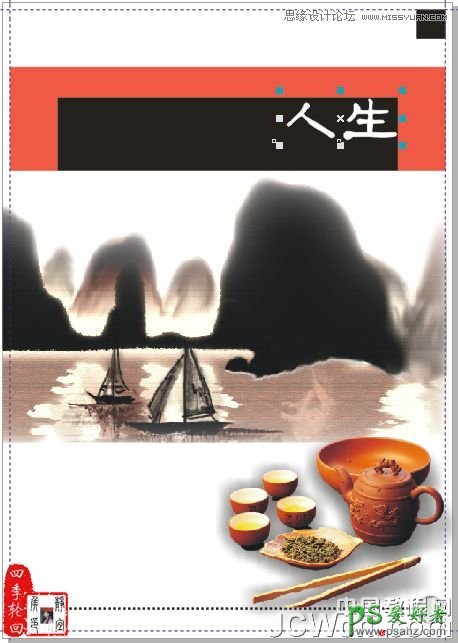
将“道”字移至“人生”二字的左上方处,然后更改其字体大小为“110Pt”,并填充为黄色(颜色值#:C:3;M:28;Y:72;K:0),在工具箱中选择“轮廓画笔对话框”工具,打开其对话框,然后设置颜色为黄色(颜色值#:C:3;M:28;Y:72;K:0),宽度为1.0mm,并单击“确定”按钮,参数设置面板如图11B所示:
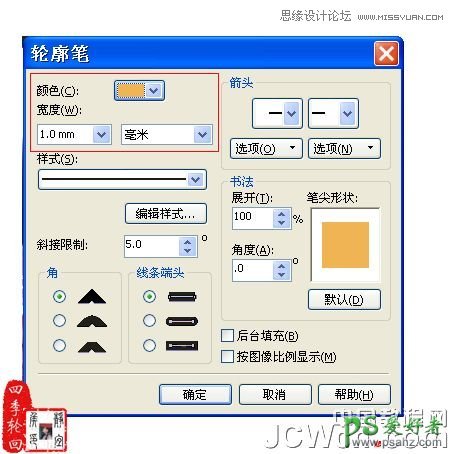
效果如图11C所示:
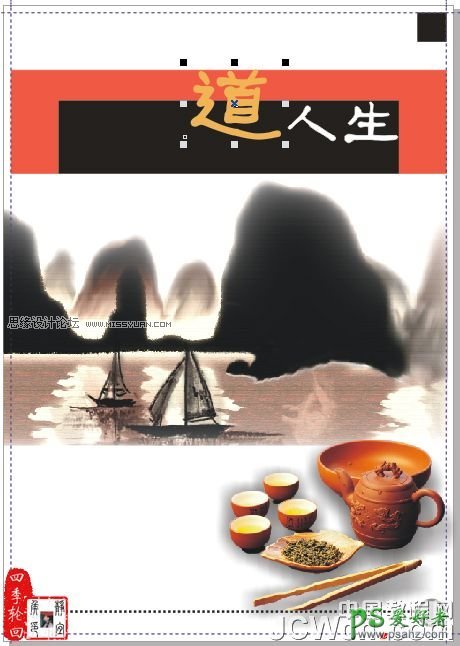
保持“道”字的被选中状态,按下“Ctrl+C”复制快捷键与“Ctrl+V”粘贴快捷键,复制得到一个“道”字,并填充为白色。右键单击鼠标,选择“转换为曲线”命令,在工具箱中选择“橡皮擦工具”,把“道”字的上半部分涂抹掉,效果如图11D所示:
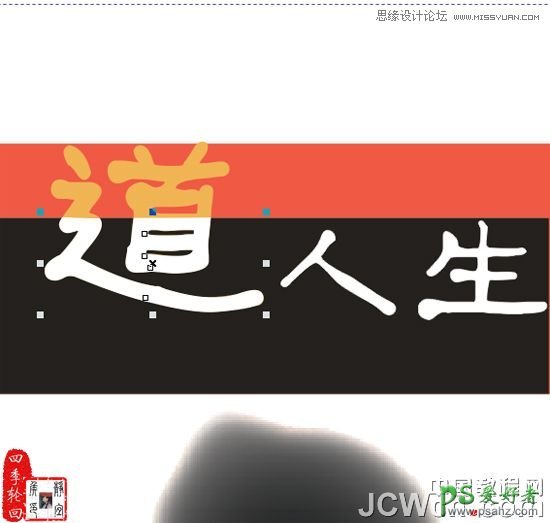
将“茶”字移至“道”字的左上方,然后更改其字体大小为“150Pt”,在工具箱中选择“轮廓画笔对话框”工具,打开其对话框,宽度设为2.0mm,并单击“确定”按钮,效果如图11E所示:

12、保持“茶”字的被选状态,然后单击“交互式阴影工具”按钮,在“茶”字对象上从上往下拖动,添加阴影效果。工具属性栏的参数设置与效果如图12所示:
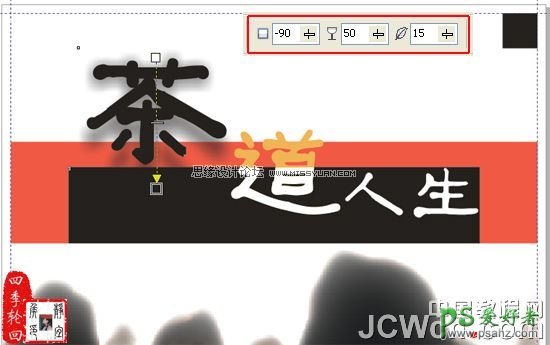
13、在工具箱中选择“文本工具”,然后在属性栏中设置字体为“方正姚体”,字体大小为“18Pt”,然后在黑色矩形的右下方输入所示的“著者:四季轮回”文字内容,最后为其填充为白色,效果如图13A所示:

接着输入封面文字“茶艺•茶道•茶文化 中外饮茶的历史 茶道的故事 茶道人生”,字体为黑体,并更改大小为“24Pt”,并调整相对的位置,效果如图13B所示:

在封面下方的虚线下面输入出版社名称,字体大小为“18Pt”。选择“排列”/“对齐与分布”/“在页面水平居中”命令,效果如图13C所示:

14、选择“版面”/“页面设置”命令,然后在打开的对话框中设置页面宽度为388毫米,单击“确定”按钮,以便更多的页面放置封底和书脊。参数设置如图14A所示:
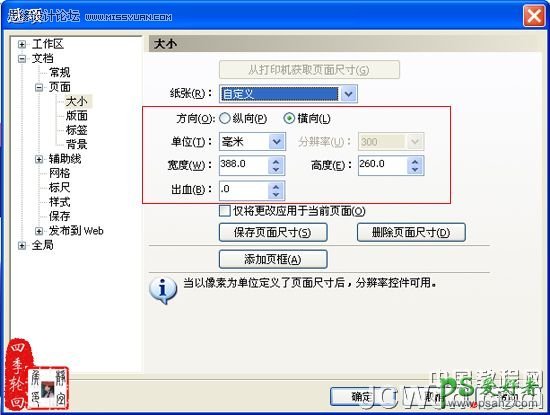
按“确定”按钮,设置页面后,按下“Ctrl+A”快捷键全选,选择全部封面内容,然后移到页面右边,放置合适位置,按 “Ctrl+G”快捷键进行群组,并移动参考线的位置,效果如图14B所示:

选择封面内容,按下“Ctrl+C”快捷键复制,然后按“Ctrl+V”快捷键进行粘贴,并移动到合适的位置,效果如图14C所示:

选择它,并按“Ctrl+U”取消群组快捷键,将左边的内容删除,只保留红色矩形和水墨画素材,效果如图如图14D所示:

15、执行“效果”/“图框精确剪栽”/“编辑内容”命令,单击水墨水山画图片,执行“水平镜像”命令,再执行“效果”/ “图框精确剪栽”/“结束编辑”命令,完成效果,如图15A所示:

将其移动到合适的位置,选择红色的矩形图形,然后按住下方的控制点往下拖动,增大图形的高度,并将其垂直移到页面下方,按 “Ctrl+PageDown”向下移一层快捷键,效果如图15B所示:
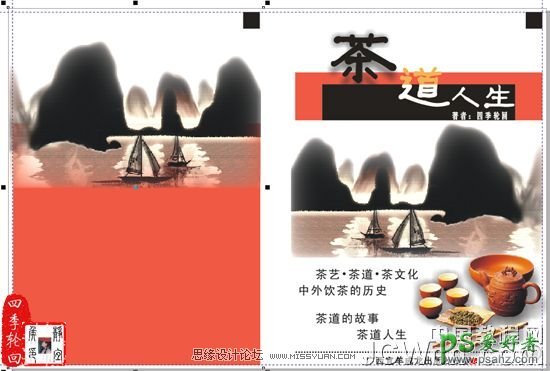
16、选择“矩形工具”,在封面的左上方绘制一个矩形,并设置填充色和轮廓色均为“黑色”,效果如图16A所示:
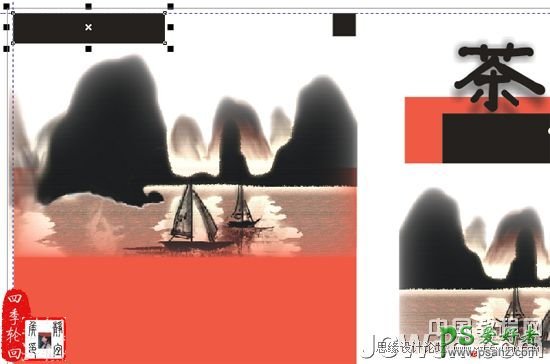
在工具箱中选择“文本工具”,在黑色矩形内输入字体为“方正古隶简体”,字体大小为“48Pt”,并为其填充为白色,效果如图16B所示:

17、选择“文件”/“导入”命令,将书的条形码插入到封底,如图17A所示:
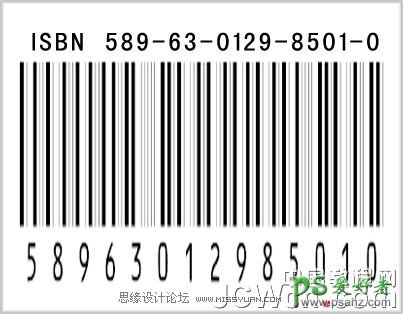
在工具箱中选择“文本工具”,分别输入字体“定价:58.00元(含1CD)”;责任编辑:四季轮回 侯进一;封面设计:四季轮回 宜羊成龙。字体分别“黑体”字号为:“18Pt”;“方正姚体”,字体大小为“14Pt”,并分别填充为“白色”和“黑色”,效果如图17B所示:
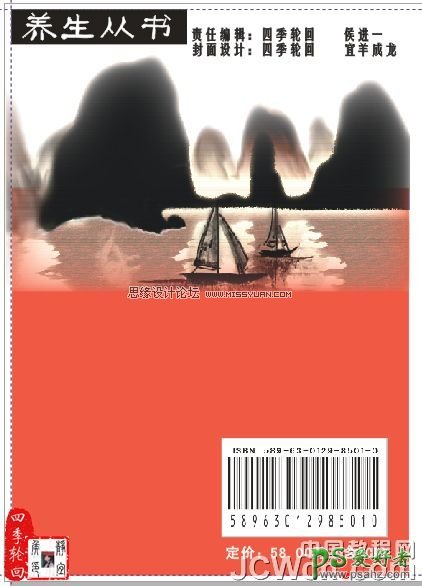
18、选择“矩形工具”,然后在书脊上绘制一个矩形,并设置轮廓色为“无”,填充色为“60%黑”,效果如图18A所示:
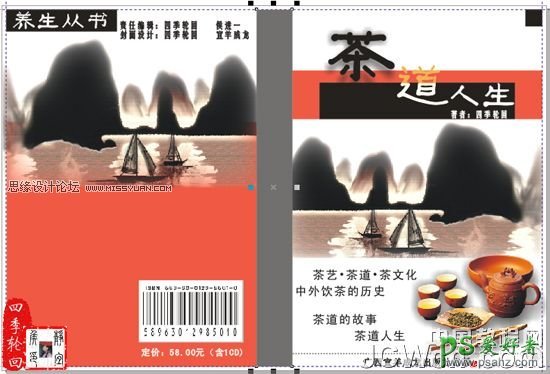
接着选择“椭圆工具”,在书脊上绘制一个椭圆形,并设置轮廓色为“无”、填充色为白色,效果如图18B所示:
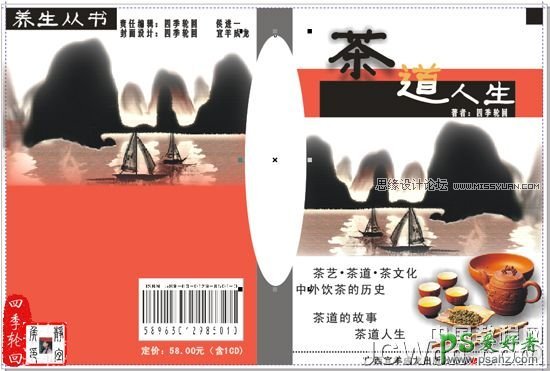
然后选择“排列”/“变换”/“旋转”命令,打开其面板,将图形以-10度旋转,单击“应用”按钮,效果如图18C所示:
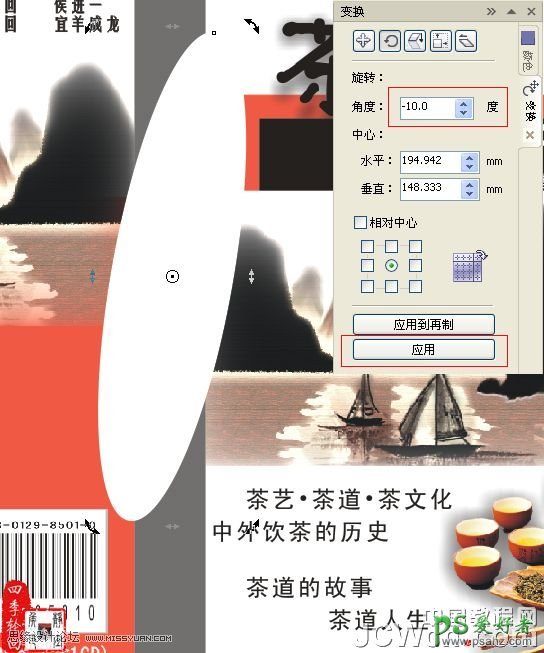
选择白色的椭圆形,执行“效果”/“图框精确剪栽”/“放置在容器中”命令,出现“黑色箭头”,在灰色的矩形内单击,然后调整位置,即执行“效果”/“图框精确剪栽”/“编辑内容”命令,将其摆放至合适的位置后,再执行“效果”/“图框精确剪栽”/“结束编辑”命令,完成效果如图18D所示:
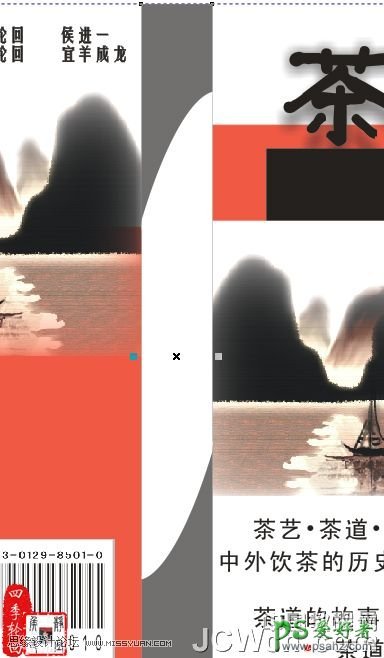
19、在工具箱中选择“文本工具”,在书脊上自制输入书名、著者、出版社文字,效果如图19A所示:
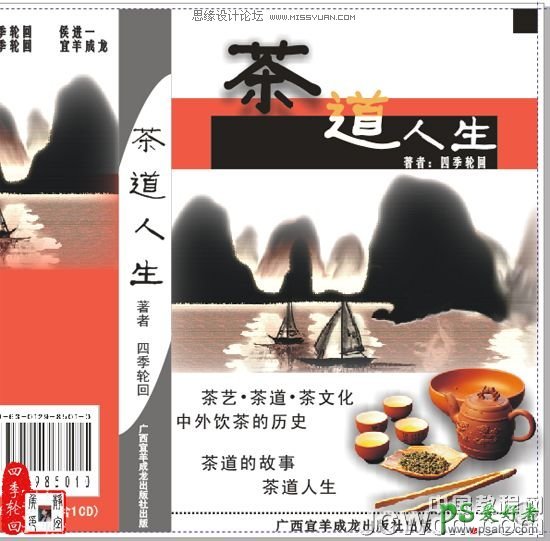
到此,该书籍的平面效果图设计完成,如图19B所示:
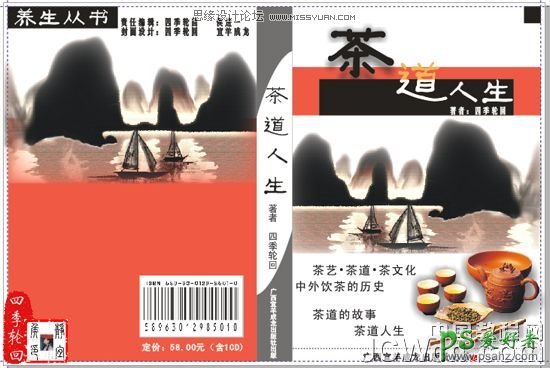
20、选择“选择工具”,然后拖动工具选择到右边的整个封面内容,按下“Ctrl+C”快捷键复制,然后按 “Ctrl+V”快捷键进行粘贴,并将贴上的内容移出,效果如图20所示:
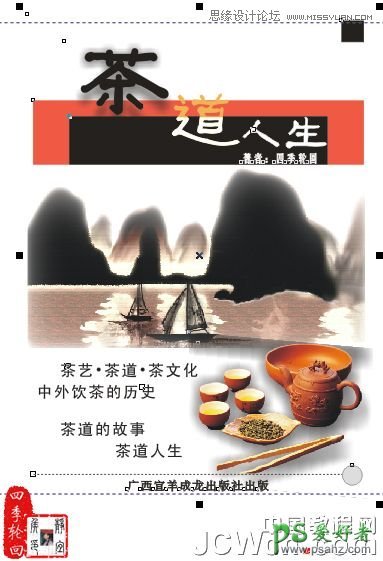
21、接着,单击右键并选择“群组”命令,将所有内容群组起来,接着选择“位图”/“转换为位图”命令,将群组的图形转成位图。参数设置如图21A所示:
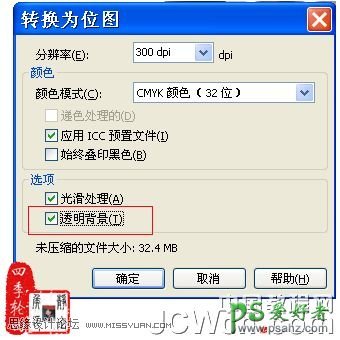
按“确定”按钮后,封面的效果如图21B所示:
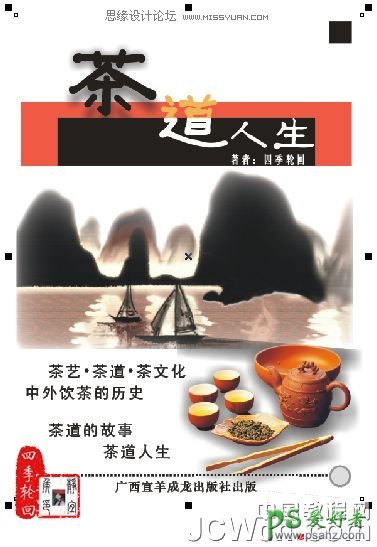
22、选择位图的封面,再选择“位图”/“三维效果”/“三维旋转”命令,打开其对话框后,设置垂直旋转为0、水平旋转为10,参数设置如图22A所示:

然后单击“确定”按钮,效果如图22B所示:
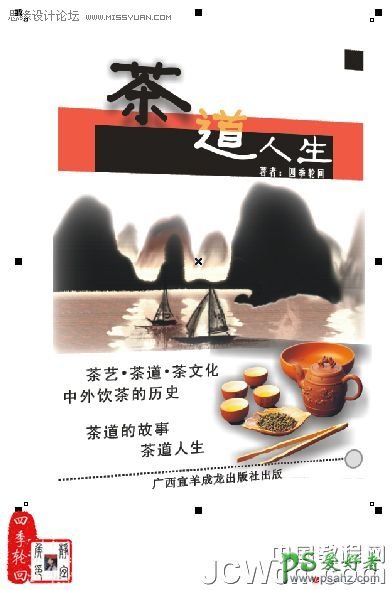
23、使用步骤20、21的方法,将书脊内容复制并粘贴,然后转换为位图。此时选择“形状工具”然后调整书脊位图两边多边的端点,删除多余部分。
24、选择书脊位图,再选择“位图”/“三维效果”/“三维旋转”命令,打开其对话框,设置垂直旋转为0、水平旋转为-10,参数设置如图23A所示:

然后单击“确定”按钮,效果如图23B所示:
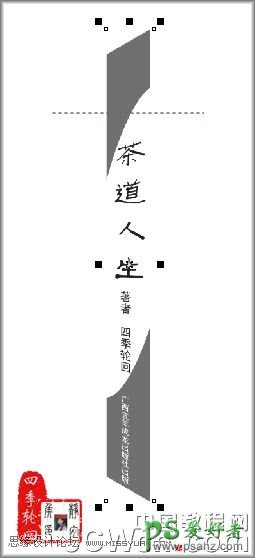
25、再次使用“形状工具”将书脊位图调整,然后将此位图调整到页面最上层,并放置在封面位图左侧,组合成图书的立体效果。为了图书立体效果明显,最后可以使用“贝塞尔工具”在四周绘制黑色的直线,最终效果如图24所示:
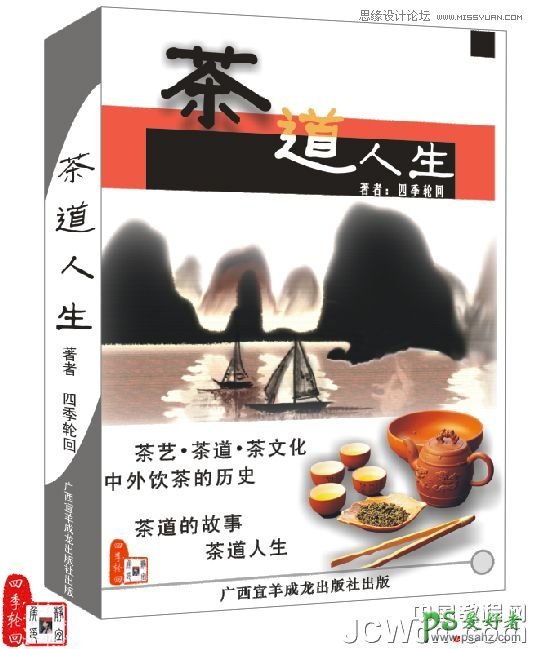
一、通过该书籍的设计与制作,归纳总结如下:
1、设计稿的制作
(1)为了产品印刷方便,设计时将封面的宽度加大3毫米,作为“出血”。
(2)封面和封底严格使用安全色设计,将设计效果与印刷效果的误差减到最少。
(3)使用软件打印前,为作品嵌入TrueType字体,即嵌入作品使用的字体,以避免印刷出来后文字效果被改变或失真。
(4)检查某些地方的颜色是否过余,或颜色参数过多。比如,一些文字字体它本身的笔画就很小,印刷时不方便印出几种颜色进行混合,这就是所谓印刷的误差。
2、拼版并输出菲林
(1)设计完成后,将作品导出TIF格式的图像,并设置分辨率不低于300dpi,并使用“CMYK(32位)”的颜色模式,以提供后续拼版使用。
(2)打开用于拼版的软件,或者直接使用软件,此时将CorelDRAW软件,此时将TIF格式的图像导入,进行拼版处理。
(3)最后将作品输出菲林。菲林为照相制版的俗称,它利用电子分色机将原稿制成网屏底片,印刷制版时就需要使用网屏底来晒版。菲林分色由C、M、Y、K四张阴片组成,所以作品输出颜色为:“C:100%,M:100%,Y:100%,K:100%”。这个输出会将图像的一些特殊色转成CMYK颜色效果,以进行专业印刷。
二、书封封面设计常用尺寸:
1、小32开本,正度纸尺寸:787×1092mm,成品尺寸:184×130mm。
2、大32开本,正度纸尺寸:787×1092mm,成品尺寸:203×140mm。
3、16开本,正度纸尺寸:787×1092mm,成品尺寸:187×260mm。
4、大16开本,正度纸尺寸:850mm×1168mm,成品尺寸:210×285mm。
加载全部内容