提高工作效率 PS技巧教程 学习一次性批量修改图片尺寸的方法
PS技巧教程学习 人气:0
PS技巧教程:学习一次性批量修改图片尺寸的方法,提高工作效率。如何利用PS批量修改照片的尺寸?下面请详细看教程:
新建两个文件夹,一个存放原图片,一个存放修改好的图片。
打开Photoshop软件,将任意一张原图拖动到PS工作区域,点击菜单栏的窗口——动作——创建新动作,
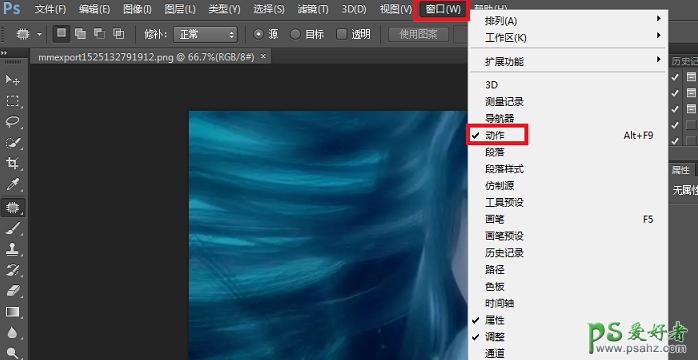
弹出窗口,输入动作名称,点击确定,
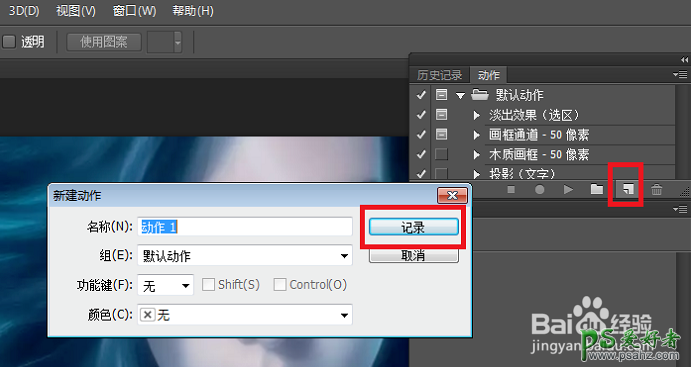
创建完成,Photoshop将会自动记录之后的每一步操作,开始修改图片尺寸,点击菜单栏的图像——图像大小,
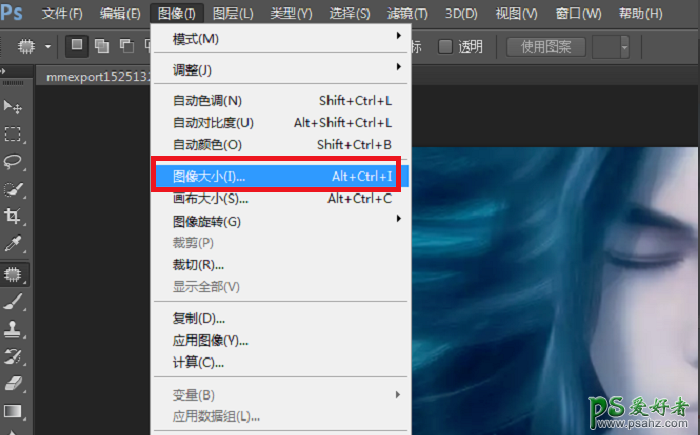
弹出窗口,修改尺寸,点击确定,
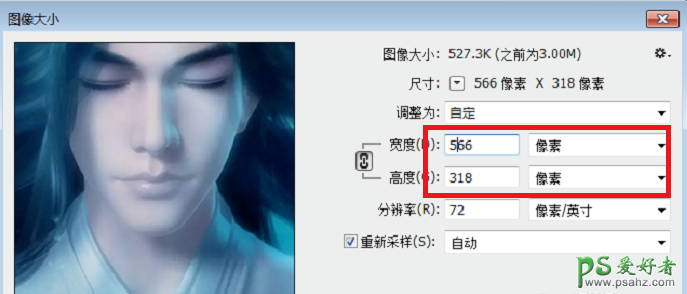
回到动作面板,点击停止记录按钮,暂停记录操作,
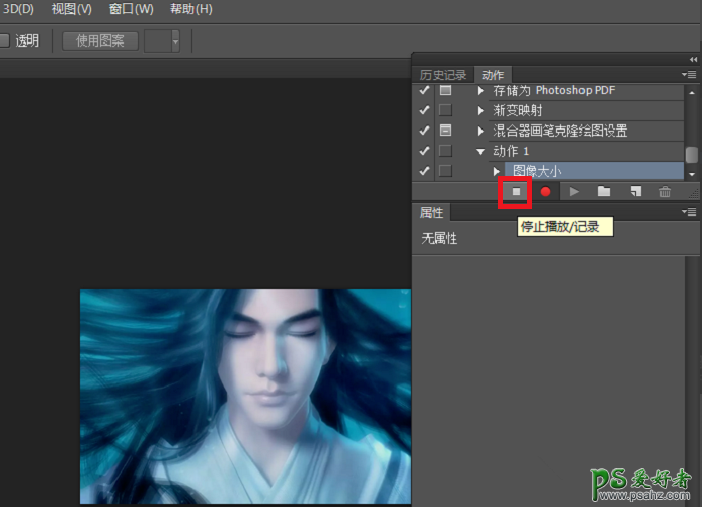
开始批量处理图片,点击PS菜单栏的文件——脚本——图像处理,
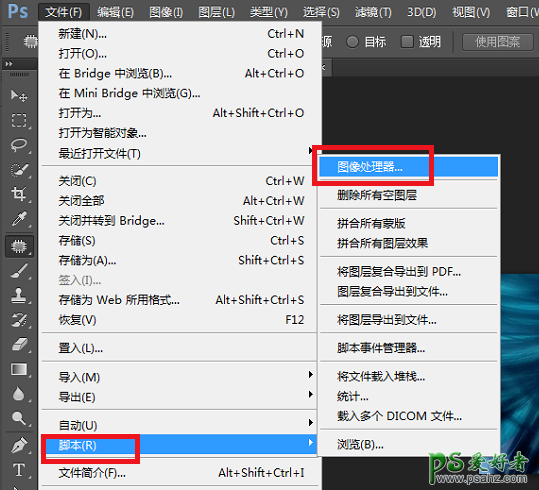
进入图像处理器界面,点击选择要处理的图像——选择文件夹,弹出窗口,选择准备好的【原图】文件夹,点击确定,
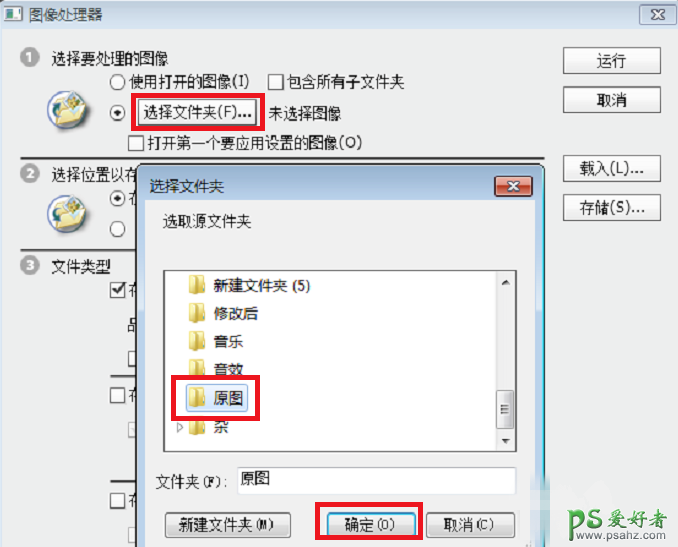
还是在图像处理器界面,点击选择位置以存储处理的图像——选择文件夹,弹出窗口,选择准备好的【修改后】文件夹,点击确定,
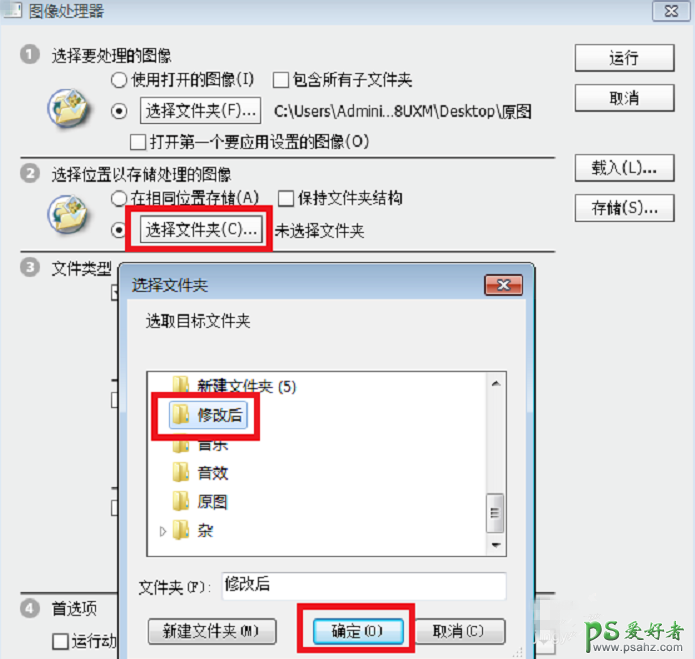
点击首选项——运行动作——默认动作,在【动作】下拉菜单中选择刚才命名的记录动作,点击运行,
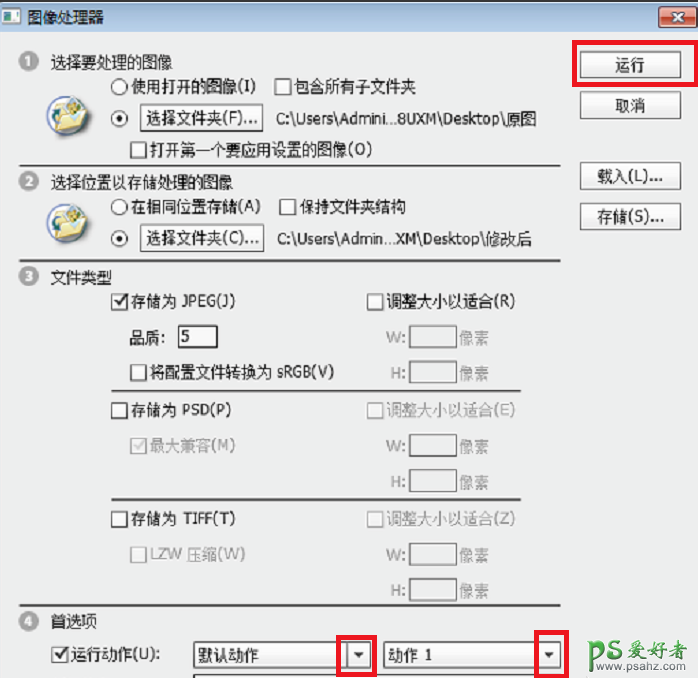
软件在自动操作过程中,工作区域的图片会不停闪烁,等到处理完成才会停止,也就说明批量处理图片已经完成。
加载全部内容