Photoshop为偏暗的模特图片专业美化教程
ANSY 人气:0
原图

最终效果

1、打开原图素材,创建曲线调整图层,参数设置如下图。
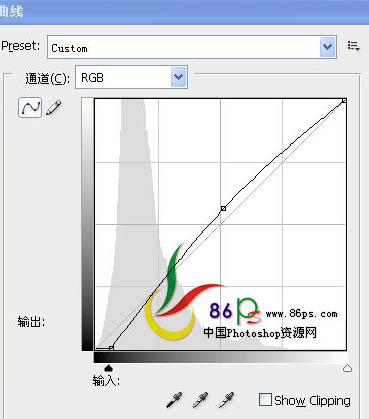
2、创建色彩平衡调整图层。
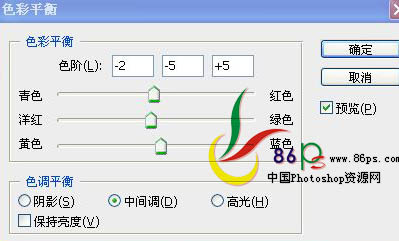
3、再次创建曲线调整图层。

4、创建可选颜色调整图层,参数设置如下图。
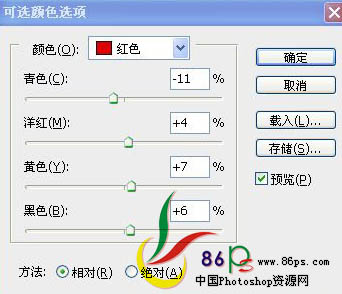
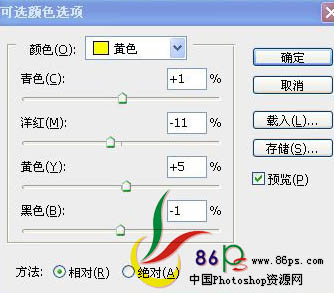
5、创建色相/饱和度调整图层,参数设置如下图。
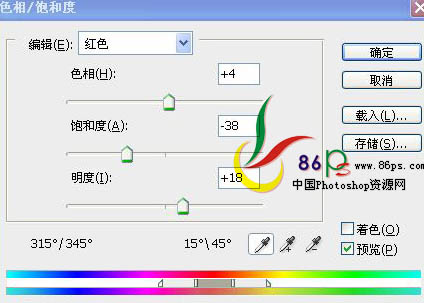


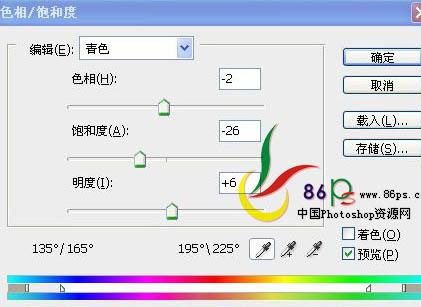

6、创建可选颜色调整图层,参数设置如下图。
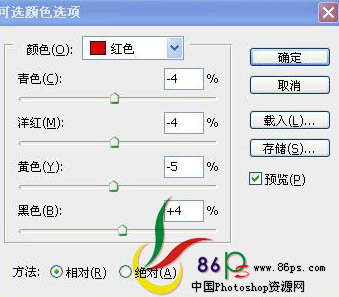
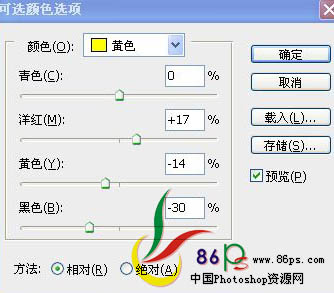
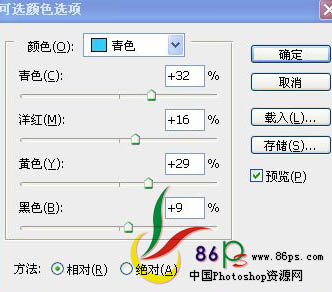
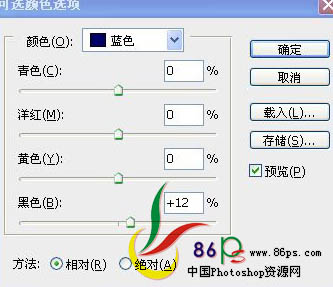
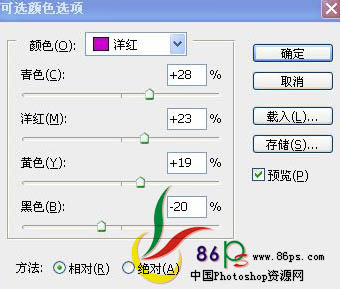
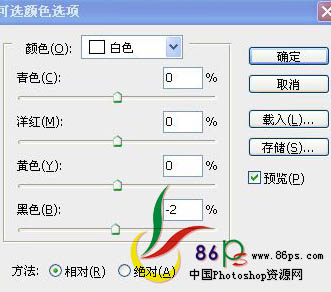
7、再用曲线,色相/饱和度,可选颜色调整图层,调整一下颜色,参数设置如下图。
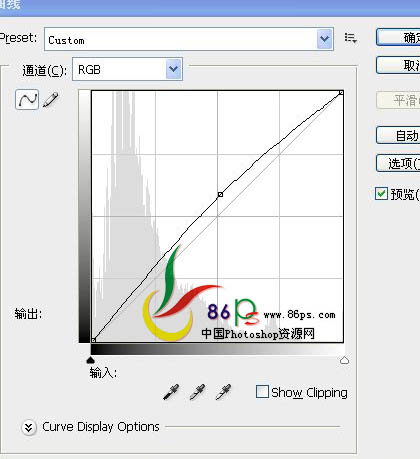
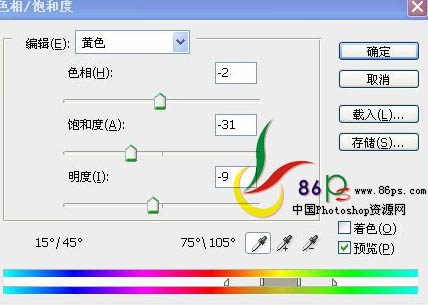
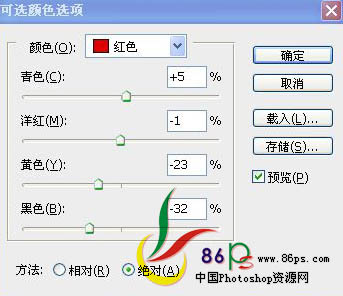
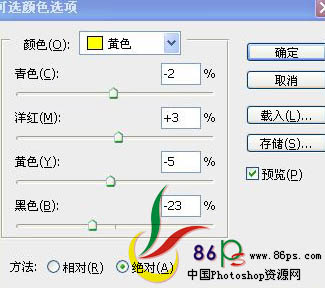
8、新建图层,盖印图层。使用液化滤镜把模特的背和手臂瘦身,凸显出优美的曲线。

9、用液化滤镜把模特的下巴修一下。



10、创建曲线调整图层,参数设置如下图。
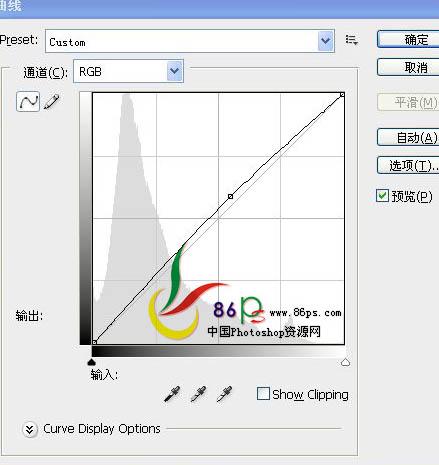
11、创建可选颜色调整图层。
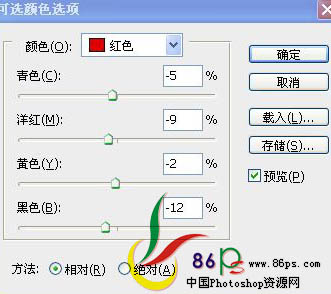
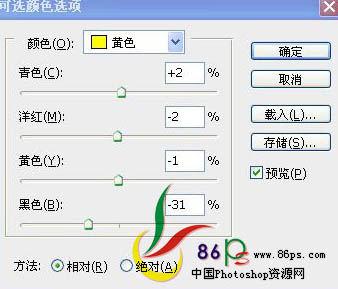
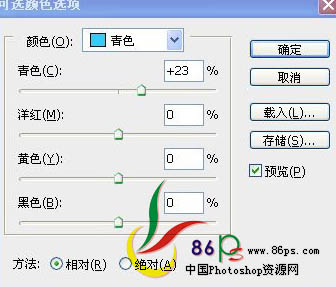
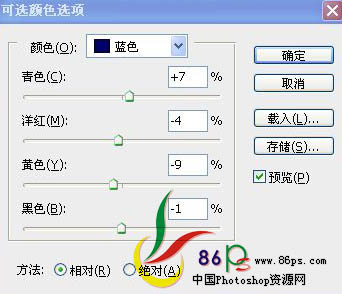
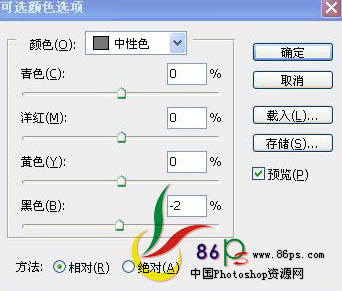
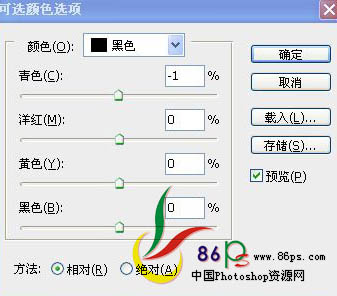
12、新建图层,盖印图层。

13、添加蒙版,把高光部分加亮。
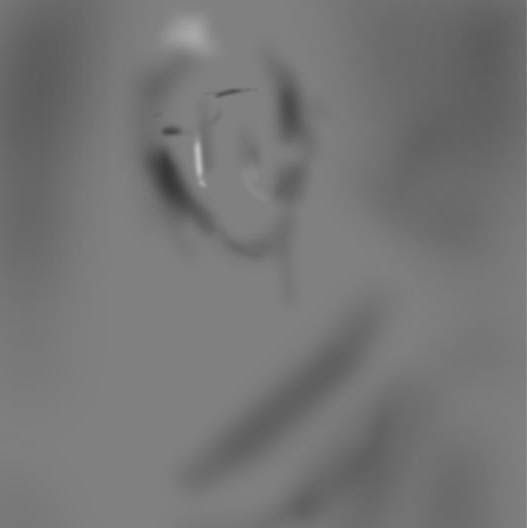
14、创建色彩平衡调整图层,参数设置如下图。
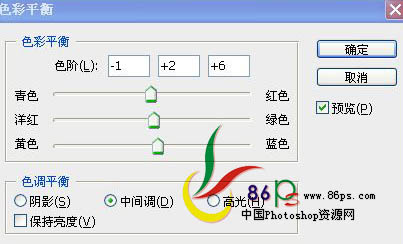
15、把模特的嘴巴复制出来,准备添加唇彩。
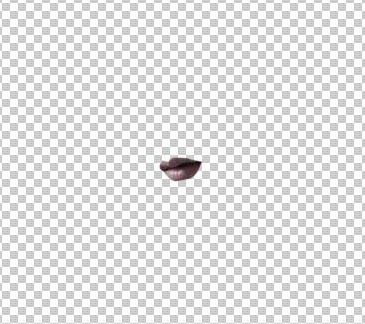
16、给嘴唇调整一下色相/饱和度及曲线,参数设置如下图。
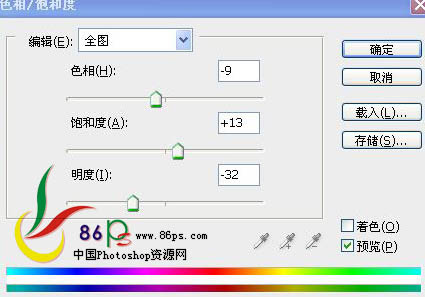
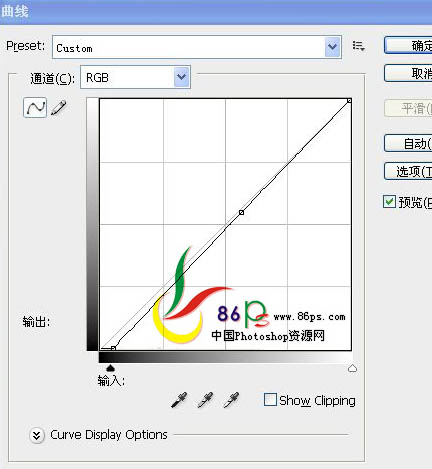
17、把模特的指甲选出来,准备添加指甲油。

18、给指甲调整色相/饱和度及曲线,参数设置如下图。
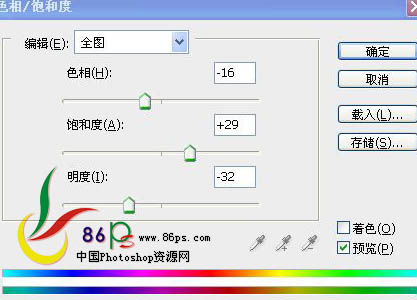
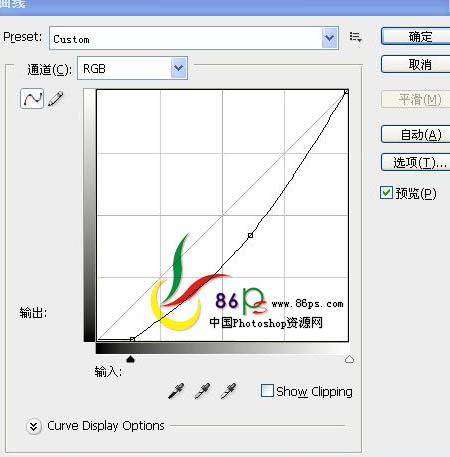
最终效果:


最终效果

1、打开原图素材,创建曲线调整图层,参数设置如下图。
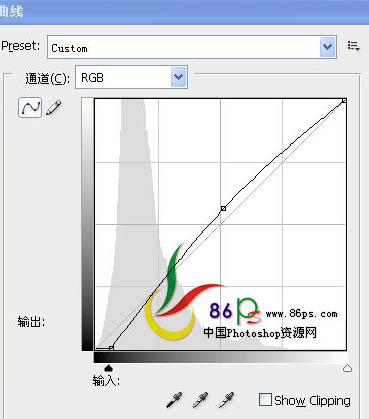
2、创建色彩平衡调整图层。
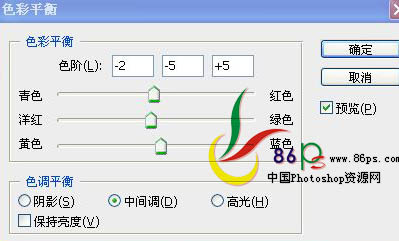
3、再次创建曲线调整图层。

4、创建可选颜色调整图层,参数设置如下图。
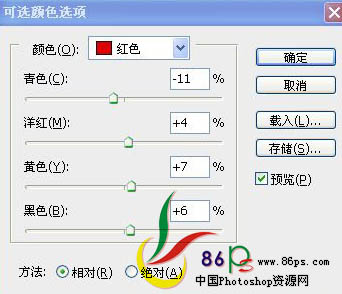
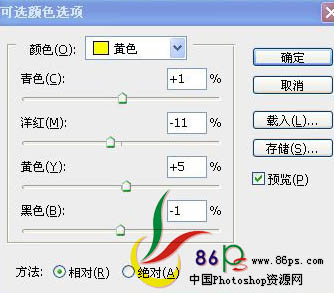
5、创建色相/饱和度调整图层,参数设置如下图。
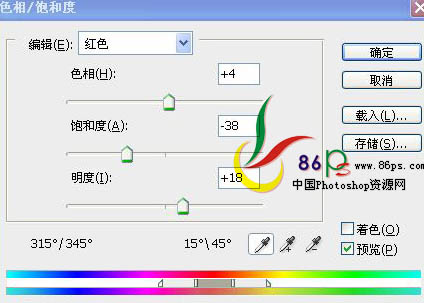


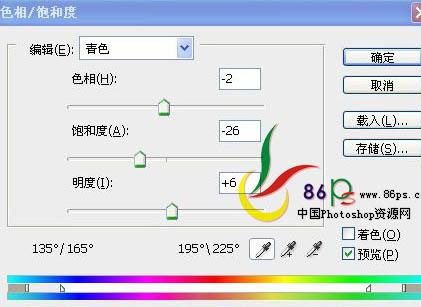

6、创建可选颜色调整图层,参数设置如下图。
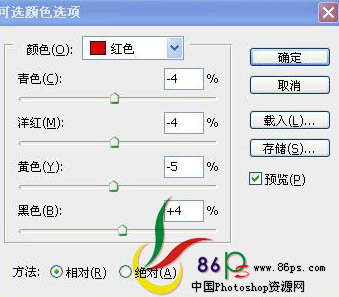
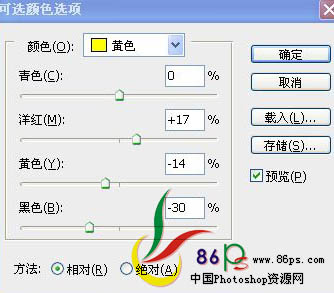
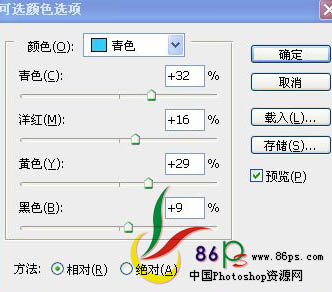
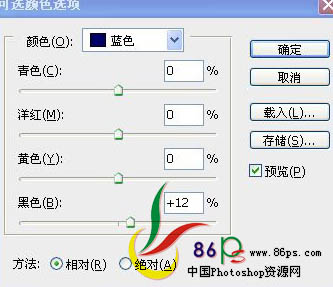
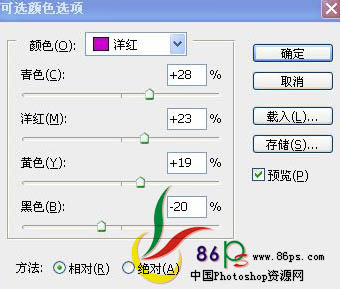
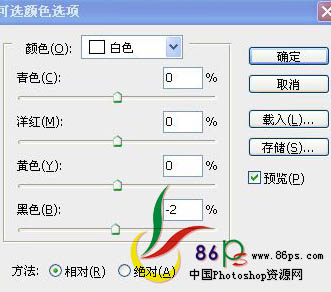
7、再用曲线,色相/饱和度,可选颜色调整图层,调整一下颜色,参数设置如下图。
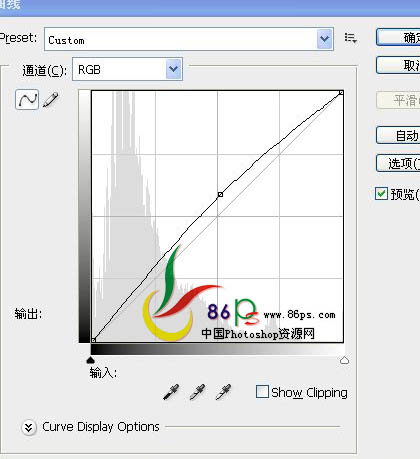
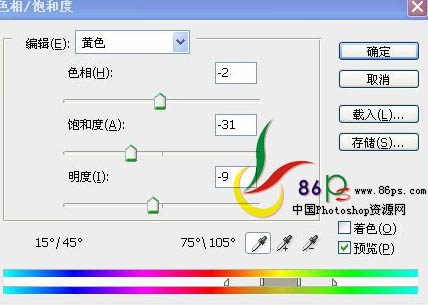
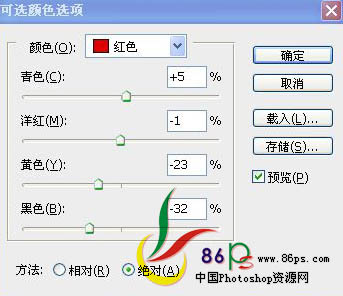
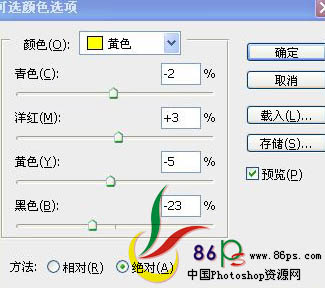
8、新建图层,盖印图层。使用液化滤镜把模特的背和手臂瘦身,凸显出优美的曲线。

9、用液化滤镜把模特的下巴修一下。



10、创建曲线调整图层,参数设置如下图。
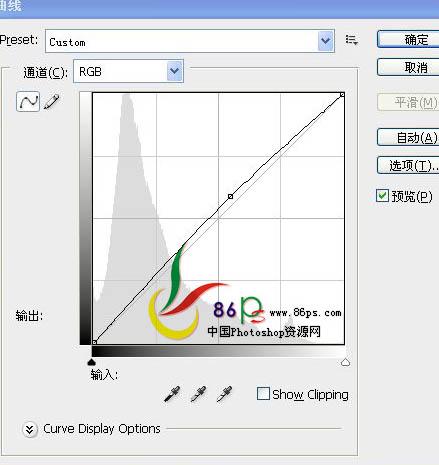
11、创建可选颜色调整图层。
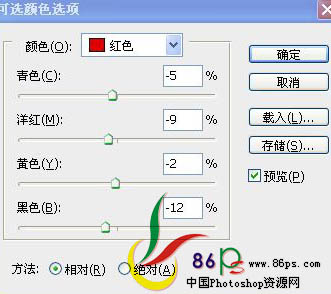
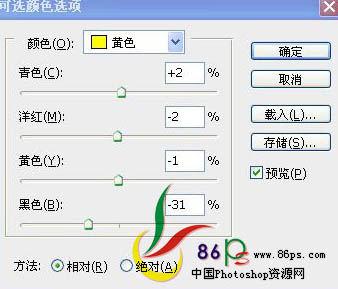
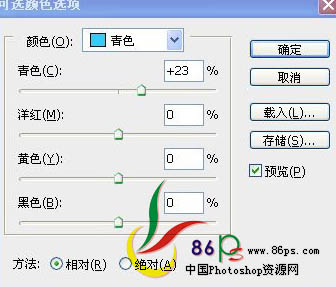
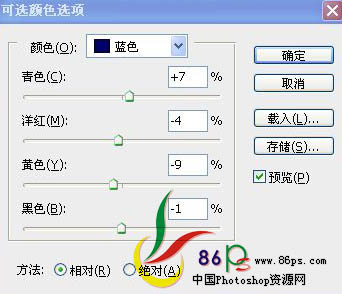
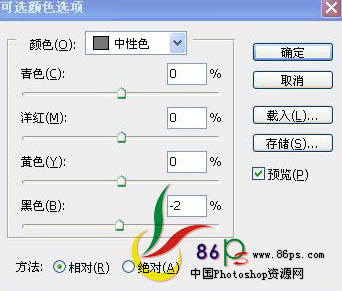
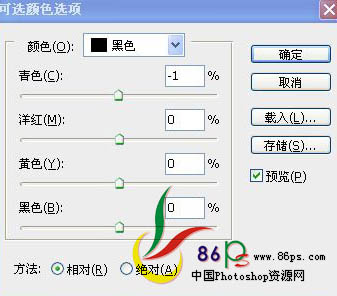
12、新建图层,盖印图层。

13、添加蒙版,把高光部分加亮。
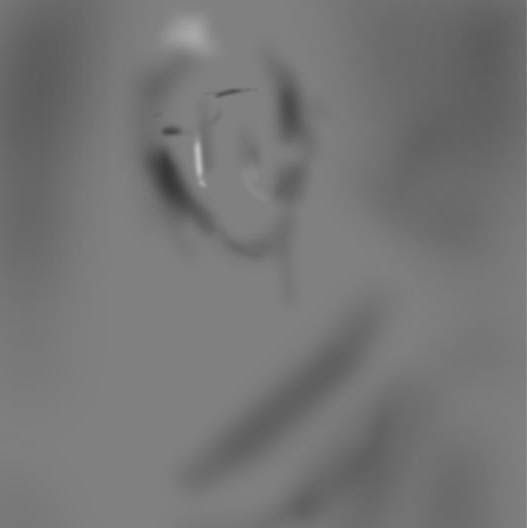
14、创建色彩平衡调整图层,参数设置如下图。
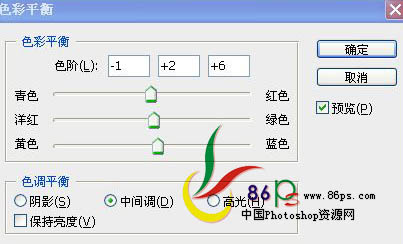
15、把模特的嘴巴复制出来,准备添加唇彩。
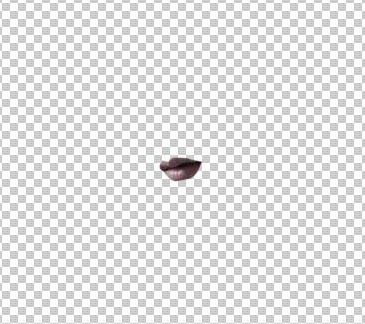
16、给嘴唇调整一下色相/饱和度及曲线,参数设置如下图。
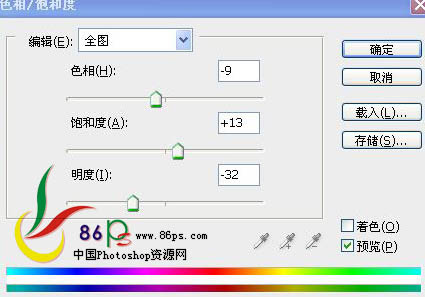
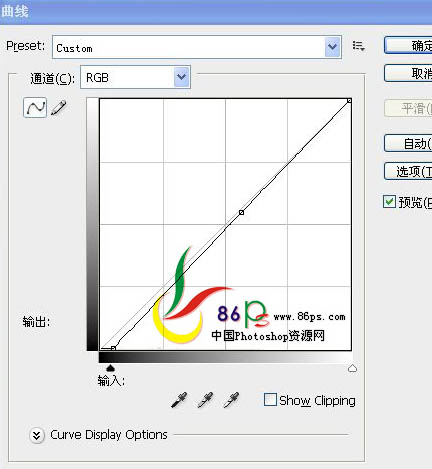
17、把模特的指甲选出来,准备添加指甲油。

18、给指甲调整色相/饱和度及曲线,参数设置如下图。
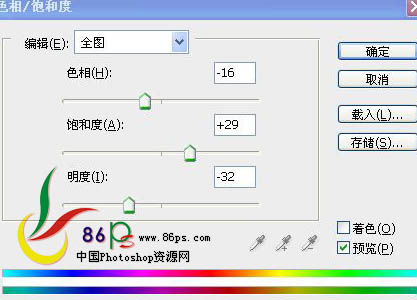
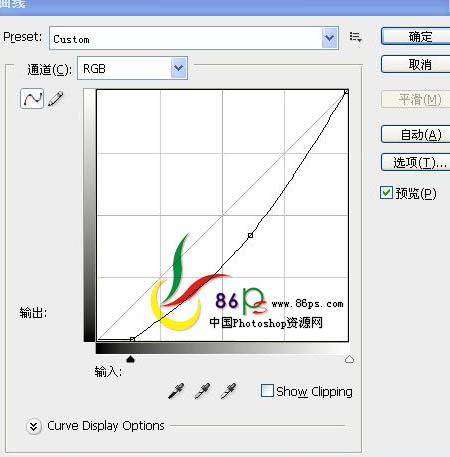
最终效果:

加载全部内容