Photoshop 外景美女美化效果
Sener 人气:0
原图

<点小图查看大图>
最终效果

<点小图查看大图>
1、打开原图素材,按Ctrl + J 把背景图层复制一层,图层混合模式改为“滤色”,图层不透明度改为:35%,效果如下图。

<图1>
2、创建可选颜色调整图层,参数设置如图2,3,效果如图4。
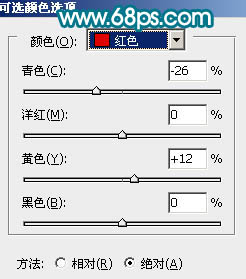
<图2>
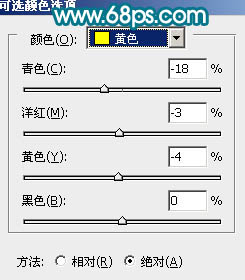
<图3>

<图4>
3、用套索工具把人物头发部分选取出来,按Ctrl + Alt + D 羽化5个像素,然后创建可选颜色调整图层,参数设置如图6,7,效果如图8。

<图5>
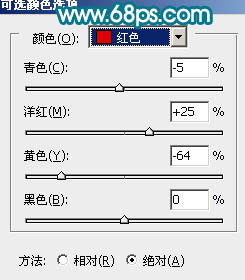
<图6>
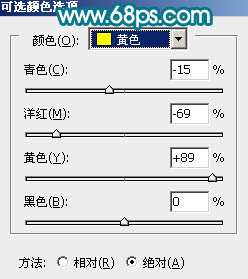
<图7>

<图8>
4、把当前的可选颜色调整图层复制一层,图层不透明度改为:20%,效果如下图。

<图9>
5、创建可选颜色调整图层,参数设置如图10,11,效果如图12。
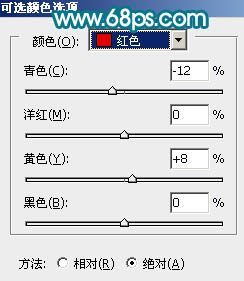
<图10>
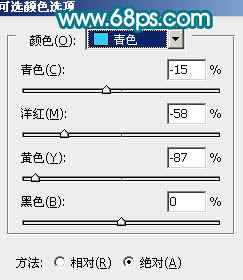
<图11>

<图12>
6、新建一个图层,按Ctrl + Alt + Shift + E 盖印图层,图层混合模式改为“柔光”,图层不透明度改为:30%,效果如下图。

<图13>
7、创建可选颜色调整图层,对红色调整,参数设置如图14,效果如图15。
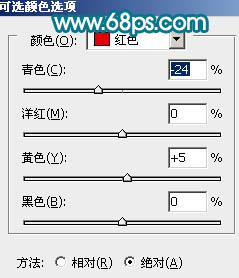
<图14>

<图15>
8、新建一个图层,盖印图层,按Ctrl + Shift + U 去色,图层混合模式改为“柔光”,图层不透明度改为:20%,效果如下图。

<图16>
9、创建色彩平衡调整图层,参数设置如图17,效果如图18。
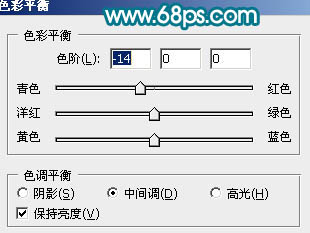
<图17>

<图18>
10、创建亮度/对比度调整图层,参数设置如图19,效果如图20。

<图19>

<图20>
11、新建一个图层,盖印图层。选择减淡工具稍微把人物脸部的高光部分涂亮一点,效果如下图。

<图21>
12、创建色相/饱和度调整图层,参数设置如图22,效果如图23。
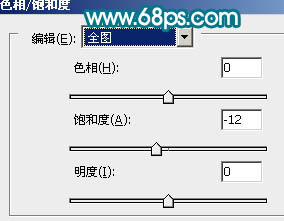
<图22>

<图23>
13、创建亮度/对比度调整图层,参数设置如图24,确定后用黑色画笔把人物的围巾部分擦出来,效果如图25。

<图24>

<图25>
14、创建可选颜色调整图层,对红色调整,参数设置如图26,确定后把图层不透明度改为:40%,效果如图27。
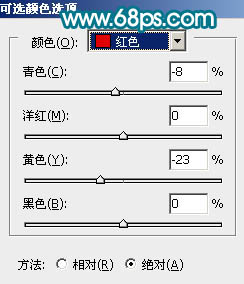
<图26>

<图27>
15、新建一个图层,盖印图层,调整下细节,再适当锐化一下,完成最终效果。

<点小图查看大图>

<点小图查看大图>
最终效果

<点小图查看大图>
1、打开原图素材,按Ctrl + J 把背景图层复制一层,图层混合模式改为“滤色”,图层不透明度改为:35%,效果如下图。

<图1>
2、创建可选颜色调整图层,参数设置如图2,3,效果如图4。
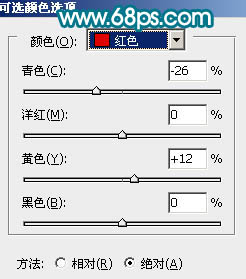
<图2>
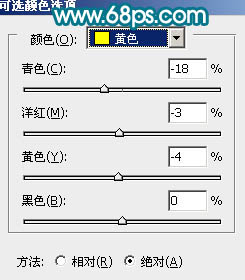
<图3>

<图4>
3、用套索工具把人物头发部分选取出来,按Ctrl + Alt + D 羽化5个像素,然后创建可选颜色调整图层,参数设置如图6,7,效果如图8。

<图5>
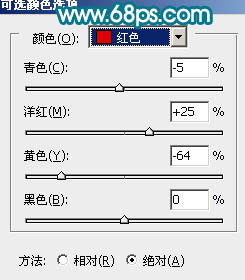
<图6>
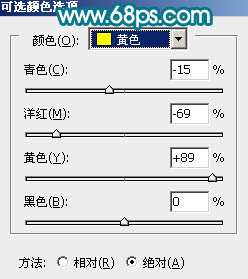
<图7>

<图8>
4、把当前的可选颜色调整图层复制一层,图层不透明度改为:20%,效果如下图。

<图9>
5、创建可选颜色调整图层,参数设置如图10,11,效果如图12。
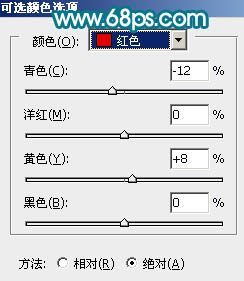
<图10>
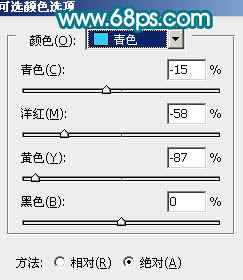
<图11>

<图12>
6、新建一个图层,按Ctrl + Alt + Shift + E 盖印图层,图层混合模式改为“柔光”,图层不透明度改为:30%,效果如下图。

<图13>
7、创建可选颜色调整图层,对红色调整,参数设置如图14,效果如图15。
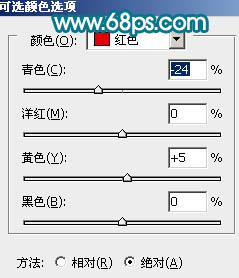
<图14>

<图15>
8、新建一个图层,盖印图层,按Ctrl + Shift + U 去色,图层混合模式改为“柔光”,图层不透明度改为:20%,效果如下图。

<图16>
9、创建色彩平衡调整图层,参数设置如图17,效果如图18。
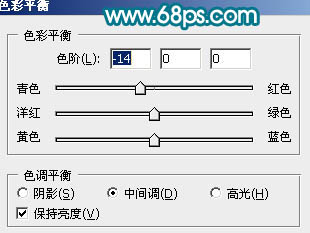
<图17>

<图18>
10、创建亮度/对比度调整图层,参数设置如图19,效果如图20。

<图19>

<图20>
11、新建一个图层,盖印图层。选择减淡工具稍微把人物脸部的高光部分涂亮一点,效果如下图。

<图21>
12、创建色相/饱和度调整图层,参数设置如图22,效果如图23。
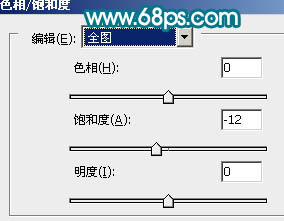
<图22>

<图23>
13、创建亮度/对比度调整图层,参数设置如图24,确定后用黑色画笔把人物的围巾部分擦出来,效果如图25。

<图24>

<图25>
14、创建可选颜色调整图层,对红色调整,参数设置如图26,确定后把图层不透明度改为:40%,效果如图27。
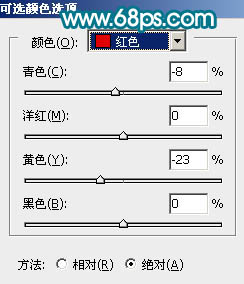
<图26>

<图27>
15、新建一个图层,盖印图层,调整下细节,再适当锐化一下,完成最终效果。

<点小图查看大图>
加载全部内容