Photoshop简单对夜景图片进行美化处理
Hf_2048 人气:0
原图

最终效果

1、打开原图素材,创建色阶调整图层,把图片调亮。
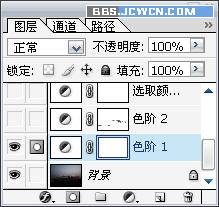

2、再用添加一个“色阶”调整图层,稍微调暗点,然后用黑色画笔在“色阶”调整层的蒙板上把灯光效果涂出来(注:画笔的硬度调到最低,不透明度设为30%)


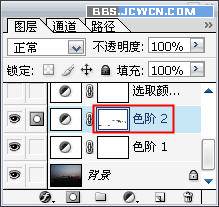

3、新建可选颜色调整图层,对红色进行调整,增加灯光效果的强度,也就是增加红色。



4、添加一个“纯色”调整层,再选一种深蓝和浅蓝的渐变填充。并把混合模式设为“正片叠底”。


5、新建一层,按Ctrl+Alt+Shift+E盖印可见层,然后执行:滤镜/锐化/USM锐化,得到最终效果:

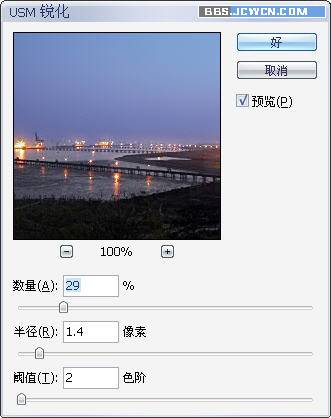
最终效果:


最终效果

1、打开原图素材,创建色阶调整图层,把图片调亮。
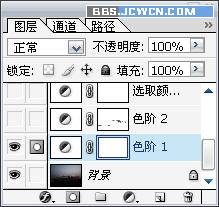

2、再用添加一个“色阶”调整图层,稍微调暗点,然后用黑色画笔在“色阶”调整层的蒙板上把灯光效果涂出来(注:画笔的硬度调到最低,不透明度设为30%)


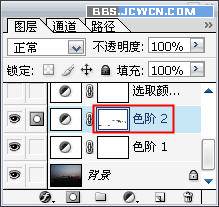

3、新建可选颜色调整图层,对红色进行调整,增加灯光效果的强度,也就是增加红色。



4、添加一个“纯色”调整层,再选一种深蓝和浅蓝的渐变填充。并把混合模式设为“正片叠底”。


5、新建一层,按Ctrl+Alt+Shift+E盖印可见层,然后执行:滤镜/锐化/USM锐化,得到最终效果:

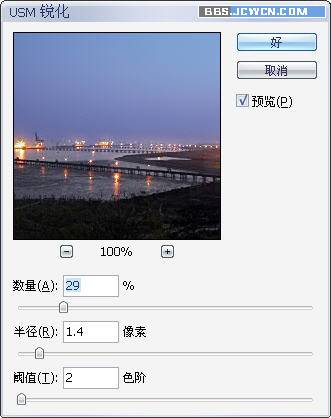
最终效果:

加载全部内容