基于JavaScript实现图片剪切效果
Vampire-blog 人气:0学会如何获取鼠标的坐标位置以及监听鼠标的按下、拖动、松开等动作事件,从而实现拖动鼠标来改变图片大小。
还可以学习css中的clip属性。
一、CSS实现图片不透明及裁剪效果。
图片剪切三层结构
1、第一层opacity,给图层设置透明度
2、第二层clip,clip属性:对图片进行裁剪,实现图像的一部分显示,其他部分进行隐藏
3、第三层选取框absolute(与第二层重叠的),包括八个触点的效果
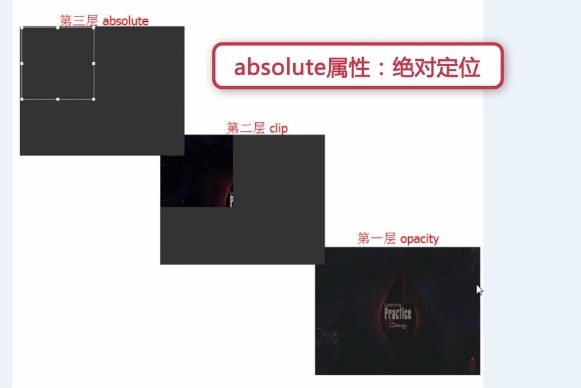
html代码:
<div id="box"> <img src="img/1.jpg" id="img1" /> <img src="img/1.jpg" id="img2" /> <div id="main"> <div class="Divmin up-left"></div> <div class="Divmin up"></div> <div class="Divmin up-right"></div> <div class="Divmin right"></div> <div class="Divmin right-down"></div> <div class="Divmin down"></div> <div class="Divmin left-down"></div> <div class="Divmin left"></div> </div> </div>
css代码:
body{
background: #333;
}
#box{
width: 500px;
height: 380px;
position: absolute;
top: 100px;
left: 200px;
}
#img1,#img2{
position: absolute;
top: 0;
left: 0;
}
#img1{
opacity: 0.3;
}
#img2{
clip: rect(0,200px,200px,0);
}
#main{
position: absolute;/*第三层需用绝对定位浮在上面*/
width: 200px;
height: 200px;
border: 1px solid #fff;
}
.Divmin{
position: absolute;
width: 8px;
height: 8px;
background: #fff;
}
.up-left{margin-top: -4px;margin-left: -4px;cursor: nw-resize;}
.up{
left: 50%;/*父元素盒子main宽度的一半,注意要有绝对定位*/
margin-left:-4px;
top: -4px;
cursor: n-resize;
}
.up-right{top: -4px;right: -4px;cursor: ne-resize;}
.right{top: 50%;margin-top: -4px;right: -4px;cursor: e-resize;}
.right-down{right: -4px;bottom: -4px;cursor: se-resize;}
.down{bottom: -4px;left: 50%;margin-left: -4px;cursor: s-resize;}
.left-down{left: -4px;bottom: -4px;cursor: sw-resize;}
.left{left: -4px;top: 50%;margin-top: -4px;cursor: w-resize;}
二、javascript获取选择框偏移量
选择框鼠标拖动位置详解:
offsetLeft:元素相对于其父元素左边界的距离;
clientX:鼠标位置的横坐标;
clientWidth:元素的宽度;
offsetXY:是该事件发生的盒子模型里的坐标,与滚动条无关。
clientXY:是整个浏览器可用部分里的坐标,与滚动条无关,即需要拖动滚动条才能看到的区域不考虑。
pageXY:是整个网页里的坐标,与滚动条有关。
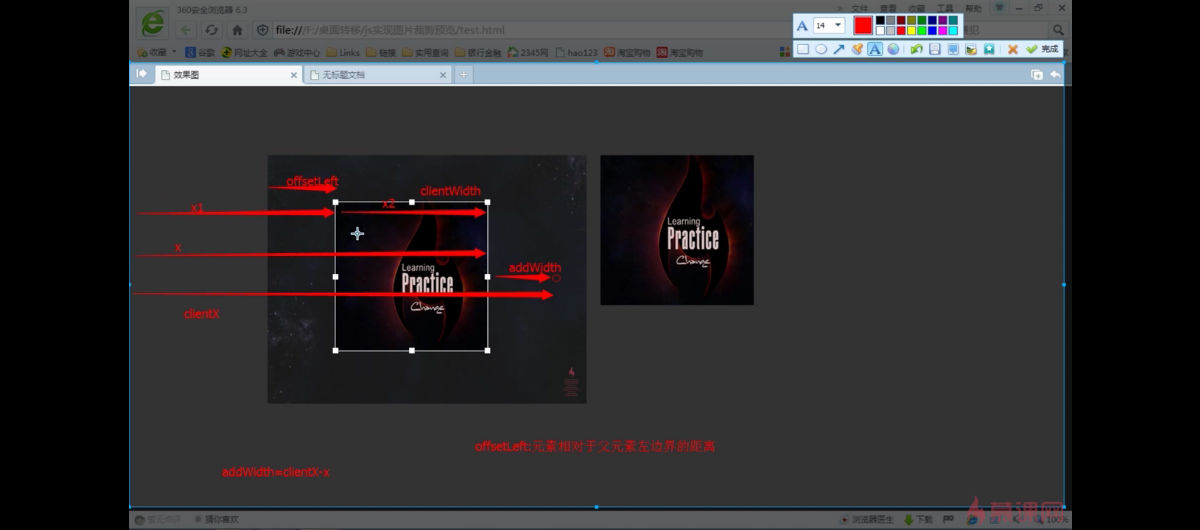
构造一个getPosition()函数,用于获取元素相对于屏幕左边及上边的距离
js代码如下:
//获取元素相对于屏幕左边及上边的距离,利用offsetLeft
function getPosition(el){
var left = el.offsetLeft;
var top = el.offsetTop;
var parent = el.offsetParent;
while(parent != null){
left += parent.offsetLeft;
top += parent.offsetTop;
parent = parent.offsetParent;
}
return {"left":left,"top":top};
}
三、javascript实现控制触点
监听鼠标的按下、拖动、松开的事件控制选取框的大小。
注意区别:
Element.clientWidth 属性表示元素的内部宽度,以像素计。该属性包括内边距,但不包括垂直滚动条(如果有的话)、边框和外边距。
即clientWidth不包括边框,offsetWidth包括边框
1)点击右面的触点
js代码:
var mainDiv = $('main');
var rightDiv = $('right');
var isDraging = false;
var contact = "";//表示被按下的触点
//鼠标按下时
rightDiv.onmousedown = function(){
isDraging = true;
contact = "right";
}
//鼠标松开时
window.onmouseup = function(){
isDraging = false;
}
//鼠标移动时
window.onmousemove = function(e){
if(isDraging == true){
if(contact == "right"){
var e = e||window.event;
var x = e.clientX;//鼠标位置的横坐标
var widthBefore = mainDiv.offsetWidth - 2;//选取框变化前的宽度
//var widthBefore = mainDiv.clientWidth;
var addWidth = x - getPosition(mainDiv).left - widthBefore;//鼠标移动后选取框增加的宽度
mainDiv.style.width = widthBefore + addWidth + 'px';//选取框变化后的宽度
}
}
}
//获取id的函数
function $(id){
return document.getElementById(id);
}
2)点击上面触点
点击上面中间的触点移动时,选取框的高度和左上角的位置都需要变化。
增加的高度=选取框相对于屏幕上面的距离 - 鼠标位置的纵坐标
选取框左上角的top值要减去增加的高度,因为鼠标向上移动时高度增加,top值减小,下移时高度减小,top增大。
变化示意图:

js代码:
else if(contact == "up"){
var y = e.clientY;//鼠标位置的纵坐标
var heightBefore = mainDiv.offsetHeight - 2;//选取框变化前的高度
var addHeight = getPosition(mainDiv).top - y;//增加的高度
mainDiv.style.height = heightBefore + addHeight + 'px';//选取框变化后的宽度
mainDiv.style.top = mainDiv.offsetTop - addHeight + 'px';//相当于变化后左上角的纵坐标,鼠标向上移纵坐标减小,下移增大
}
3)点击左边触点
原理同点击上面触点,宽度和左边的位置都会变化
变化示意图:

js代码:
else if(contact == "left"){
var widthBefore = mainDiv.offsetWidth - 2;
var addWidth = getPosition(mainDiv).left - e.clientX;//增加的宽度等于距离屏幕左边的距离减去鼠标位置横坐标
mainDiv.style.width = widthBefore + addWidth + 'px';
mainDiv.style.left = mainDiv.offsetLeft - addWidth + 'px';//左边的距离(相当于左边位置横坐标)等于选取框距父级元素的距离减去增加的宽度
}
4)点击下面触点
增加的宽度 = 鼠标位置纵坐标 - 距屏幕上边的距离 - 原先的宽度
左上角的位置不需改变
js代码:
else if(contact = "down"){
var heightBefore = mainDiv.offsetHeight - 2;
var addHeight = e.clientY - getPosition(mainDiv).top - mainDiv.offsetHeight;
mainDiv.style.height = heightBefore + addHeight + 'px';
}
5)点四个角时的变化是高度和宽度变化的叠加,所以最好将上面四个变化的过程封装成函数,便于维护和代码复用。
如果用if else 需要判断8次,所以改为switch语句来简化代码
修改后的js代码如下:
window.onmousemove = function(e){
var e = e||window.event;
if(isDraging == true){
switch (contact){
case "up" : upMove(e);break;
case "right" : rightMove(e);break;
case "down" : downMove(e);break;
case "left" : leftMove(e);break;
case "up-right" : upMove(e);rightMove(e);break;
case "down-right" : downMove(e);rightMove(e);break;
case "down-left" : downMove(e);leftMove(e);break;
case "up-left" : upMove(e);leftMove(e);break;
}
}
}
//获取id的函数
function $(id){
return document.getElementById(id);
}
//获取元素相对于屏幕左边及上边的距离,利用offsetLeft
function getPosition(el){
var left = el.offsetLeft;
var top = el.offsetTop;
var parent = el.offsetParent;
while(parent != null){
left += parent.offsetLeft;
top += parent.offsetTop;
parent = parent.offsetParent;
}
return {"left":left,"top":top};
}
//up移动
function upMove(e){
var y = e.clientY;//鼠标位置的纵坐标
var heightBefore = mainDiv.offsetHeight - 2;//选取框变化前的高度
var addHeight = getPosition(mainDiv).top - y;//增加的高度
mainDiv.style.height = heightBefore + addHeight + 'px';//选取框变化后的宽度
mainDiv.style.top = mainDiv.offsetTop - addHeight + 'px';//相当于变化后左上角的纵坐标,鼠标向上移纵坐标减小,下移增大
}
//right移动
function rightMove(e){
var x = e.clientX;//鼠标位置的横坐标
var widthBefore = mainDiv.offsetWidth - 2;//选取框变化前的宽度
//var widthBefore = mainDiv.clientWidth;
var addWidth = x - getPosition(mainDiv).left - widthBefore;//鼠标移动后选取框增加的宽度
mainDiv.style.width = widthBefore + addWidth + 'px';//选取框变化后的宽度
}
/https://img.qb5200.com/download-x/down移动
function downMove(e){
var heightBefore = mainDiv.offsetHeight - 2;
var addHeight = e.clientY - getPosition(mainDiv).top - mainDiv.offsetHeight;
mainDiv.style.height = heightBefore + addHeight + 'px';
}
//left移动
function leftMove(e){
var widthBefore = mainDiv.offsetWidth - 2;
var addWidth = getPosition(mainDiv).left - e.clientX;//增加的宽度等于距离屏幕左边的距离减去鼠标位置横坐标
mainDiv.style.width = widthBefore + addWidth + 'px';
mainDiv.style.left = mainDiv.offsetLeft - addWidth + 'px';//左边的距离(相当于左边位置横坐标)等于选取框距父级元素的距离减去增加的宽度
}
四、实现选取框区域明亮显示
1)选取框内的第二层图片需重新设置其clip属性
四个方面图示:
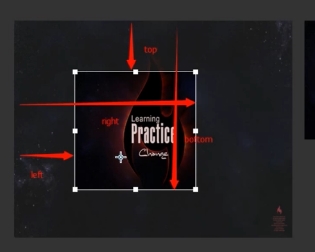
js代码:
//设置选取框图片区域明亮显示
function setChoice(){
var top = mainDiv.offsetTop;
var right = mainDiv.offsetLeft + mainDiv.offsetWidth;
var bottom = mainDiv.offsetTop + mainDiv.offsetHeight;
var left = mainDiv.offsetLeft;
img2.style.clip = "rect("+top+"px,"+right+"px,"+bottom+"px,"+left+"px)";
}
2)鼠标移动时会导致图片被选中,可在js代码中添加一行代码使其禁止图片被选中
//禁止图片被选中
document.onselectstart = new Function('event.returnValue = false;');
也可以在css样式里添加 *{user-select:none}
意思是文本不可选中,对图片跟div有一样的效果。
五、实现选取框位置可拖动
首先要阻止事件冒泡
js代码如下:
//鼠标按下触点时
rightDiv.onmousedown = function(e){
e.stopPropagation();
isDraging = true;
contact = "right";
}
鼠标拖拽效果的实现可见另一篇随笔http://www.cnblogs.com/vampire170204/p/6422914.html
六、实现图片剪切区域预览
新增一个图片预览区域的div
html代码:
<div id="preview"> <img src="img/1.jpg" id="img3" /> </div>
css代码:
#preview{
position: absolute;
width: 500px;
height: 380px;
top: 100px;
left:710px ;
}
#preview #img3{position: absolute;}
注意:要让clip:rect(top,right,bottom,left) 起作用,必须让作用元素为相对/绝对定位。
js部分同样是利用clip属性,和setChoice()函数同时被调用
同时为了让右边预览区的左上角位置固定,需要设置其top和left的值
//右边图片预览函数
function setPreview(){
var top = mainDiv.offsetTop;
var right = mainDiv.offsetLeft + mainDiv.offsetWidth;
var bottom = mainDiv.offsetTop + mainDiv.offsetHeight;
var left = mainDiv.offsetLeft;
var img3 = $('img3');
img3.style.top = -top + 'px';
img3.style.left = -left + 'px';
img3.style.clip = "rect("+top+"px,"+right+"px,"+bottom+"px,"+left+"px)";
}
以上所述是小编给大家介绍的基于JavaScript实现图片剪切效果,希望对大家有所帮助,如果大家有任何疑问请给我留言,小编会及时回复大家的。在此也非常感谢大家对网站的支持!
加载全部内容