设计一幅打开回忆之门的创意图像效果 PS怀旧老照片制作教程
PS怀旧老照片制作教程 人气:0今天我们来学习一例照片处理教程,PS怀旧老照片制作教程:设计一幅打开回忆之门的创意图像效果,一把打开回忆之门的钥匙让这张图片变得更生动,活灵活现,非常的复古,很漂亮,喜欢的童鞋们学习一下吧!点击这里下载本篇教程的素材(素材包中含4张素材及一份PSD格式文件)
效果图如下:

参考书目《Photoshop CS6 完全自习手册》
一、新建文件,参数如图
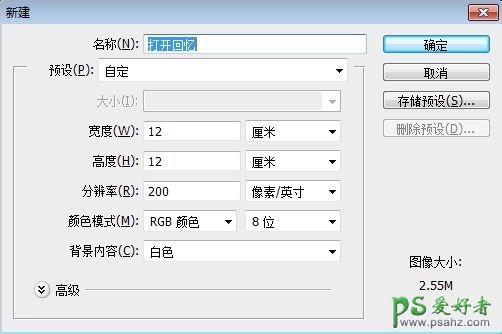
二、文件-置入-打开回忆-1,jpg,调整大小(文件最后会上传),如图

三、干画笔效果,滤镜-滤镜库-艺术效果-干画笔,参数、效果如图
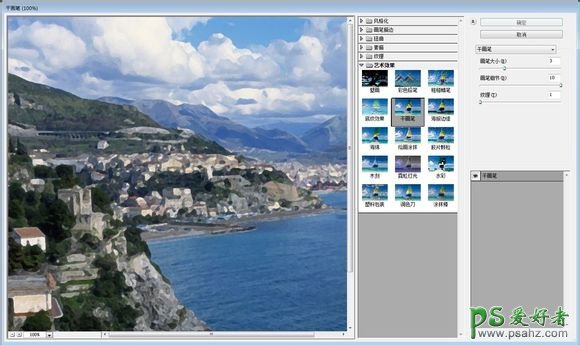
四、文件-置入-打开回忆-2.jpg,调整大小(文件最后会上传),如图

五、彩色铅笔效果,滤镜-滤镜库-艺术效果-彩色铅笔,参数、效果如图
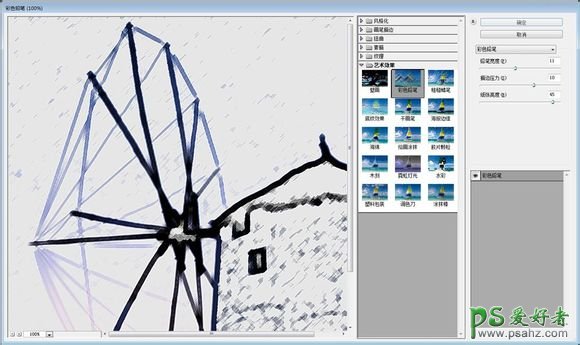
六、色彩范围,选择-色彩范围,吸取如图圈内部分(不限定这一块,只是比较淡色的区域,除右下角外的四个角落颜色均可),参数、效果如图
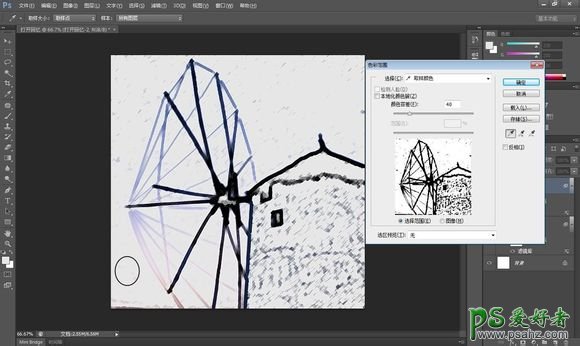
七、删除选区,先将图层栅格化(右击图层,栅格化图层),然后Delete删除,取消选区,效果图
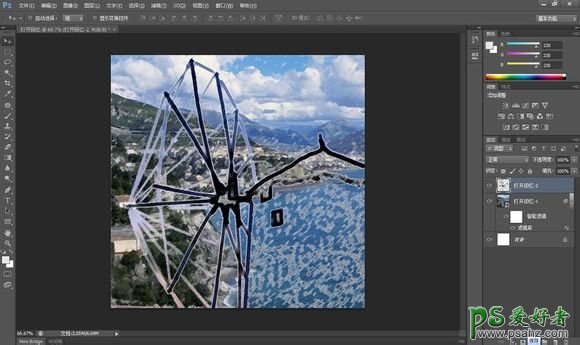
八、模糊主体物,如图,参数自定,只要起到模糊效果均可,不一定按照楼主的
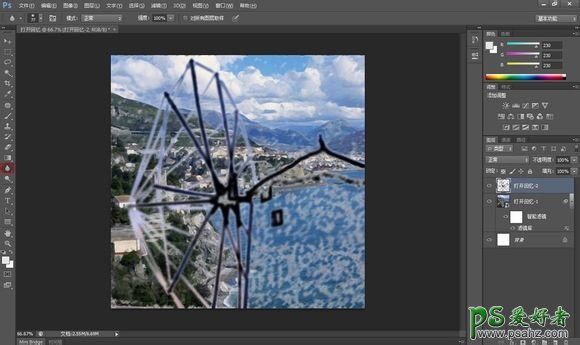
九、修改混合模式,图层混合模式改为叠加,不透明度为80%

十、文件-置入-打开回忆-3.jpg,调整大小(文件最后会上传),如图

十一、修改混合模式,图层混合模式改为强光,不透明度为69%
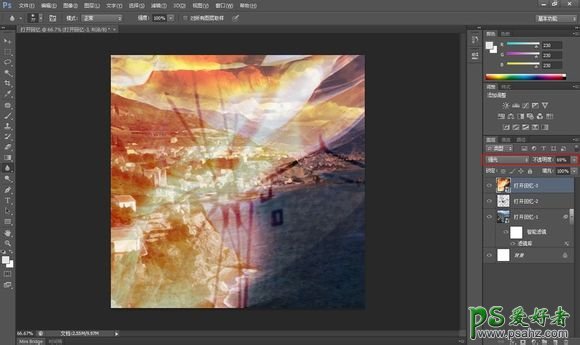
十二、文件-置入-打开回忆-4.jpg,调整大小(文件最后会上传),如图

十三、修改混合模式,图层混合模式改为强光

十四、合并图层,使打开回忆-4图层不可视(就是把图层前的小眼睛点掉),然后Ctrl+Shift+Alt+E合并,注意合并图层时要点在打开回忆-3图层上,否则不能合并,生成图层1

十五、添加图层蒙板,使图层1、打开回忆-4、背景可见,选择图层1,添加图层蒙版,然后用画笔工具涂出手和胳膊和钥匙的部分,可以有最边上不超过2像素的没有涂抹到,但是不要超出去,不然效果不好,不放心的小伙伴们可以涂完以后用橡皮擦沿着边修一下

十六、添加光照,先把图层栅格化,然后滤镜-渲染-光照效果,参数如图,楼主由于时间关系,蒙版上涂的比较粗糙= =于是略渣求无视。
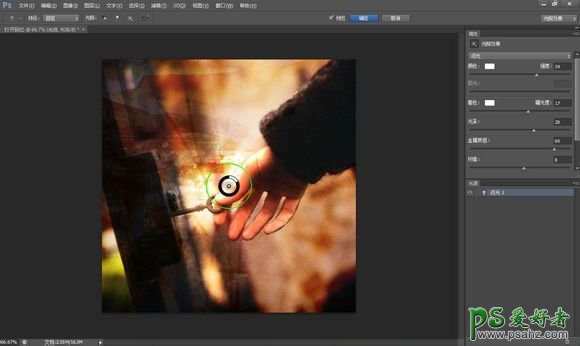
十七、(以下是lz加的= =没兴趣可以直接无视)增加边框,Ctrl+A全选

十八、编辑-描边,参数如图,注意此时要把当前图层改成打开回忆-4
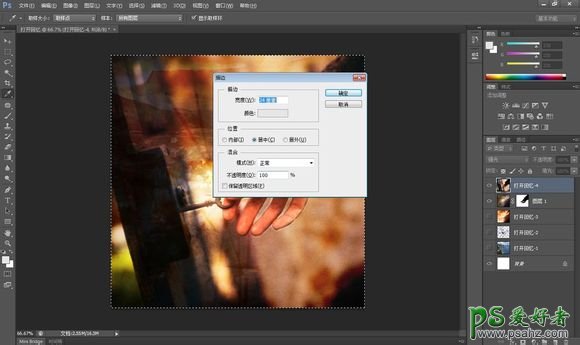
十九、Ctrl+D取消选择,文件-存储为Web所用格式,当然如果有习惯还可以自行存储一份PSD文件,成品图

加载全部内容