学习给明星头像照片换上个性的杀马特红色头发 PS抠图换发型教程
计算机公共课 人气:0PS抠图换发型教程,学习给明星头像照片换上个性的杀马特红色头发。今天,就让我们来学习如何抠头的。
情景一
特征:头形比较规则,发量不多

面对这种头发丝儿长的比较友好的头,我们只需要采用最朴素的抠图方式。在这里推荐几种简单易学的方法。为了保障我们有足够的头可以抠,同时避免平时操作后结果不如人意,我们可以选中原始图层,按CTRL+J键复制几份,养成这个良好的习惯,将来很多时候你都会感到无比的幸运。
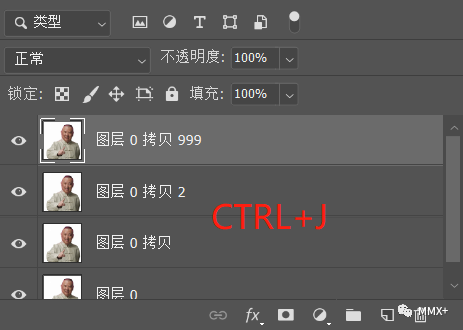
第一种方法是魔棒工具+快速选择工具+删除多余部分。先利用魔棒工具选取白色背景部分,因为此处我们只需要抠头,不涉及到身体的部分,所以我们利用快速选择工具中的从选区中减去这一功能将多余的身子删去。最后再按一下Delete键删除选中部分,留下我们需要的头即可。
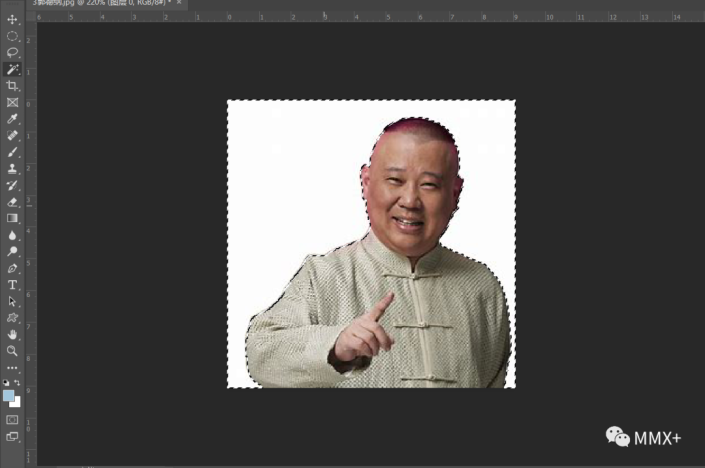
魔棒工具
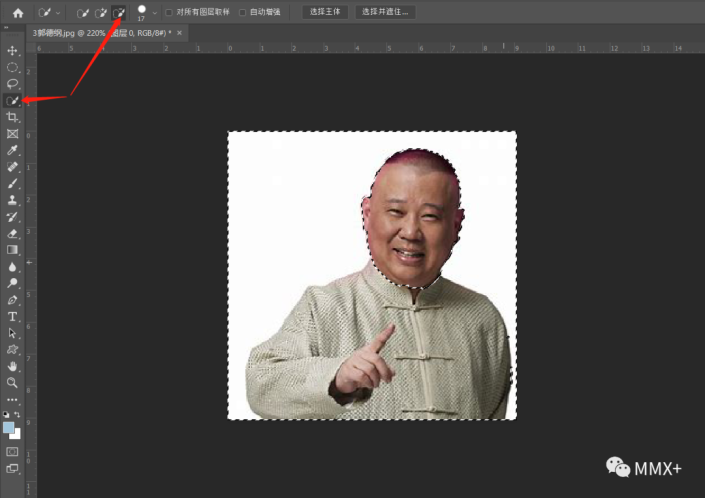
快速选择工具
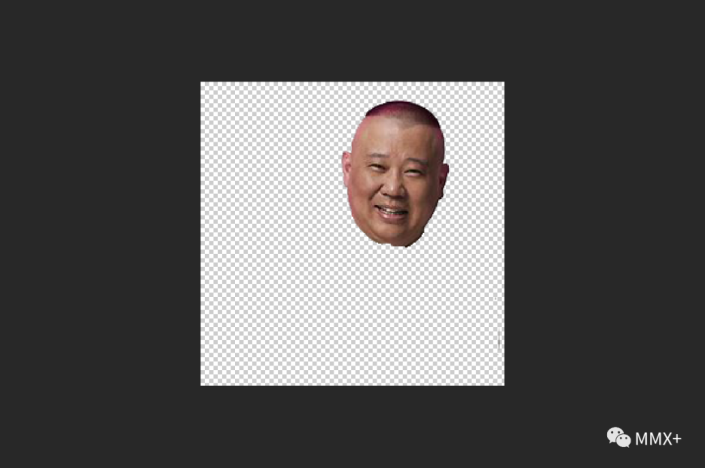
同时,根据上一种方法,我们发现魔棒工具其实大可不必。我们可以直接利用快速选择工具选中新选区,直接点击头部,然后利用从选区中减去功能将多余的脖子部分去除。再按CTRL+SHIFT+I进行反选,按Delete键删除选中部分得到头即可。
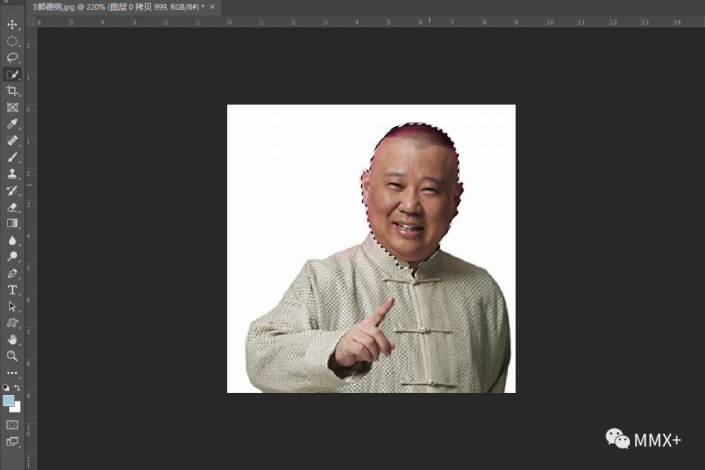
快速选择工具
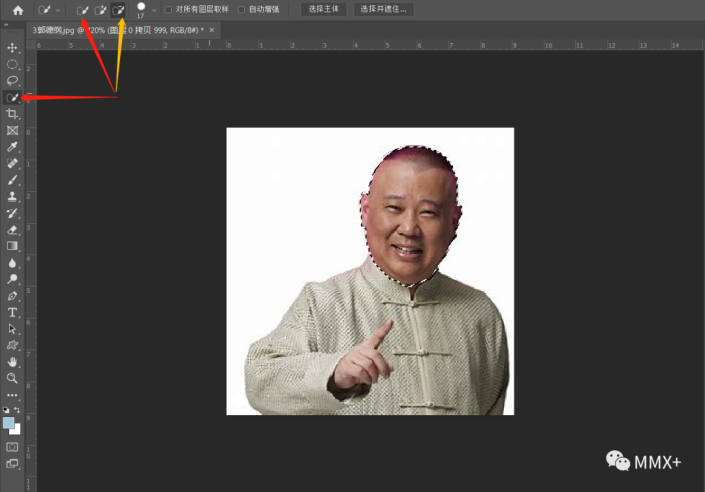
从选区中减去
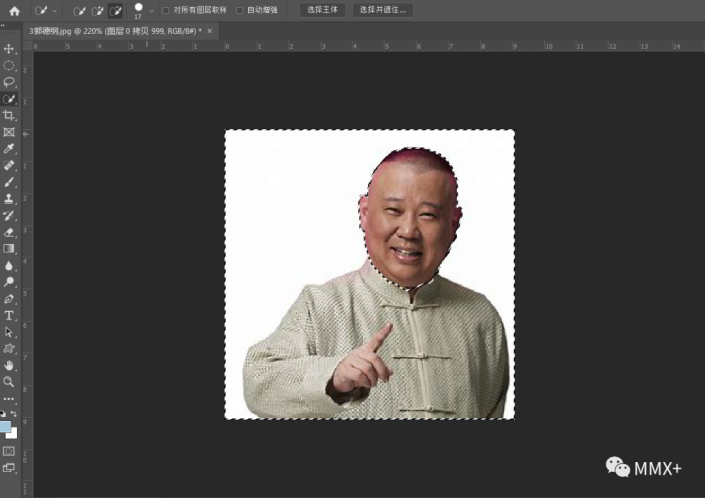
反选
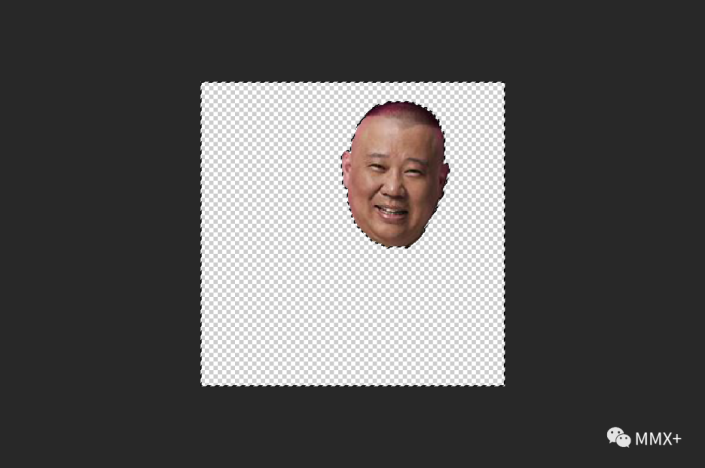
最后一种方法,我们利用磁性套索工具,沿着头部轮廓进行选取,这个工具能供自动吸附在这个球形表面上,所以使用起来也很方便。选取成功后的剩余步骤同上。
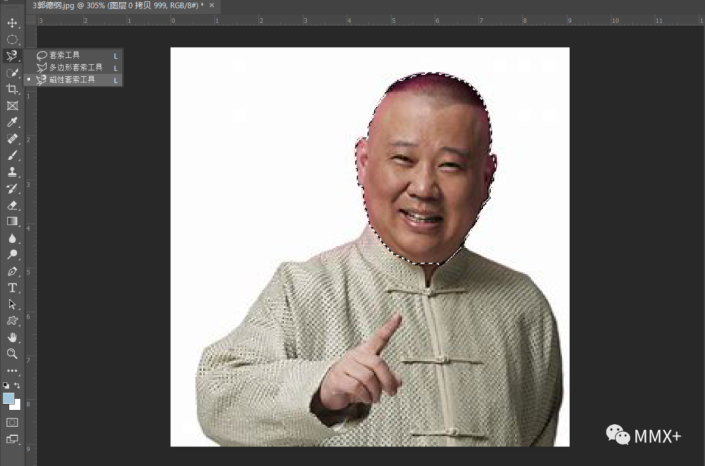
情景二
特征:头发丝儿不是很听话,但是背景比较简单

面对这样的情况,快速选择等简单工具已经不能完全满足我们的需要了,这时我们需要采取更加快速、有效的方式。下面我们将利用通道工具来进行抠图。
我们先点击右侧的通道,发现其中有红、绿、蓝三个通道可供选择。然后我们对比各个通道,选择一个黑白对比度最高的通道,显然,我们发现是红色通道。我们右键点击复制图层,将这个红色通道复制一份,接着我们利用快捷键CTRL+L调出色阶,然后移动滑块,把需要的部分变得更白,把背景变得更黑,从而增加两者的区分度,方便我们接下来的分离工作。我们再按住CTRL+左键点击图层缩略图,自动建立选区。接着再回到RGB通道,按CTRL+J复制通道,即可得到抠好的图像。
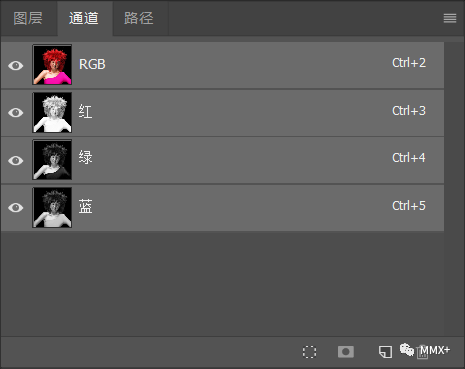
三个通道
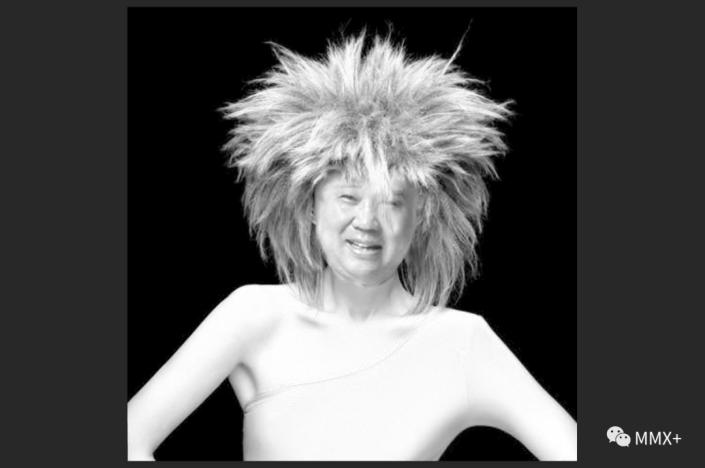
红色通道
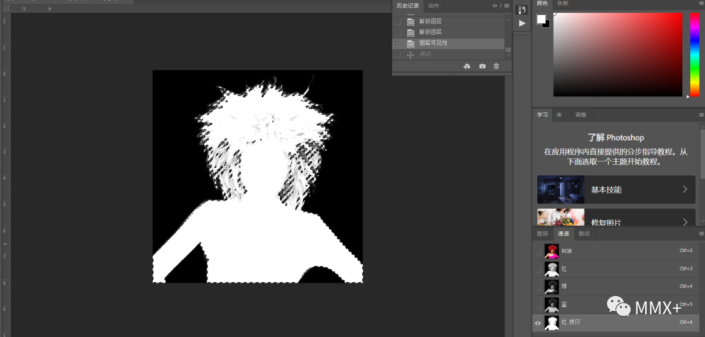
CTRL+缩略图
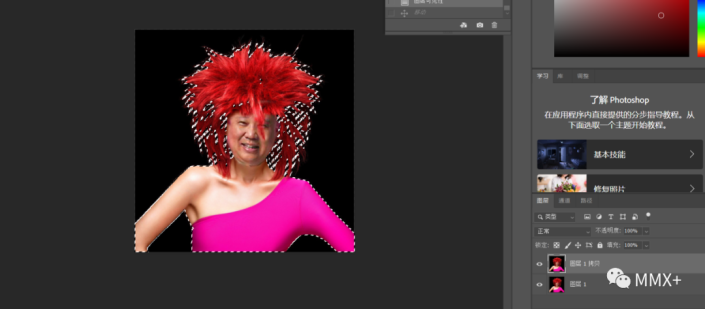
CTRL+J
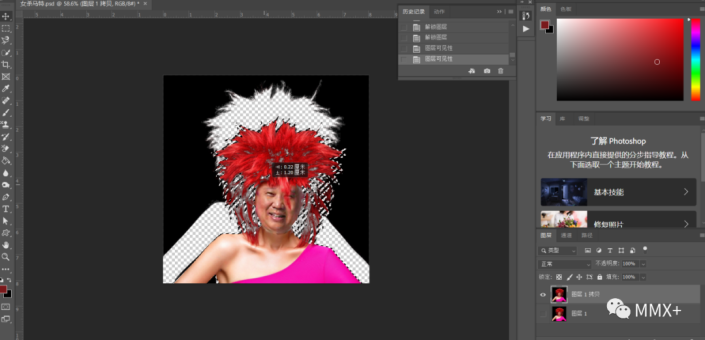
抠好的图像
除了利用通道工具,对于这样的情况,我们还可以利用色彩范围来进行抠图。在选择面板中找到“色彩范围”,并将选取预览调整为“灰度”。接着我们用右侧的吸管工具点击要去除的黑色背景,我们发现背景变成了白色,而人物变成了黑色。然后再通过调节颜色容差,将人物调至全黑,再点击确定就会自动生成选区,为了进一步处理细节部分,我们再将这个人物部分选区建立“蒙版”,利用画笔工具再进行细节部分的调整即可。利用色彩范围进行抠图适用于背景色比较单调并且与人物图对比度较大的图片。最后,使用任意工具将头和身子分离即可。
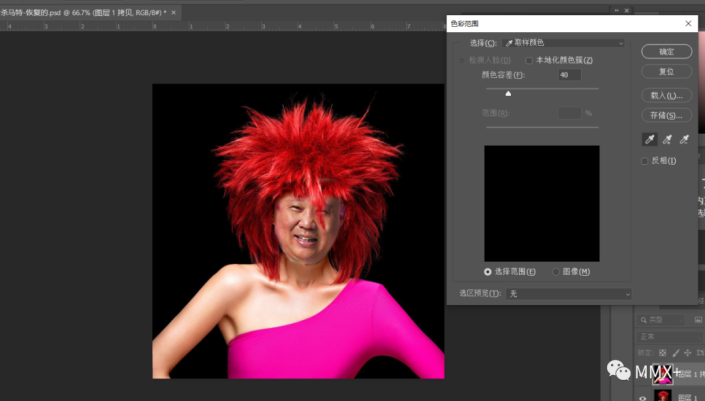
色彩范围
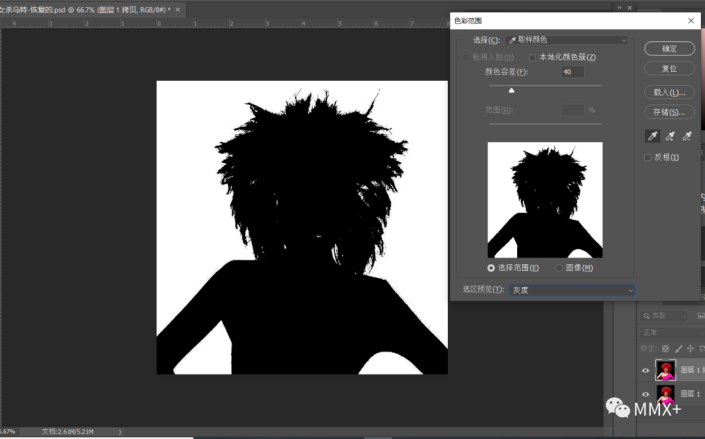
灰度
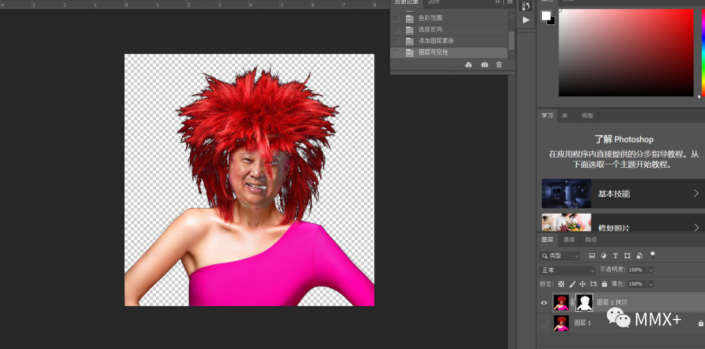
建立蒙版和选区
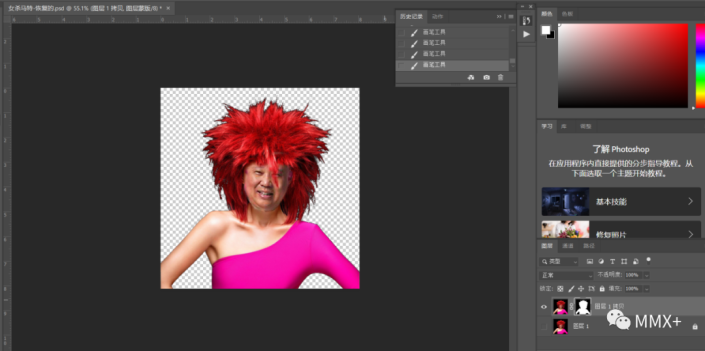
利用画笔完善
以上介绍的几种工具是我们常用的几种抠图方法,处理的情况也比较简单。但是在生活中,我们遇到的情形可能更加复杂,比如抠图部分的人物形象如果和背景色相差不大我们又该怎么办?这就可能需要我们综合利用到几种不同的抠图方法,来达到我们的最终需要。当然,除了以上介绍的几种抠图方式,我们还可以利用钢笔、背景橡皮擦、应用图像、快速蒙版等多种PS功能进行抠图,在2020版的Photoshop中,甚至还加入了一键抠图功能。真好。
加载全部内容
 爱之家商城
爱之家商城 氢松练
氢松练 Face甜美相机
Face甜美相机 花汇通
花汇通 走路宝正式版
走路宝正式版 天天运动有宝
天天运动有宝 深圳plus
深圳plus 热门免费小说
热门免费小说