photoshop给帅哥人像照片调出暗调蓝色艺术效果
PS照片后期调色实例教 人气:0
PS照片后期调色实例教程,photoshop给帅哥人像照片调出暗调蓝色艺术效果,个性人物照片调色。制作过程中有任何疑问可以加作者的QQ交流群:42752233
最终效果


1、打开原图按Ctrl + J把背景图层复制一层,再按Ctrl + Alt + ~调出高光选区,直接按Delete删除,然后按Ctrl + M调曲线参数设置如图1。

<图1>
2、创建照片滤镜图层,数值如下图:

<图2>
3、创建色相饱和度图层,数值如下图:
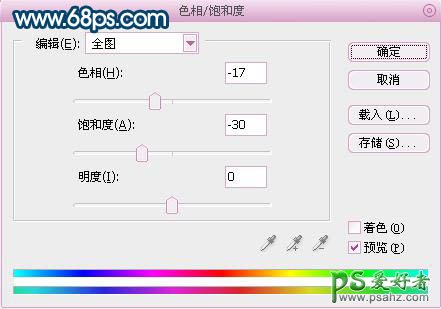
<图3>
4、创建色彩平衡图层,数值如图4,5:
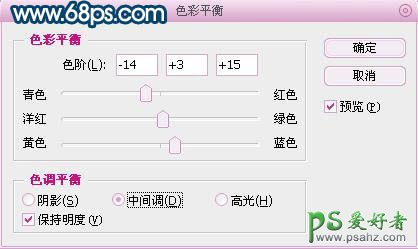
<图4>
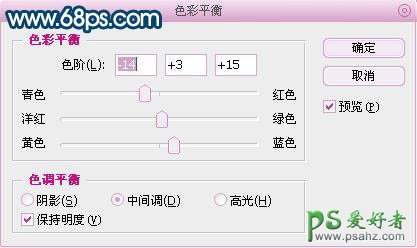
<图5>
5、创建曲线图层,数值如下图

<图6>
6、创建选取颜色图层,数值如图7-9。
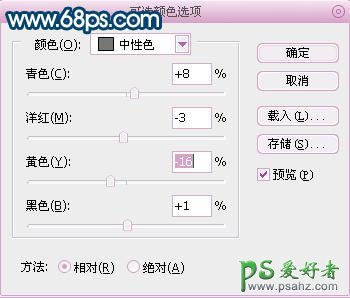
<图7>
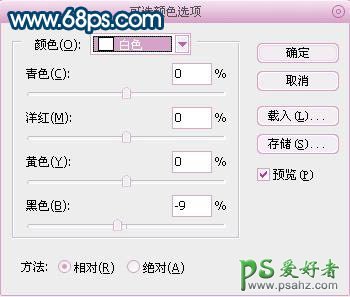
<图8>
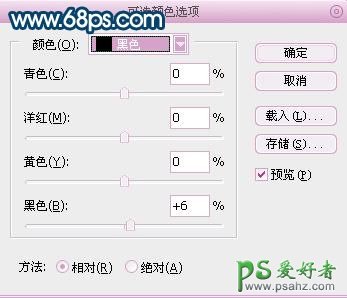
<图9>
7、创建色彩平衡图层,数值如下图:
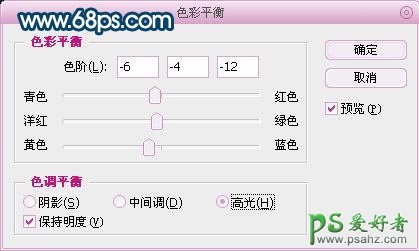
<图10>
8、创建照片滤镜,数值如图。

<图11>
9、新建一个图层,盖印图层(CTRL+ALT+SHIFT+E),做出图层的暗角,加上自己的签名完成最终效果。

<图12>
加载全部内容