Photoshop制作太空科幻类的海报,漫步太空风格的海报设计
火虎教育 人气:0Photoshop制作太空科幻类的海报,漫步太空风格的海报设计。效果图:

操作步骤:
1新建画布
双击打开PS Ctrl+N新建画布 文件名称:我们的时代 尺寸:600*800像素 颜色模式:RGB 分辨率:72 设置好后点击创建
2拖入素材背景
找到素材背景,拖入PS
3抠出地球
拖入素材地球,选择工具栏-快速选择工具W(调整大小快捷键【】),(调整大小快捷键【】)
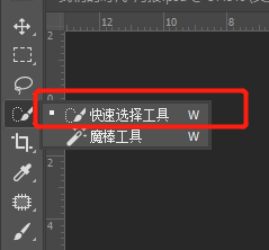
Ctrl+J复制一层,名称改为地球,按Ctrl+T自由变换,调整大小以及位置(18版本及以下的同学加上shift键等比缩放)
4调整地球素材
选择工具栏-矩形选框工具M,框选一半的地球
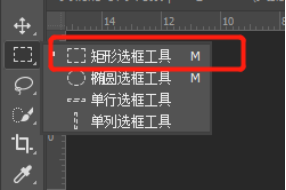
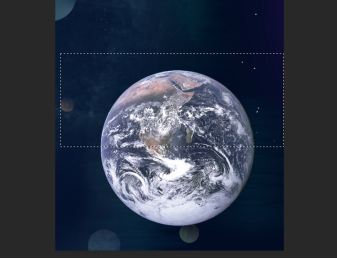
删除掉,按Ctrl+D取消选区,新建图层,右击鼠标,创建剪贴蒙版,找到渐变工具G,调整属性栏
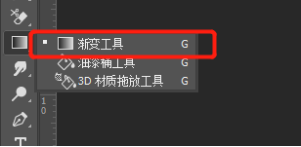

左右拖拽,调整图层混合模式为正片叠底,不透明度为80
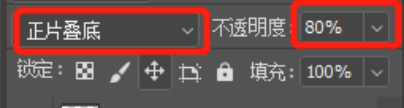
(注:实在不太明白的同学可以直接用给的素材哦-黑白渐变,去调整图层混合模式以及不透明度)
5添加地球切面
选择椭圆工具U
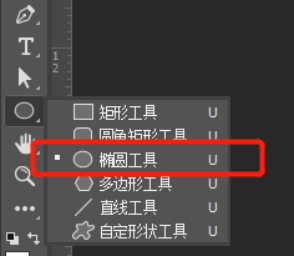
调整属性栏,填充颜色数值为#2c364f,画一个椭圆
6添加星空效果
拖入星空素材,选择工具栏-椭圆选框工具M,
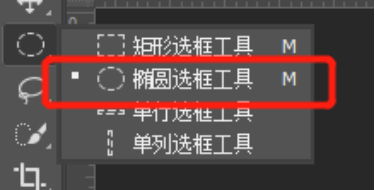
按shift画一个正圆,
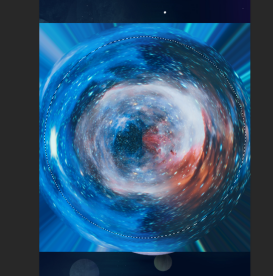
Ctrl+J复制一层,原星空图层隐藏,按Ctrl+鼠标左键点击图层缩览图,
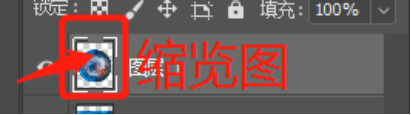
将复制的图层载入选区,菜单栏-滤镜-模糊-径向模糊,
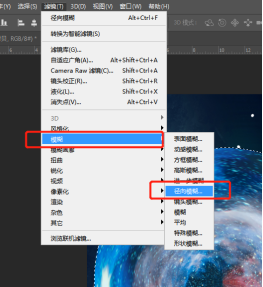
模糊数值为20,方法为旋转,品质为好,
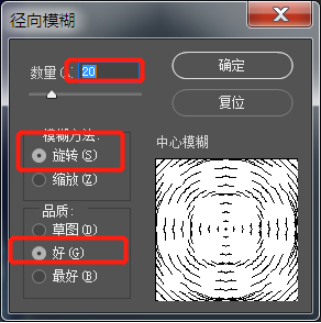
按Ctrl+D取消选区
7调整星空效果
选中调整后的星空图层,按Ctrl+T自由变换,调整大小以及位置,右击鼠标,创建剪贴蒙版
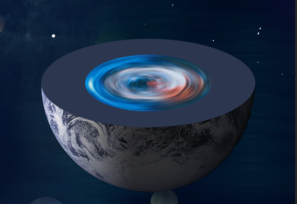
(注意图层顺序,椭圆图层在下,星空图层在上,下移一层Ctrl+【上移一层Ctrl+】),Ctrl+J复制一层星空图层,按Ctrl+T自由变换调整大一些,不透明度调整为70
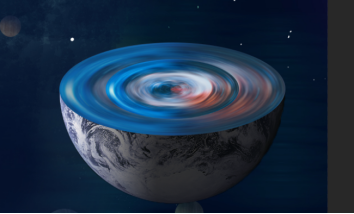
找到图层面板下方的鸳鸯锅图标
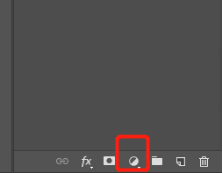
选择色相饱和度
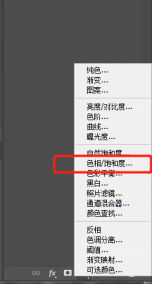
注意创建剪贴蒙版,图层位置在大星空图层上方,小星空图层下方
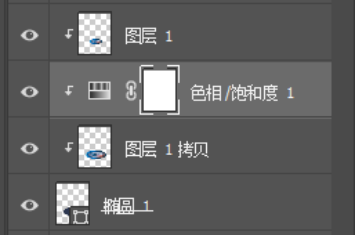
在属性面板调整数值
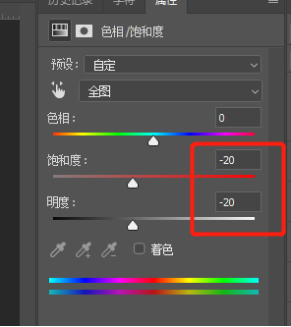
效果如下

8添加内星球环
选择椭圆工具U,调整属性栏

填充描边数值为8,颜色数值依次为#0064b3,#ae6b50
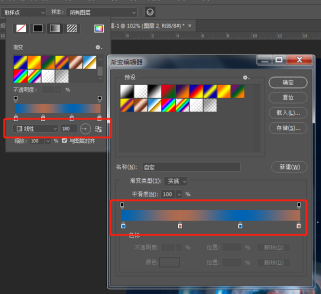
画一个椭圆,找到图层面板下方的FX,添加图层样式,斜面和浮雕
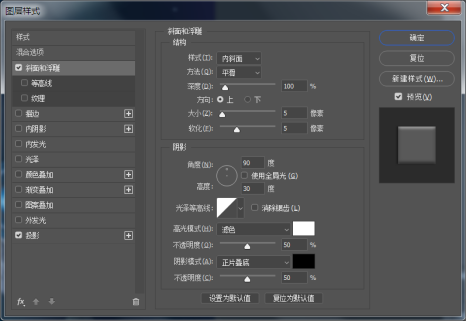
投影
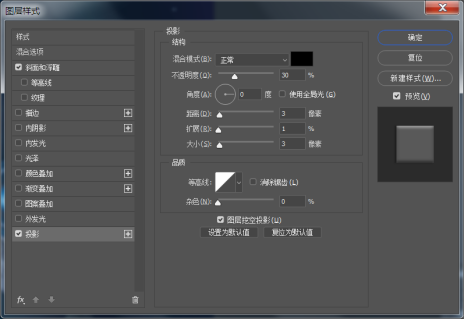
再Ctrl+J复制一层描边圆,描边数值调整为5,大小调整小一些

9添加小球光晕
选择椭圆工具U,调整属性栏填充颜色为白色

画一个椭圆,调整位置及图层顺序

找到图层面板下方的FX,给白色小圆添加外发光
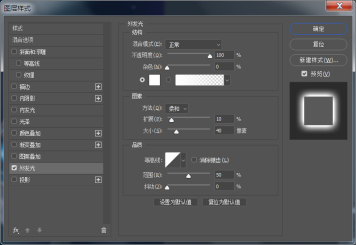
效果如下

10拖入小球
拖入素材小球,调整位置及图层顺序

11添加外星球圈
选择椭圆工具U,调整属性栏,

填充描边数值为0.6,颜色为白色,画线圈,按Ctrl+J复制几层,Ctrl+T自由变换,调整大小以及位置,

Ctrl+G给线圈打组
12调整整体大小
选中所有图层(背景除外),Ctrl+T自由变换,调整大小以及位置
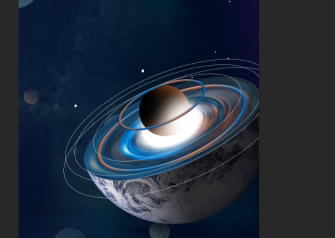
(18版本及以下的同学加上shift键等比缩放)
13内星球环细节处理 选中上方的彩色线圈,添加图层蒙版,
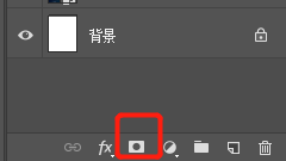
前景色调整为黑色,
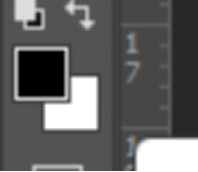
用画笔B
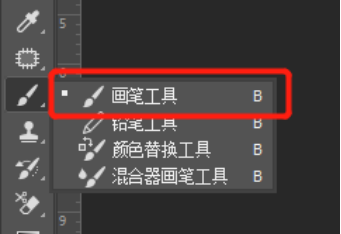
柔边圆(调整笔头大小快捷键【】),
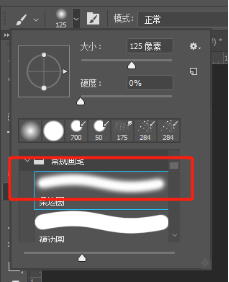
属性栏调整,

涂抹遮住小球的部分
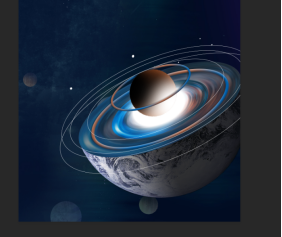
14新建图层 添加光晕
新建图层,调整图层顺序在小球下边,前景色调整为白色,用画笔B柔边圆,属性栏调整

在小球部分点点

15添加背景光晕
选择多边形工具U,
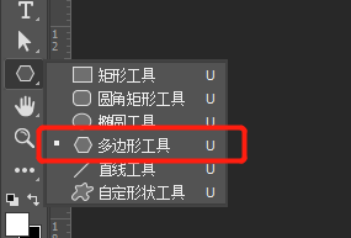
调整属性栏,

画三角形,用小白工具
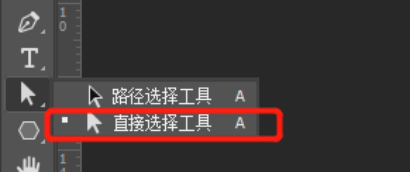
调整以及添加锚点(右击鼠标添加/删除锚点),
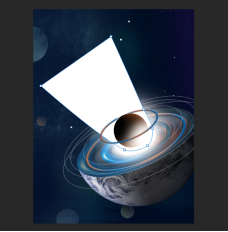
给三角形添加蒙版,用渐变工具G,属性栏调整为黑白渐变,在蒙版拖拽,
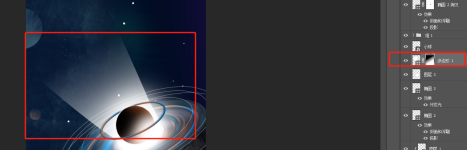
前景色调整为黑色,用画笔B柔边圆(调整笔头大小快捷键【】),属性栏调整,

涂抹下方边缘比较生硬的部分,和白色圆更融合
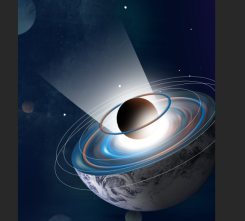
实在不太明白的同学可以直接给的素材哦-多边形1,根据自己的情况擦除底部的效果)
16内星球环细节补充
选中上方的彩色线圈的图层蒙版,用画笔柔边圆(属性栏的不透明度适当减小)

把和白色光(三角)重合的部分擦一点,效果弱化一些
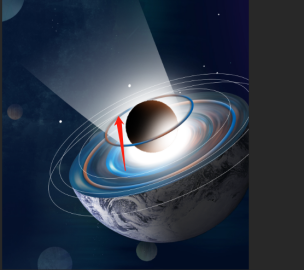
17拖入素材调整
拖入素材宇航员,给宇航员添加一点外发光的效果(数
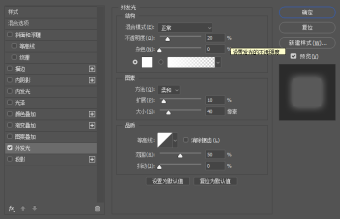
值可以根据自己的效果再调整)
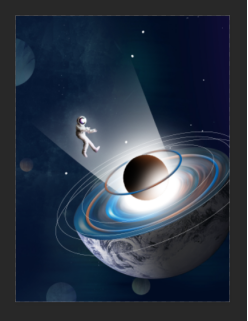
文案可自行添加,或者拖入文案素材,调整位置
18保存
保存:源文件:Ctrl+S,PSD格式,方便以后修改,Ctrl+Alt+shift+ S,存储为web所用格式,选择图片JPEG格式(可秀朋友圈或者发给别人欣赏哦)
完成:

加载全部内容