实例讲解魔棒工具如何使用,魔棒工具抠图实例 PS工具使用教程
PS教程自学 人气:0PS工具使用教程:实例讲解魔棒工具的使用方法,魔棒工具抠图实例。效果图:

素材:


操作步骤:
1、首先我们先打开背景素材文件,然后置入要抠图的图片,图片打开之后将背景图层的眼睛隐藏,如图所示:


2、魔棒工具可以帮助我们快速选择和它采样点相同颜色的像素,这里我选择魔棒工具,然后点击图层1,在图层1上的白色区域单击鼠标,此时这些相连的白色区域都已经被选中了,选中以后我点击选择菜单,再点击反选命令,或者按下反选快捷键Shift+Ctrl+I,此时可以很方便地将这个酒瓶的形状选中,如图所示:
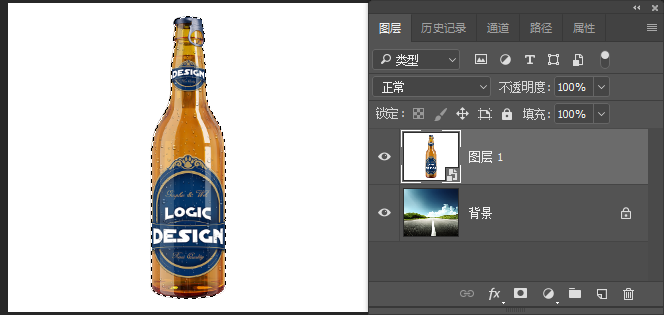
3、接下来我们点击图层面板底部的添加图层蒙版按钮,我们就为这个图层添加了一个图层蒙版,白色的区域全部都被隐藏,如图所示:
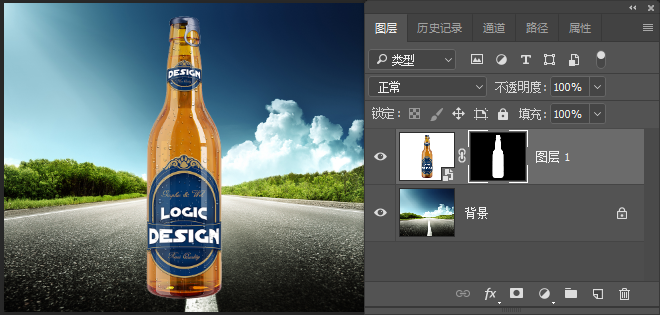
4、现在我可以选择这个酒瓶,然后按下快捷键Ctrl+T对它进行一些变换,接着我将这个图层选中以后按Ctrl+J复制一个图层,复制一个以后使用移动工具将它移动到画面右侧,然后按Ctrl+T对它进行进一步的自由变换,按Shift+Alt快捷键将图像等比例缩放,再往左侧旋转-13.5度,如图所示:
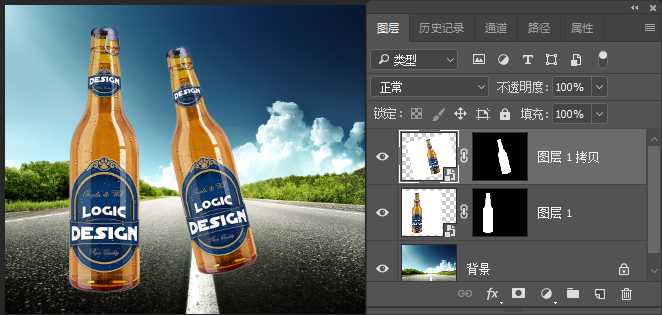
5、现在我可以点击图像,调整,然后点击色相饱和度,调节这个酒瓶的颜色,我现在将它调整成这个红色,如图所示:
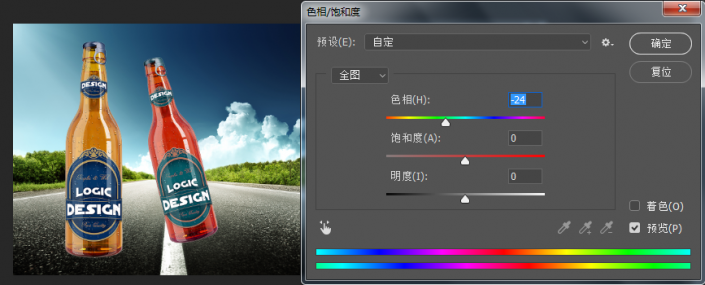
6、点击确定,然后我还可以再次按下Ctrl+J再复制一个图层,将它移动过来,然后同样的按Ctrl+T对它进行一些自由变换,Shift+Alt将它缩小并旋转,改变它的方向,大家注意,当我们按下Ctrl+T对它进行自由变换时,会弹出一个对话框,对话框提示“在预览变换期间,将临时关闭应用到此组所含图层的智能滤镜,它们将在提交变换后应用”,这是什么意思呢?意思就是这张图片原先是智能对象,应用了色相饱和度以后就变成了智能滤镜,而智能滤镜是可以进行再次重复编辑的,这个弹窗是提示我们,变换期间会关闭这个图层的智能滤镜,等操作完毕会再显示这个智能滤镜,那么我们直接点确定就可以了,如图所示:
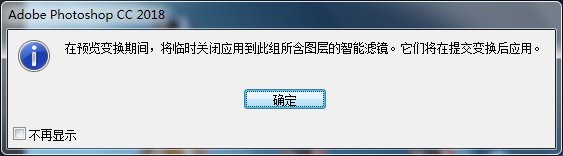
7、然后我们点击确定,将酒瓶缩小以后再向右旋转20度,如图所示:
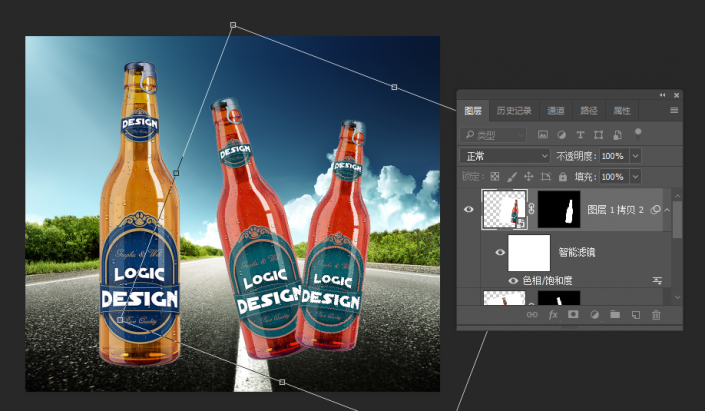
8、变换完成之后,我们不必再点击菜单里的色相饱和度或者按下快捷键,而只需要双击智能滤镜下面的色相饱和度,就能立刻弹出色相饱和度的调节面板,非常方便,这就是智能滤镜的一个好处。调出色相饱和度的调节面板之后,我们来调节它的颜色,此时我们可以将它调节成一个亮蓝色,如图所示:
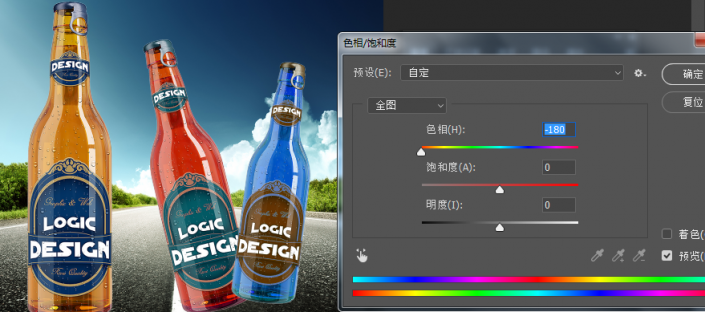
9、点击确定以后,使用移动工具摆放好它们的位置,这样我们就把酒瓶这张图和公路的地面这张图做了一个合成,如图所示:

10、使用魔棒工具绘制选区。
完成:

加载全部内容
 爱之家商城
爱之家商城 氢松练
氢松练 Face甜美相机
Face甜美相机 花汇通
花汇通 走路宝正式版
走路宝正式版 天天运动有宝
天天运动有宝 深圳plus
深圳plus 热门免费小说
热门免费小说