利用图层混合模式给普通美女照片调出梦幻感觉 PS人像调色实例
佚名 人气:0PS人像调色实例:利用图层混合模式给普通美女照片调出梦幻感觉,朦胧的粉色调。效果图:

素材:

操作步骤:
1.选择图片
并不是所有的图片都适合做朦胧色调,又很难说出一个规律来,只能凭自己对色彩的第六感觉来判断,我们选择使用下图:

2.打开PS,拖入图片,复制一层,增加亮度
在做朦胧色调时,图片一般要调亮一点的,方法很简单,使用曲线稍微调一下,完全凭自己的感觉来的。
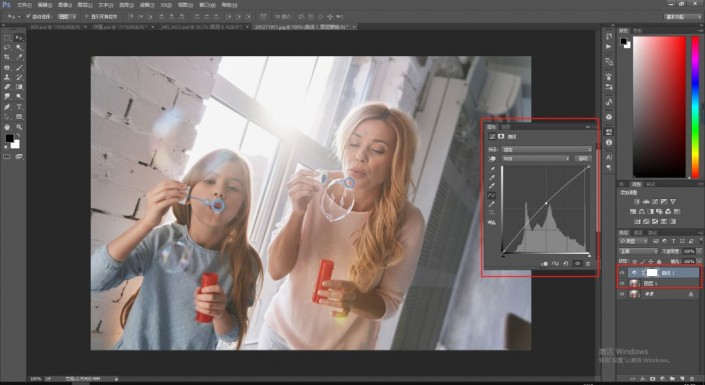
这里要注意一点,我们的主角大部分是在中间调,所以增加中间的亮度,如上图。
3.进入正式调整
新建图层,填充颜色RGB值为#faf785。混合模式为正片叠底,不透明度为30%,如图所示。
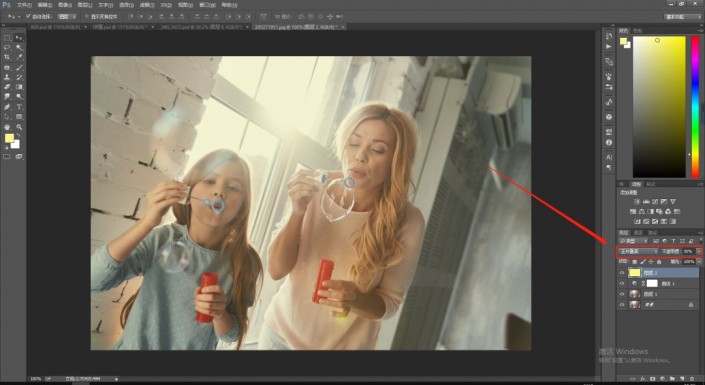
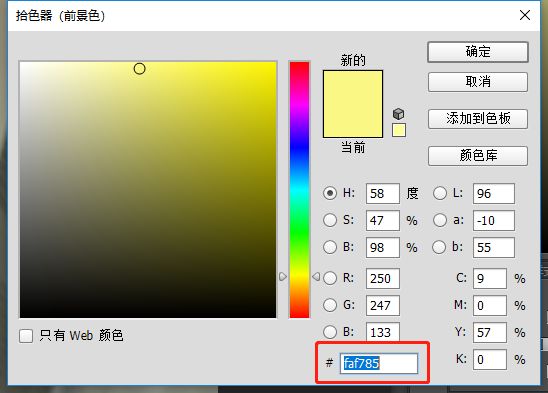
再新建一图层,RGB值为#e985f7,混合模式为变亮,不透明度30%,如图所示。
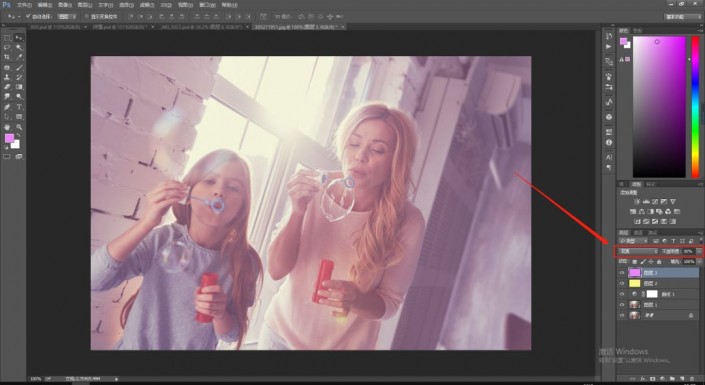
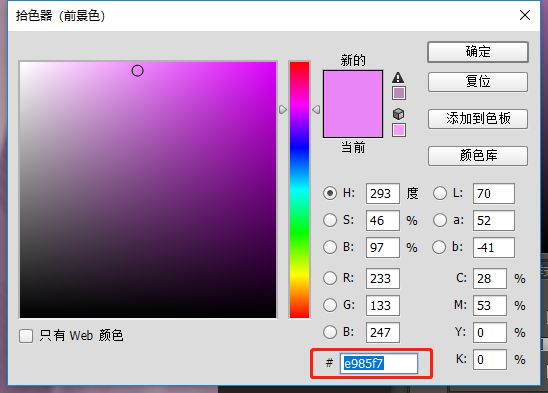
为什么要加这个紫色图层,与梦有关,也是防止过于黄色,太单调的缘故。
再新建一个图层,为青色图层,RGB为#963cfa,混合模式为颜色减淡,不透明度为20%。
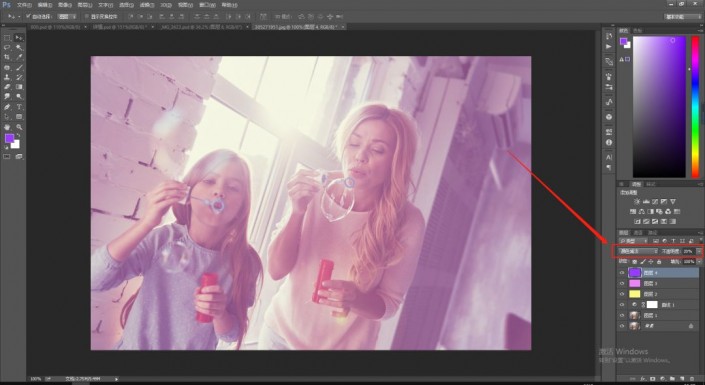
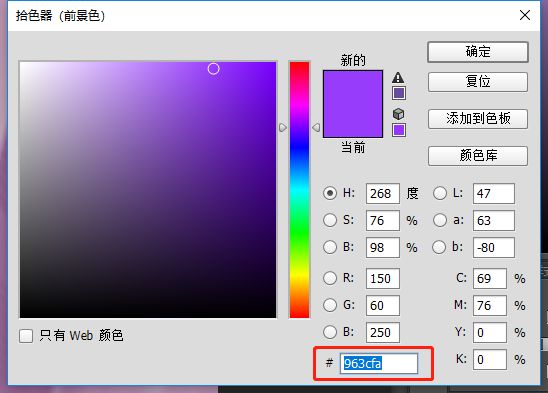
4.饱和度调整
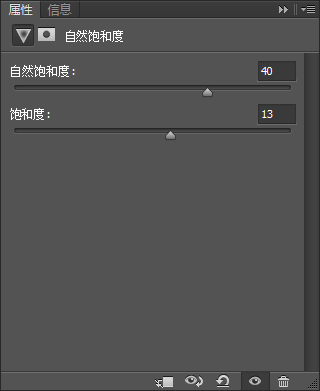
适当调整即可
5.对比度调整
这也是根据需要来的,因为改变图像后原来的对比度和亮度就要调整一下
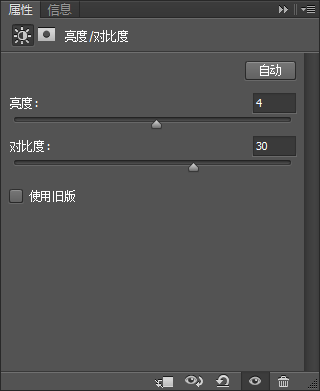
6.ctrl+shift+alt+e盖印图层,进行下一步调整
滤镜-渲染-镜头光晕,使用滤镜中的光晕,进行渲染,如图所示。
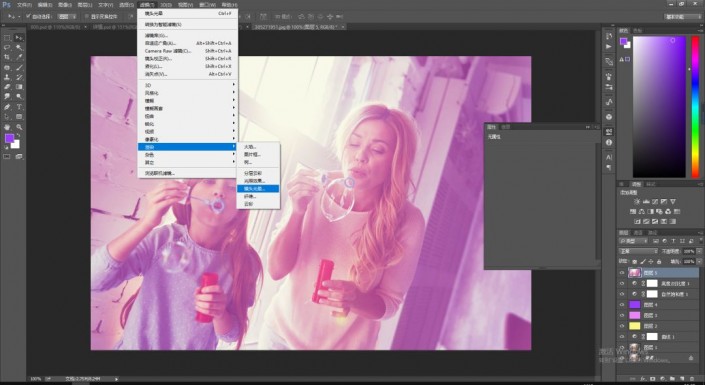
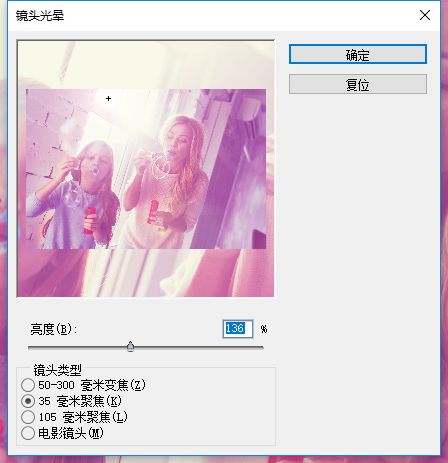
完成:

加载全部内容