Photoshop给深秋草地上自拍的可爱女孩儿照片调出唯美的淡紫色
昀恒 人气:0最终效果

原图

1、打开原图素材。把上面的人物素材保存到本机,打开PS软件,然后打开保存的素材。
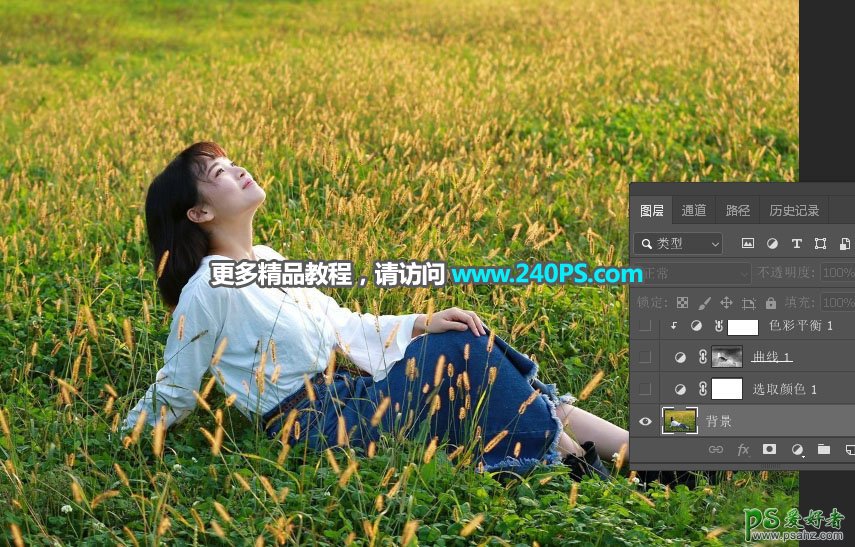
2、草地部分增加暖色。点击图层面板下面的按钮创建“可选颜色”调整图层,对黄色,绿色进行调整,参数及效果如下图。

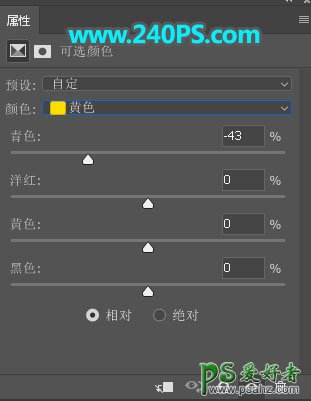
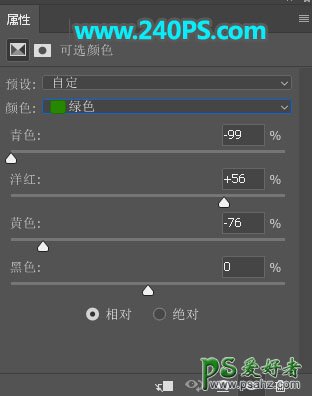

3、载入暗部选区。按Ctrl + Alt + 2 调出高光选区,按Ctrl + Shift + I 反选得到暗部选区。
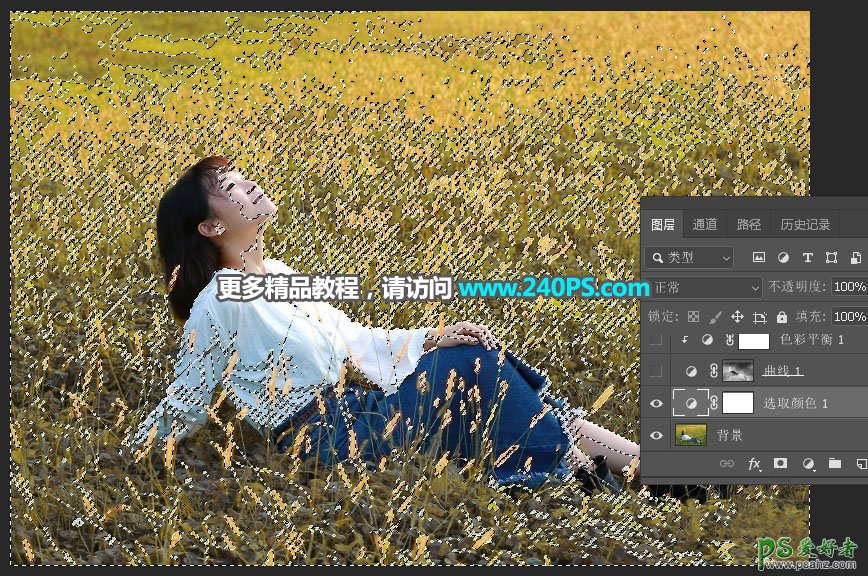
4、暗部增加蓝色。创建曲线调整图层,对RGB、红、绿、蓝通道进行调整,蓝色通道可以大幅增加蓝色,参数及效果如下图。
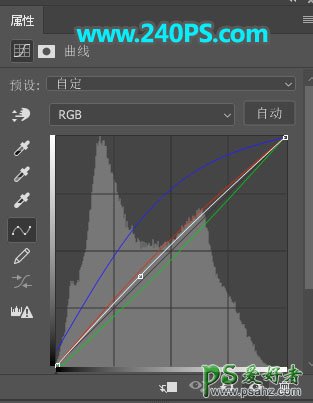
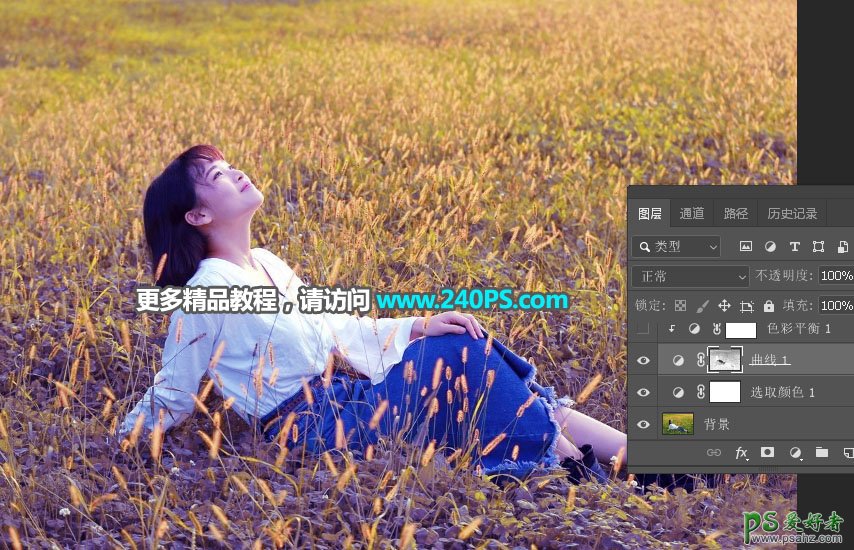
5、涂掉不需要的区域。选择当前图层蒙版,把前景色设置为黑色,选择画笔工具,画笔不透明度设置为10%,然后用画笔把图片右上角区域涂掉,过程如下图。
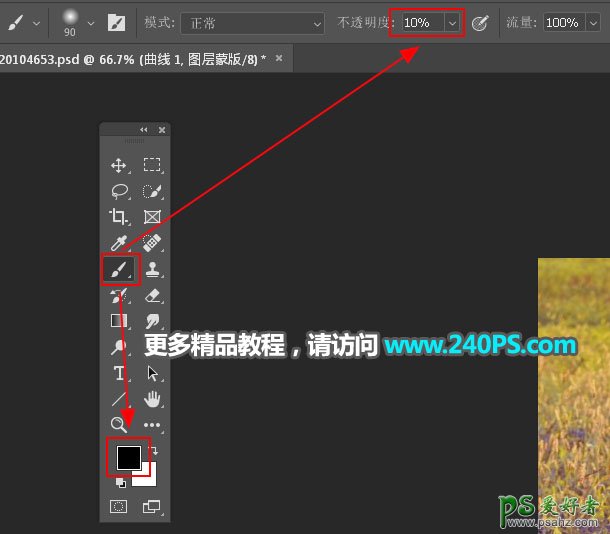
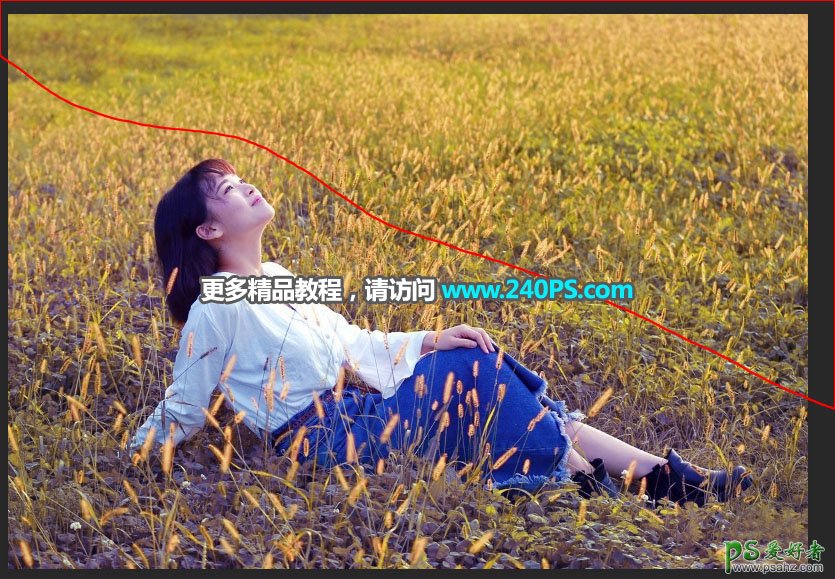
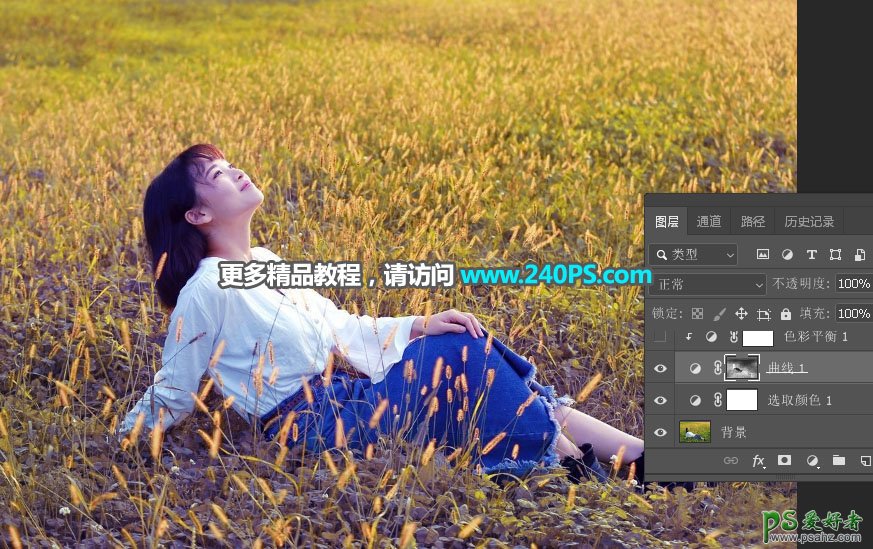
6、微调暗部颜色。创建“色彩平衡”调整图层,对阴影,高光进行调整,参数设置如下图,确定后按Ctrl + Alt + G 创建剪切蒙版,再把图层不透明度设置为30%,如下图。

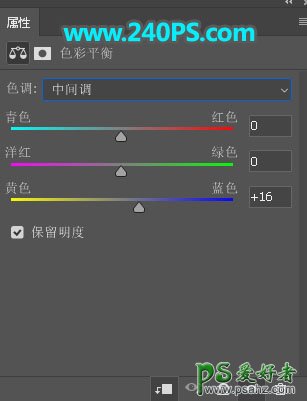
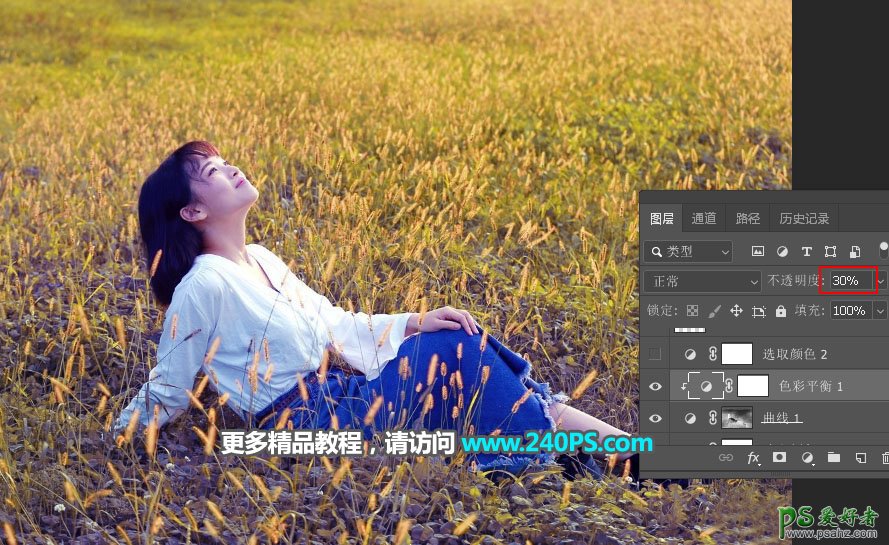
7、微调图片中的冷暖色。创建“可选颜色”调整图层,对黄色,黑色进行调整,参数设置如下图,确定后把图层不透明度设置为50%,如下图。
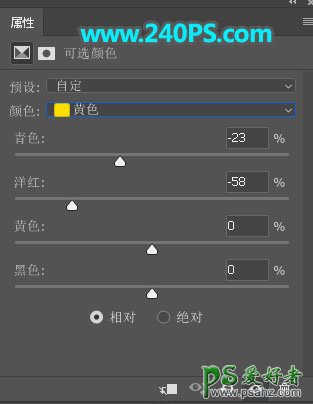
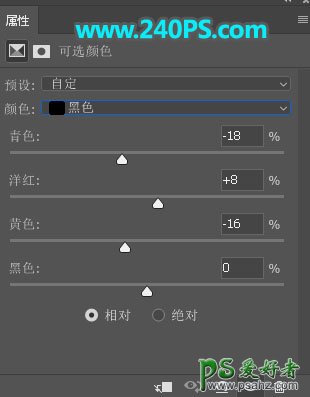

8、右上角部分增加高光。新建一个图层,在工具箱选择“套索工具”,勾出下图所示的选区,按Shift + F6 羽化100个像素,然后填充绿色,按Ctrl + D 取消选区,再把混合模式改为“滤色”,如下图。

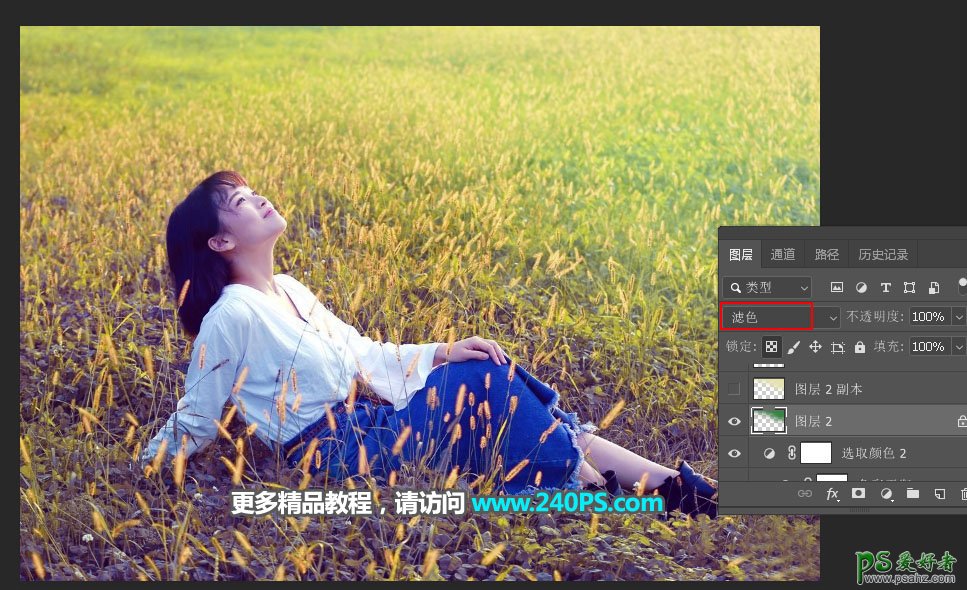
9、按住Ctrl键 + 鼠标左键点击当前图层缩略图,载入选区,新建一个图层,把选区填充淡黄色,取消选区后把混合模式改为“滤色”,如下图。
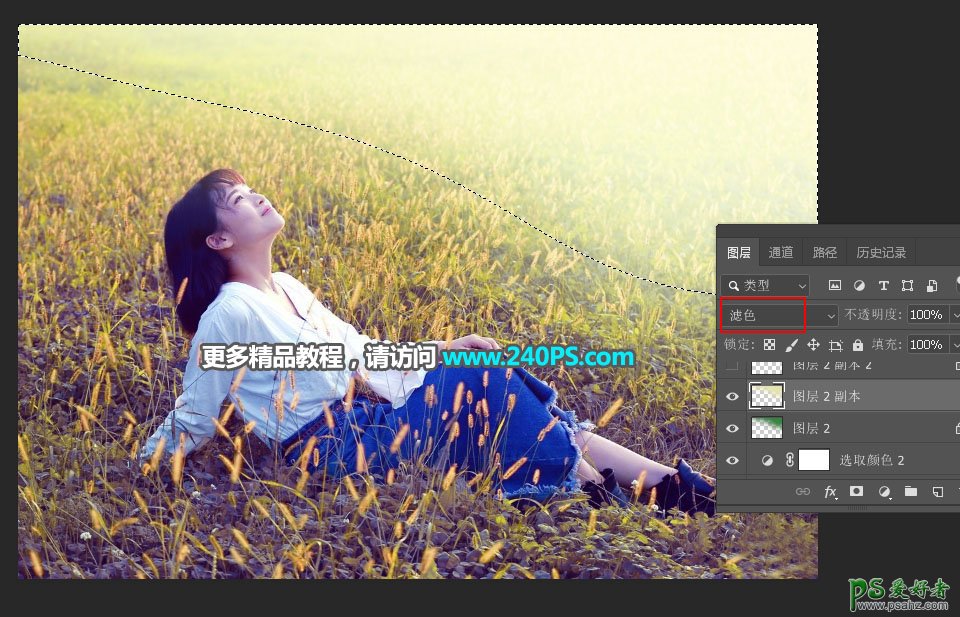
10、新建一个图层,用套索工具勾出下图所示的选区,羽化50个像素后填充白色,按Ctrl + D 取消选区。
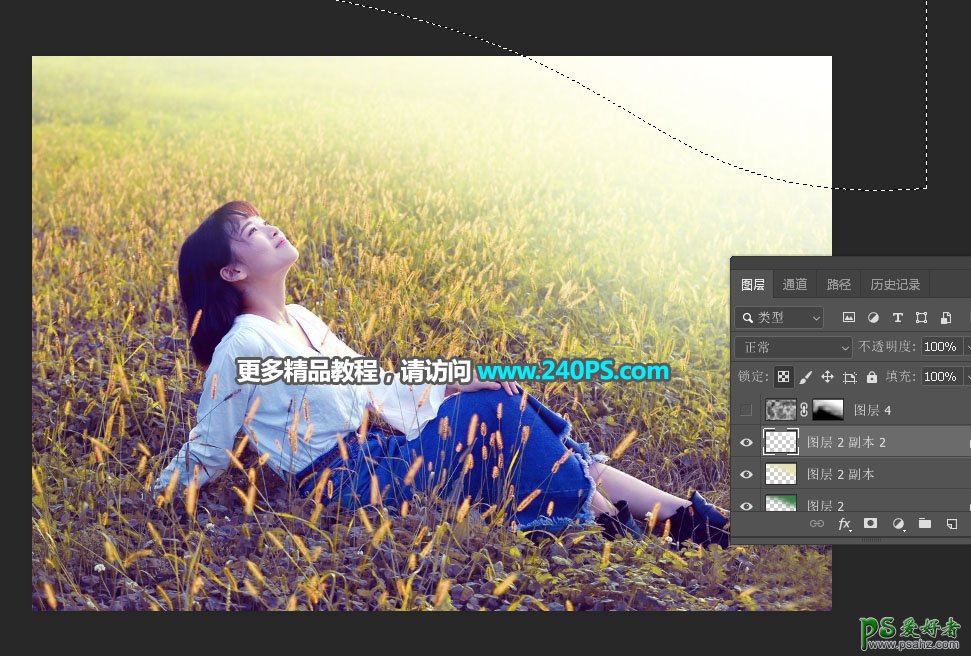

11、局部柔化处理。新建一个图层,按字母键“D”把前背景颜色恢复到默认的黑白,然后选择菜单:滤镜 > 渲染 > 云彩,确定后把混合模式改为“滤色”,不透明度改为60%。 点击图层蒙版按钮,添加图层蒙版,用柔边黑色画笔把底部区域涂出来,过程如下图。

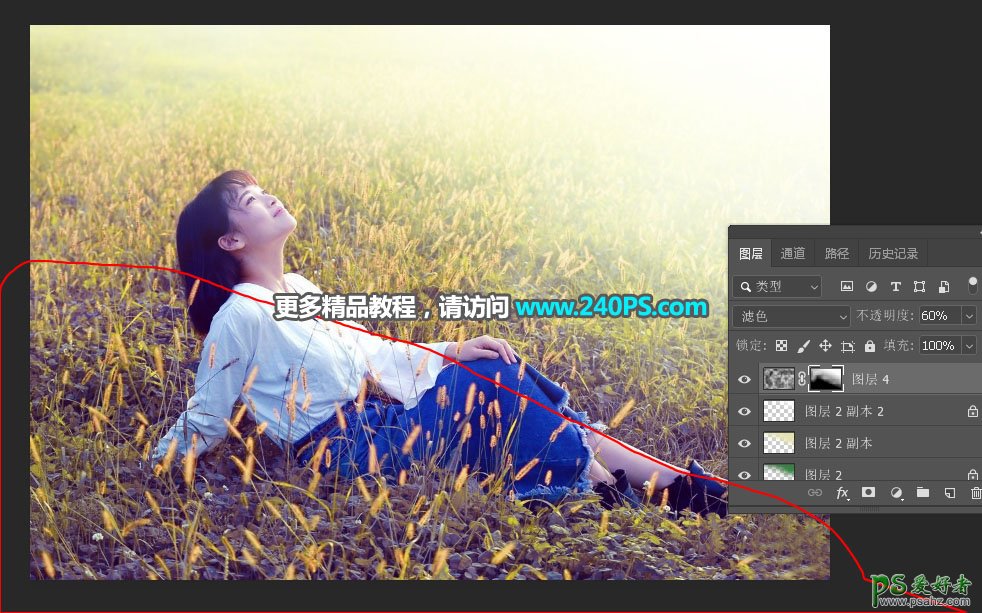

12、增加红色。创建可选颜色调整图层,对红色进行调整,参数设置如下图,确定后用柔边黑色画笔把人物部分涂出来。
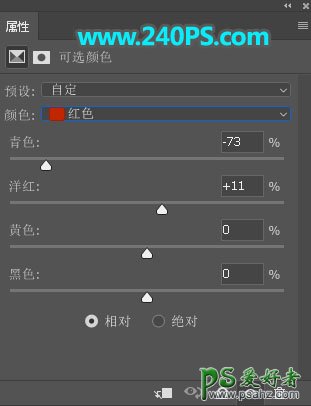
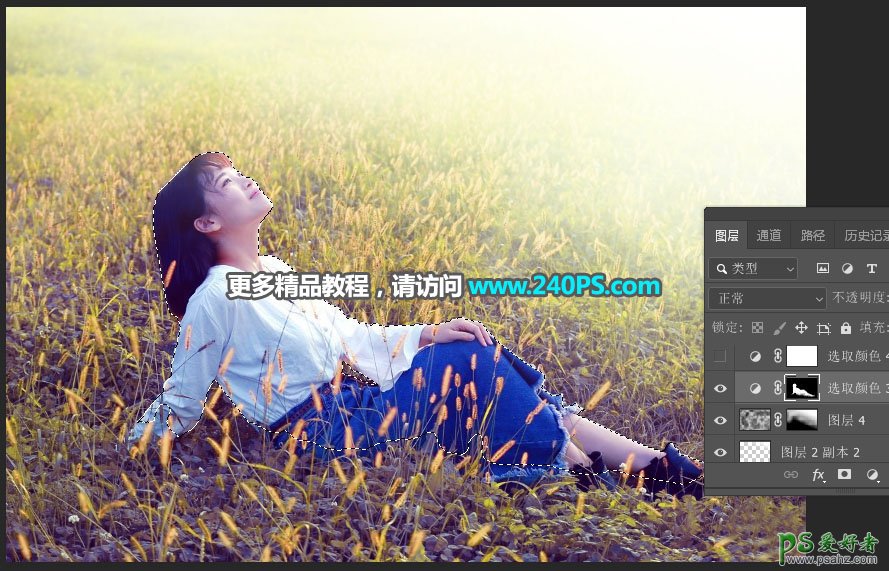
13、微调整体颜色。创建可选颜色调整图层,对红色、黄色、白色、黑色进行调整,参数及效果如下图。
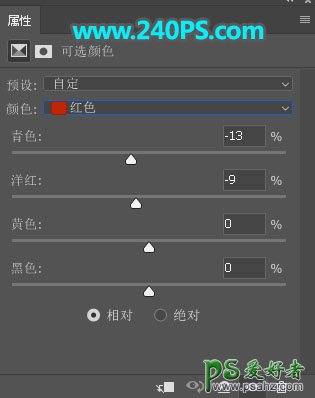
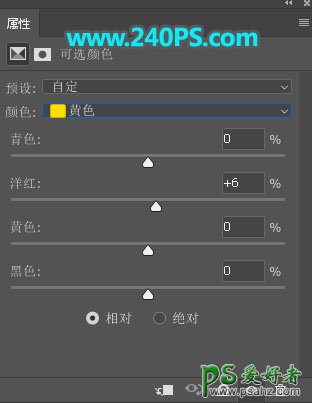
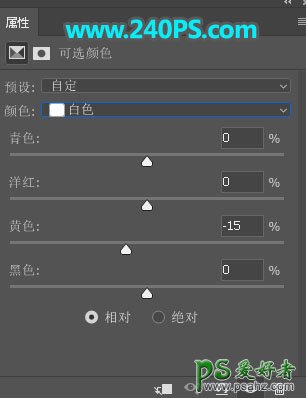
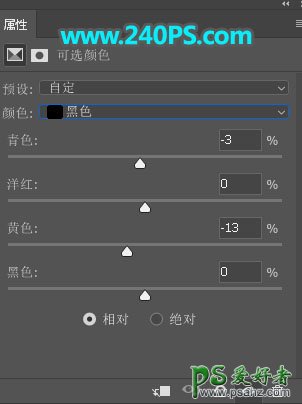

14、创建曲线调整图层,对RGB,红通道进行微调,参数设置如下图,确定后选择渐变工具,在蒙版上由右上角往左下角拉出白色至黑色线性渐变,如下图。
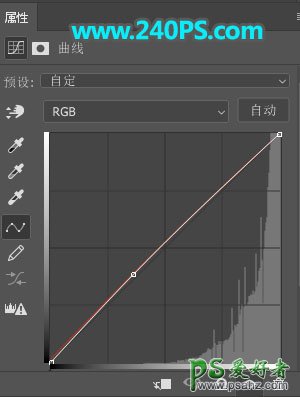

15、增加橙红色。创建可选颜色调整图层,对红色、黄色进行调整,参数及效果如下图。
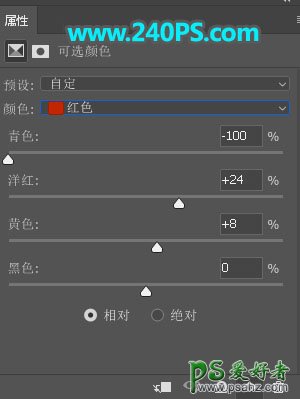
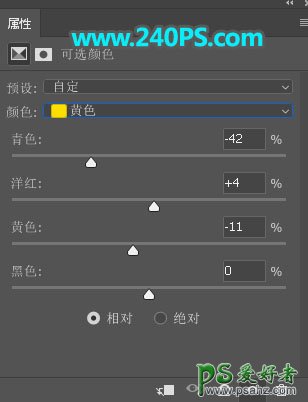

最终效果

加载全部内容