Photoshop手工绘制3D立体风格的街景插画图片,复古风格街景图片
吃喝玩乐团团长 人气:0Photoshop手工绘制3D立体风格的街景插画图片,复古风格街景图片。效果图:

操作步骤:
1、首先建立一个2600*1938大小的画布,然后填充颜色2F85BE制作背景
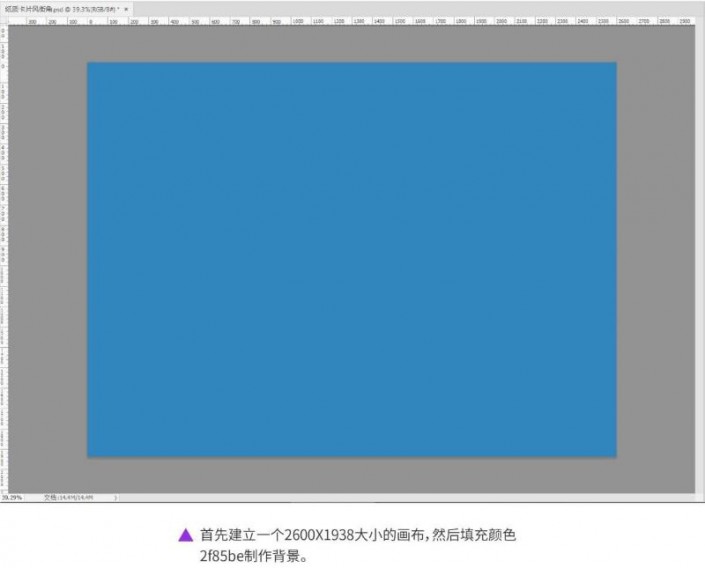
2、接着使用形状工具创建出每个元素的基础形状,并进行命名编组,要注意图层的顺序,复杂的图形在下方演示
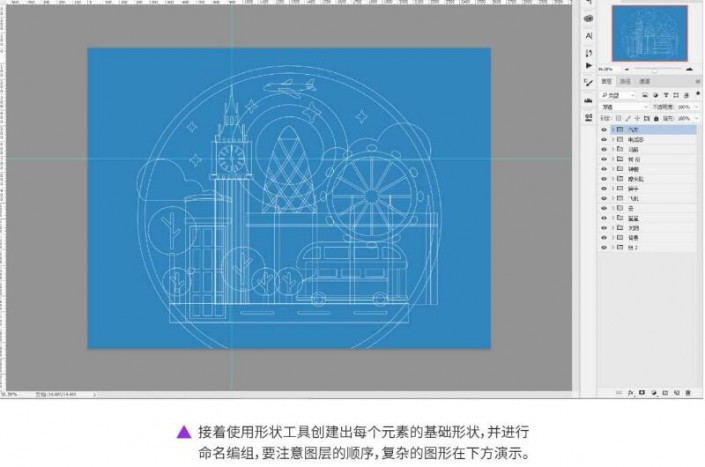
3、使用形状工具,配合布尔运算制作出电话亭的顶盖
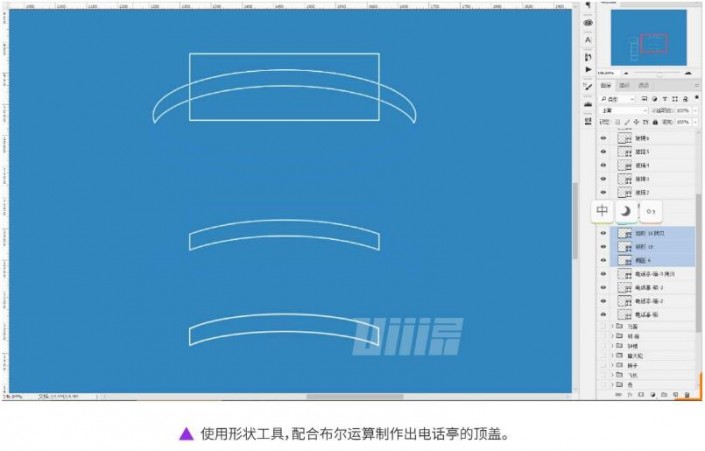
4、使用钢笔工具勾出汽车尔等外轮廓
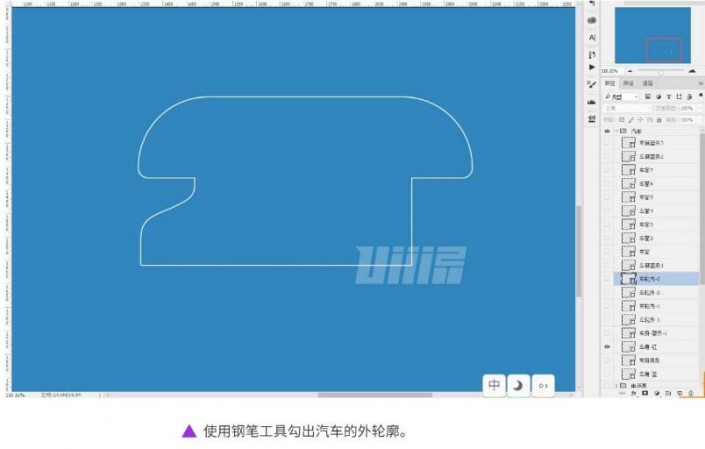
5、使用矩形工具创建出钟楼的楼柱,然后合并形状Ctrl+E
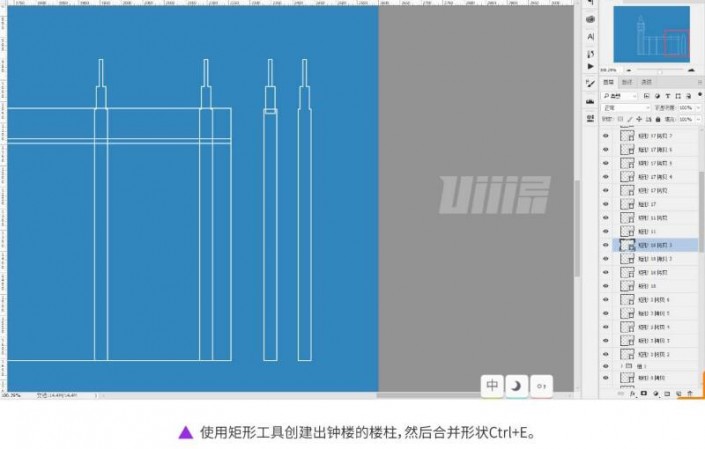
6、使用钢笔工具画出一半钟楼的顶部,然后复制水平翻转,合并到一起Ctrl+E,并使用布尔运算合并形状组件
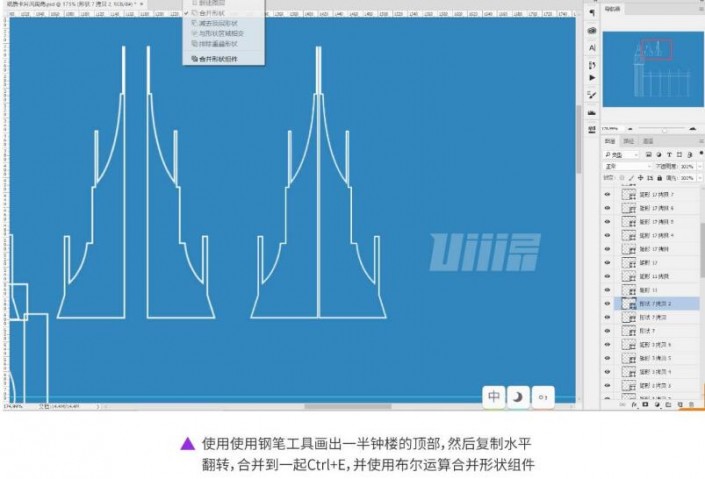
7、使用形状工具制作出摩天轮的基本单位
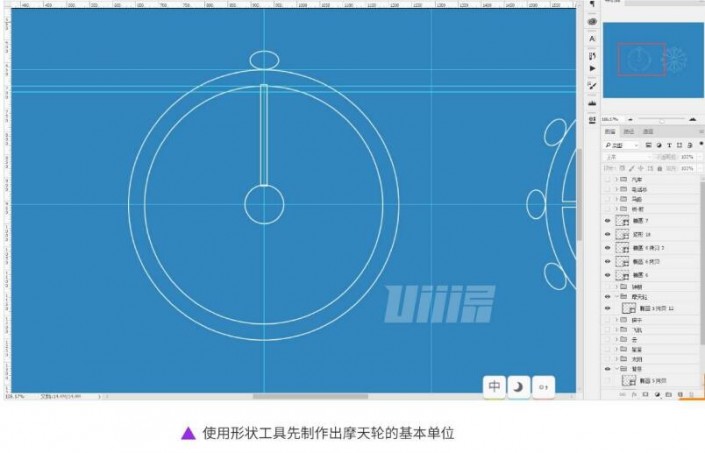
8、选择魔天伦的外轮廓的两个圆,然后减去顶层形状创建出圆环,然后全选摩天轮的形状CTRL+E合并形状组件
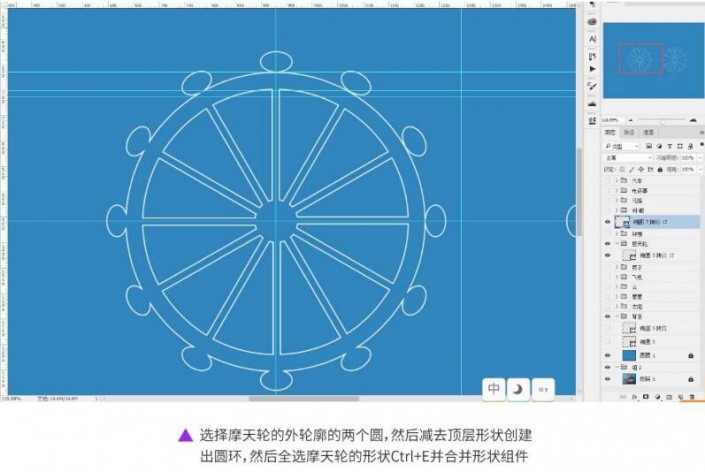
9、窗口面板中调出动作面板,使用动作工具,新建动作,然后给摩天轮的骨架和圆球添加动作——复制——调整中心点——选中(按住shift定角旋转)——然后保存动作,接着播放动作就能创建出其他部分
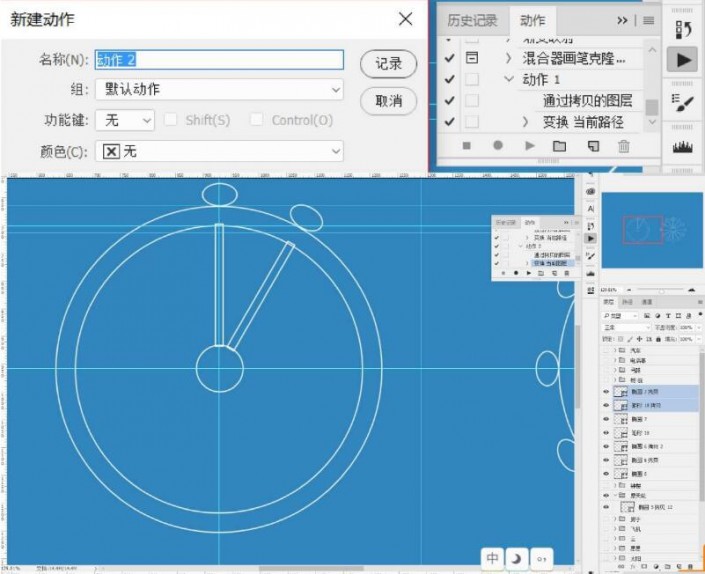
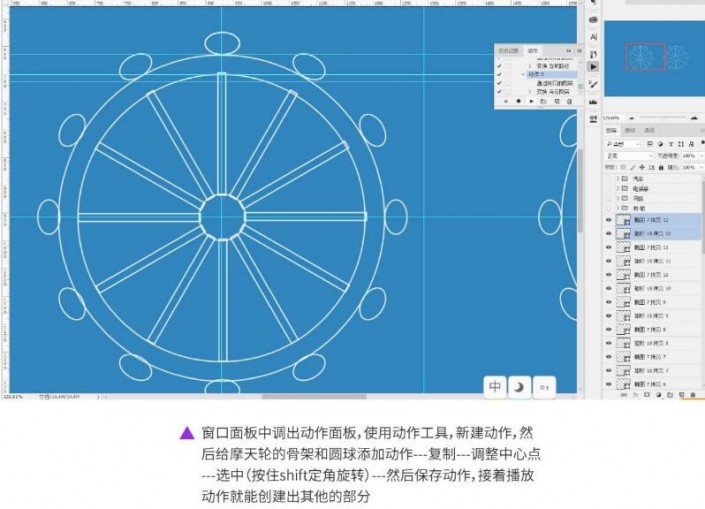
10、使用钢笔工具配合镜像制作出楼房的底,然后使用椭圆工具与布尔运算制作条纹,然后复制楼房的底与条纹镜像布尔运算形状区域相交
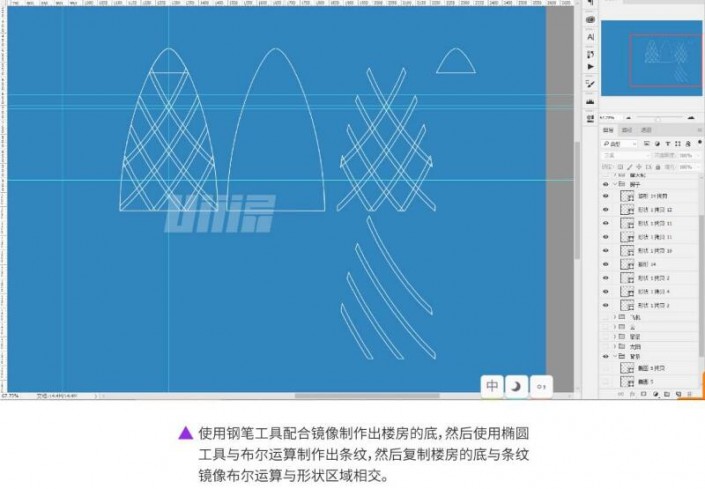
11、现在一些比较复杂的图形就已经制作完毕,剩下的把一些简单的图片补充完整,我们的基本型就创建完毕了
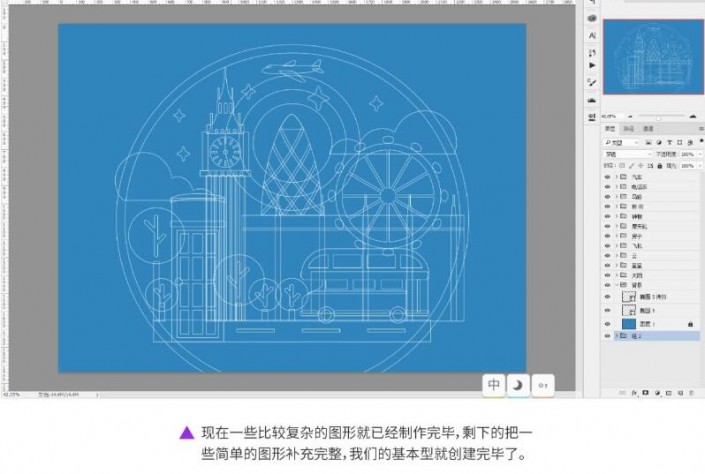
12、在属性栏里面打开填充,然后使用布尔运算将多余的部分剪掉,并填充颜色2ca5e7,1c75b9,f9f80,fee39e,ffff,ff6665,165582
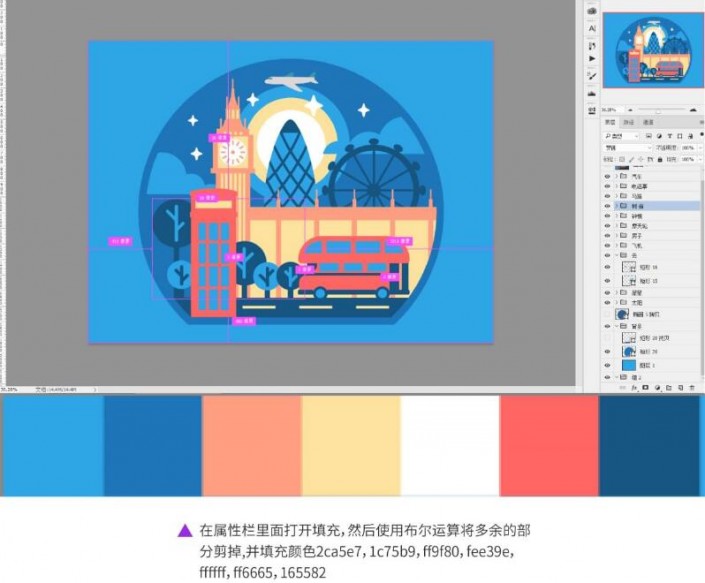
13、给汽车添加图层样式,使用投影内阴影以及渐变叠加添加高光阴影以及明暗变化,从而提升汽车的空间感,在给汽车添加渐变叠加的时候可以通过HSB调整,色相,饱和度,明度。
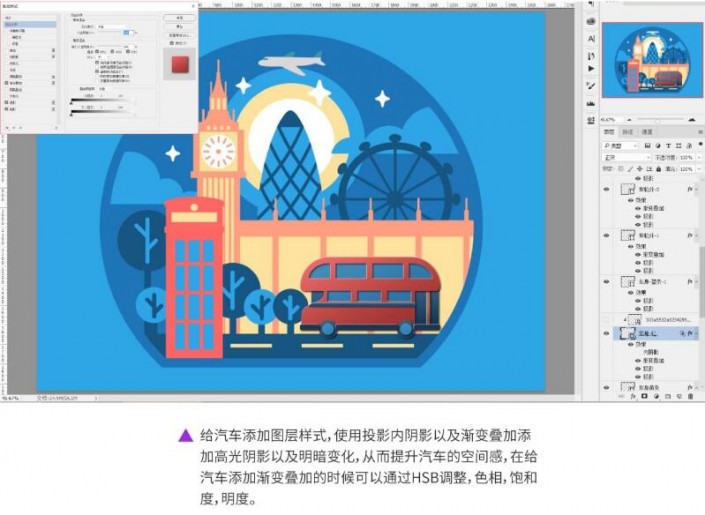
14、使用相同的方法给电话亭添加图层样式,突出的地方使用投影做高光和阴影,凹进去的地方用内阴影做暗部投影做高光,并使用图层样式添加光影效果,从而提升电话亭的空间感。
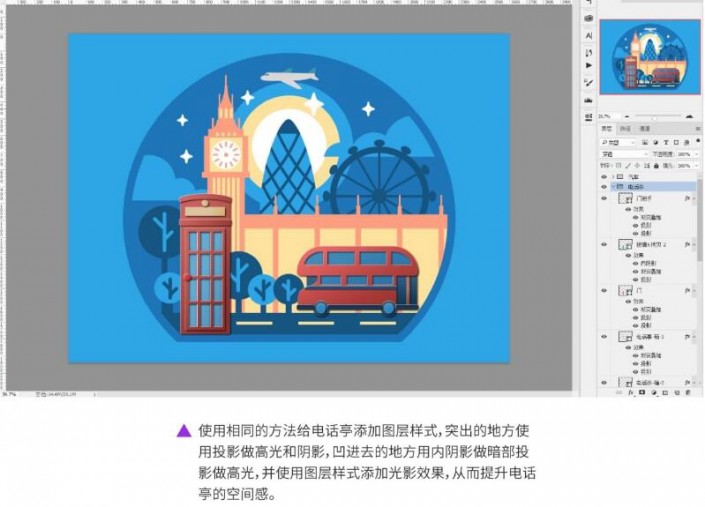
15、接着给马路添加光影效果,这里就不多说了,要注意的一点就是马路的左侧是一个锐角,所以这里只用一个阴影是没有办法做到两侧都有高光,所以要添加两个投影图层做两侧的高光
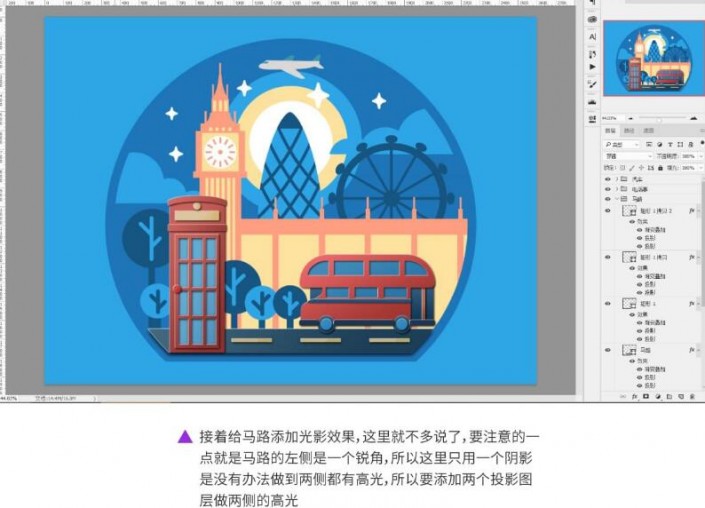
16、使用相同的方法给所有的图层添加光影质感拉开空间关系,在添加光影效果的时候要根据物体的前后距离对光影的强弱进行调整,颜色方面初步的定一下色调,后期细节可以用调整工具进行调整
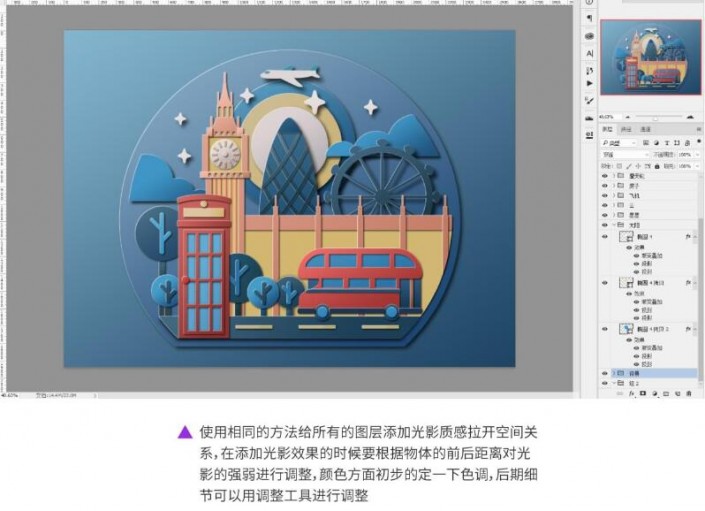
17、接着给每个图层组添加投影加强画面的光影效果
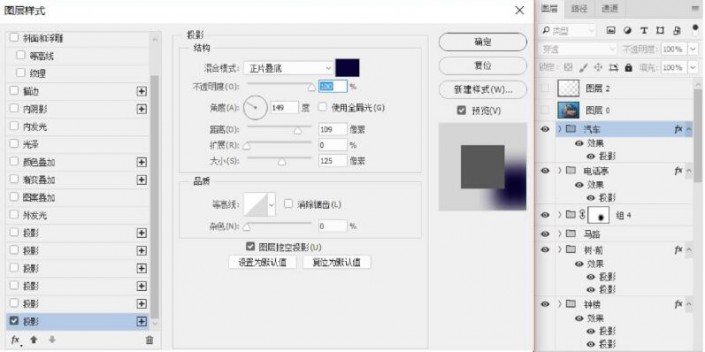
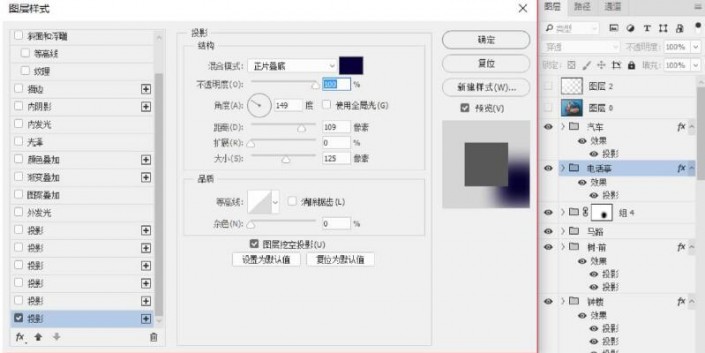
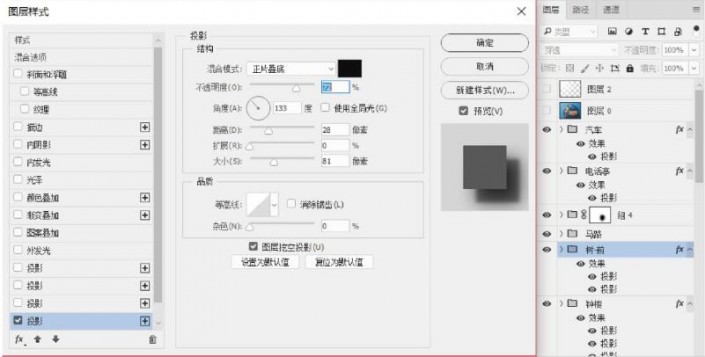
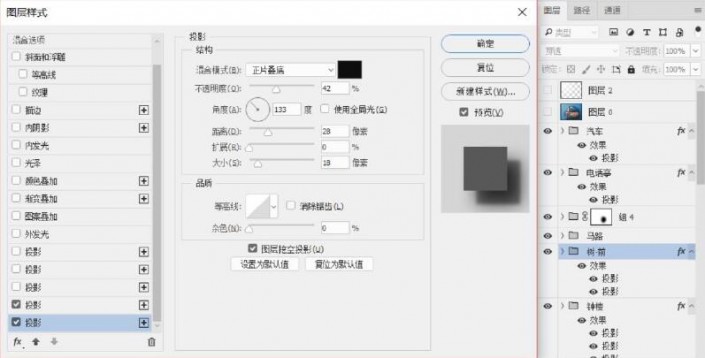
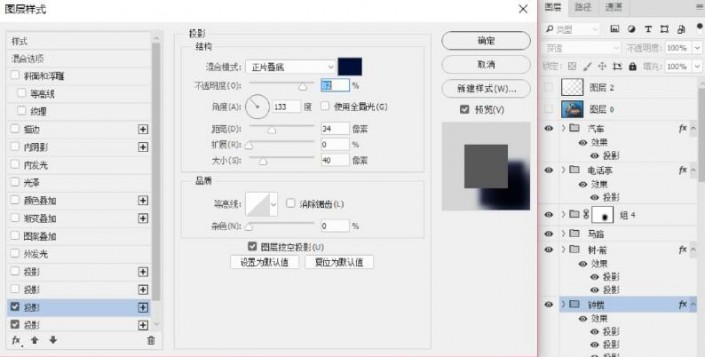
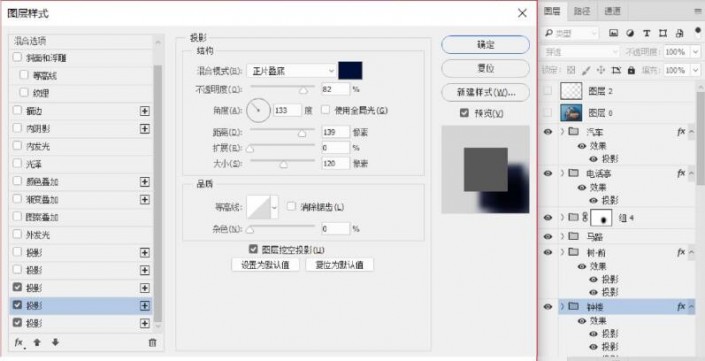
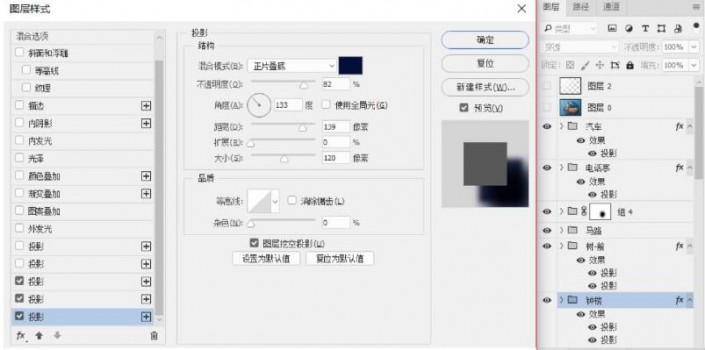
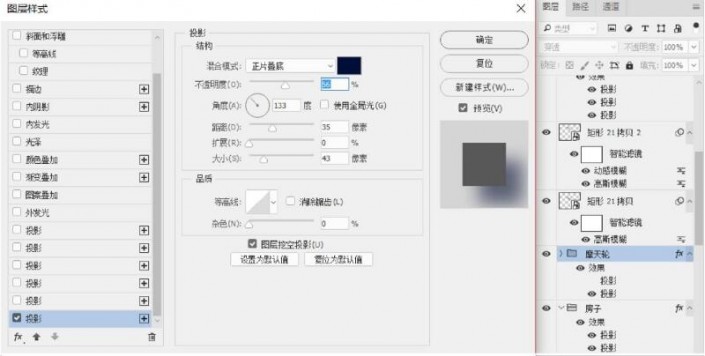
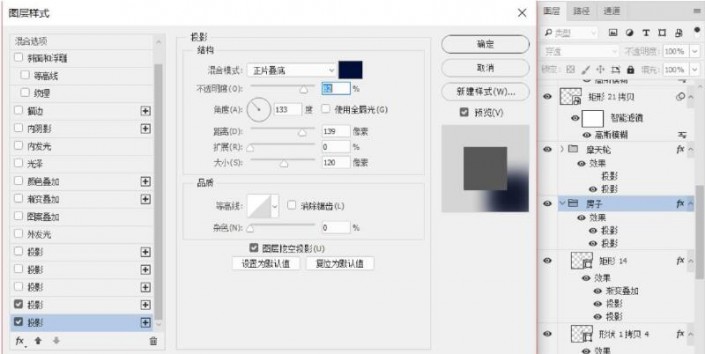
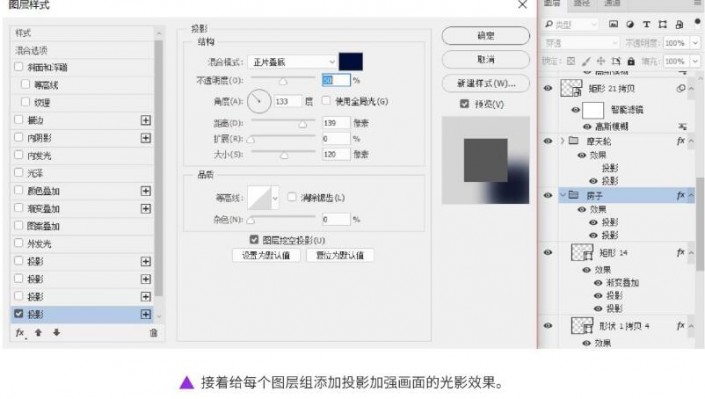
18、接下来就是给画面添加质感,在网上找到纸质素材然后放到PS里面,对图添加剪贴蒙版并调整混合模式为正片叠底,然后我们会发现画面会变的非常暗,然后再给它添加调整图层,用曲线调整亮度对比度,然后使用色相饱和度调整画面的饱和度,这里就用了汽车做演示,其它的地方调整方法相同这里就不一一演示
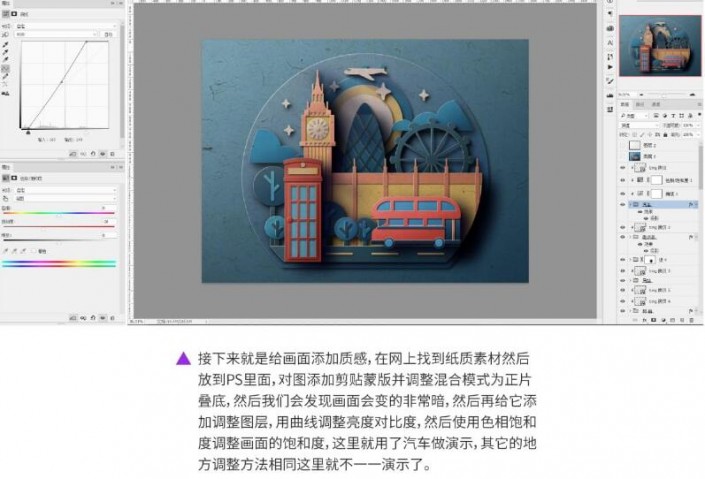
19、最后调整材质的纹理大小让纹理显得更加自然,接着新建一个图层,使用一个白色柔边画笔放大画笔使用边缘给画面添加一个光源,并调整大小与不透明度

完成:

加载全部内容