学习快速抠出办公桌上透明的玻璃高脚杯 PS抠图技巧教程
PS抠图技巧教程 人气:0
PS抠图技巧教程:学习快速抠出办公桌上透明的玻璃高脚杯,我们先合成结果吧:

步骤:
1、文件-打开。选择玻璃杯素材图片。

2、切换到通道面板,单击观察红、绿、蓝三个通道,选择黑白对比最强烈的通道,这张图黑白对比最强烈的为蓝色通道并复制一份。
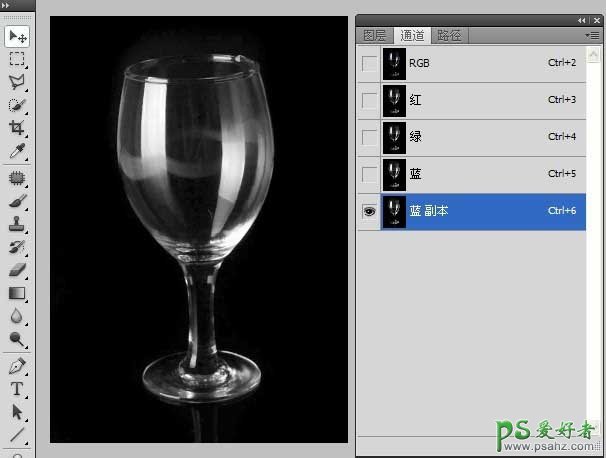
3、复制蓝色通道,Ctrl+L,如图参数调整蓝色通道的色价。
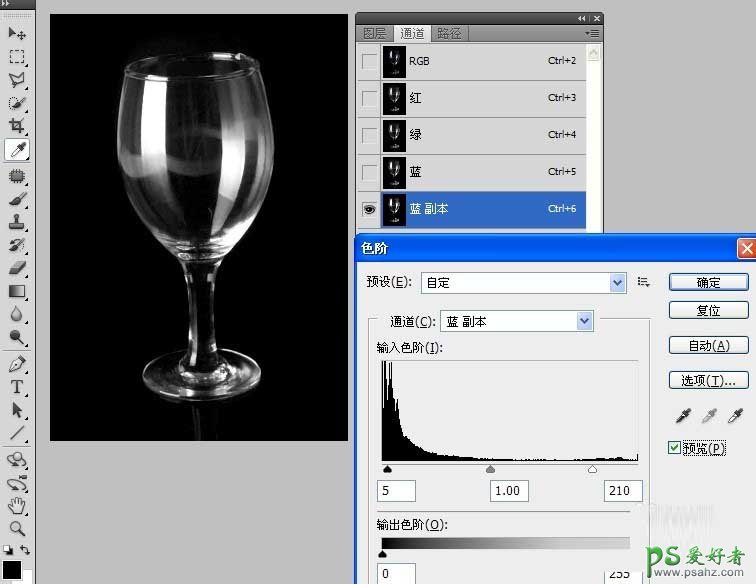
4、Ctrl+单击复制的“蓝 副本”通道,载入透明的玻璃部分选区。
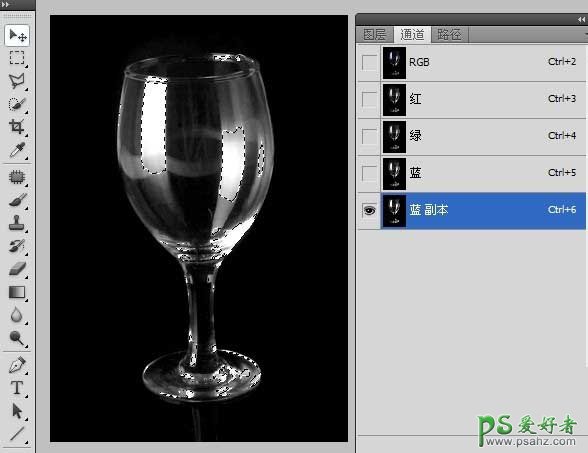
5、回到图层面板。新建一图层并命名为“透明杯”,编辑-填充,填充白色。取消选择。
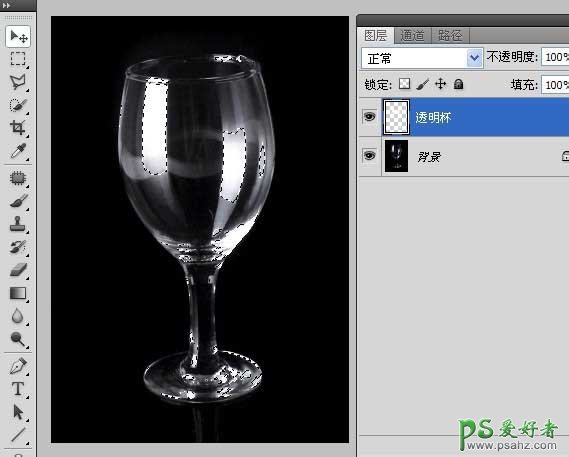
6、打开餐桌场景素材图片,用移动工具将“透明杯”图层拖移到刚打开的图片上。

7、选中“透明杯”图层,Ctrl+T,缩小玻璃杯,并移动到适合的位置。按回车键确认变换。
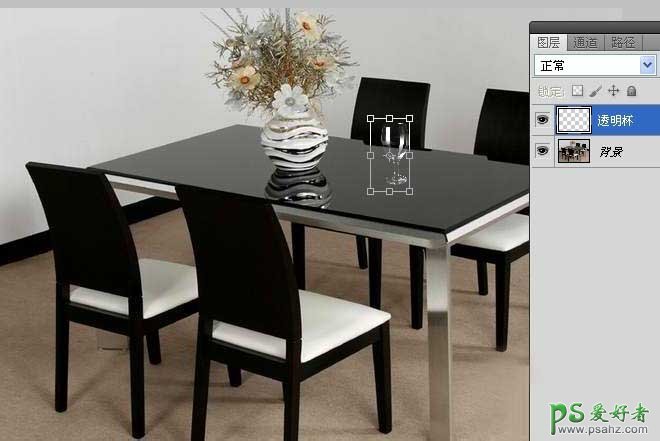
8、连续按两次Ctrl+J,复制两次“透明杯”图层(目的在于强化玻璃杯),连续按两次Ctrl+E,合并图层。
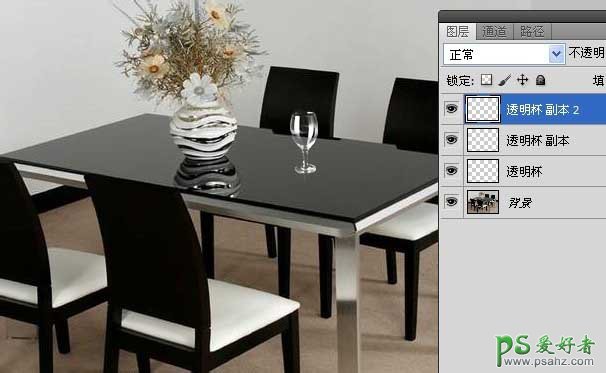
9、最后,做杯子的倒影。Ctrl+J复制“透明杯”图层,重命名为“倒影”,并Ctrl+{,下移一层,图层透明度设为40%,建立图层蒙版,用黑白渐变工具,从下而上拉,倒影即成。

加载全部内容