设计一个不锈钢小铝锅效果图 PS滤镜特效制作实例
admin 人气:0最终效果图

1.首先建立一个400*400像素背景色为白色的RGB图像,如图1所示。
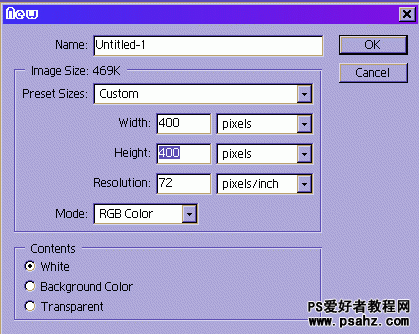
图1
2.然后在图层面板上点击面板下的新建图层按钮,新建一个模型图层如下所示:

图2
3.到这就进入创作阶段了,点菜单栏上的Filter(滤镜)-->Render(渲染)-->3D Transform(3D变换)命令,用圆柱型工具画出一个圆柱体,然后用添加锚点工具 ,在右边添加3个控制点,再用调整工具调整出如下图4的形状,注意要把碗口拉成一条直线。另外要注意:打开3D滤镜后一定要先点击Options选项按钮,在随后弹出的对话框中将Display Background项勾选去掉。如图3所示。
,在右边添加3个控制点,再用调整工具调整出如下图4的形状,注意要把碗口拉成一条直线。另外要注意:打开3D滤镜后一定要先点击Options选项按钮,在随后弹出的对话框中将Display Background项勾选去掉。如图3所示。
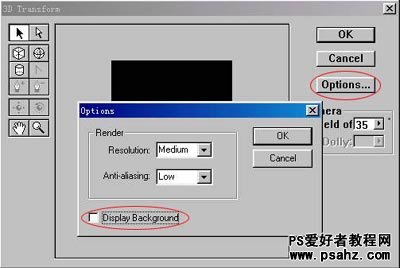
图3
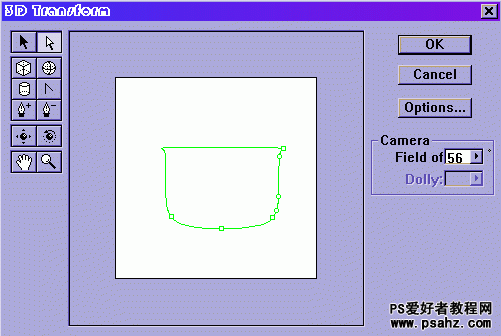
图4
4.用轨迹球工具 把碗调整出具灰色的碗口如图5,OK,这样就做好一个碗的模型了。
把碗调整出具灰色的碗口如图5,OK,这样就做好一个碗的模型了。
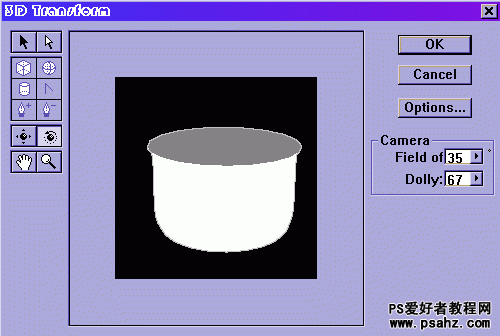
图5
5.然后新建一个碗口钢纹图层,填充白色,用Filter(滤镜)-->Noise(杂点)-->Add Noise(添加杂点),按下图设置好。
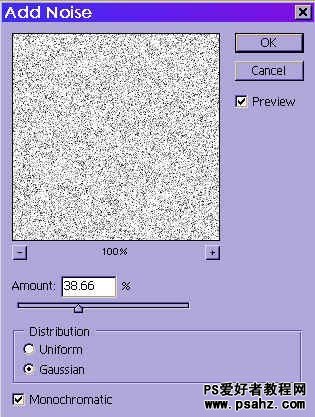
图6
6.再用Filter(滤镜)-->Blur(模糊)-->Motion Blur(运动模糊)做出像钢纹的效果如下。
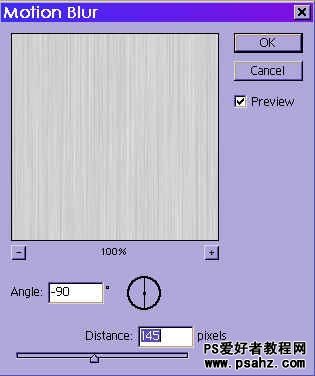
图7
7.用Filter(滤镜)-->Distort(扭曲)-->Shear(切变)把钢纹拉弯,做出碗内外弯曲的纹路如下。
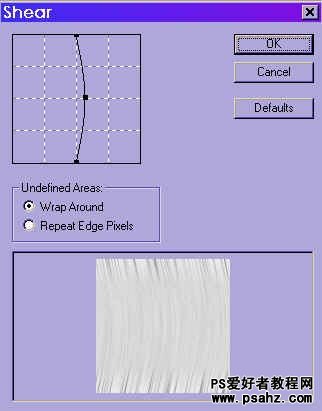
图8
8.按住Ctrl+T键,即菜单命令Edit(编辑)-->Free Transform(自由变换),把图像逆时针旋转90度,然后回车确定。
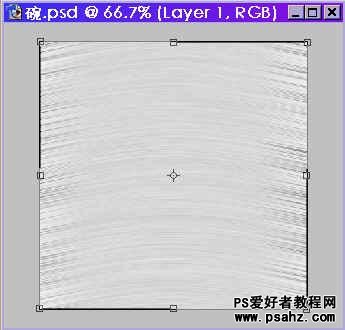
图9
9.在图层面板上鼠标单击模型图层,然后用魔棒工具点选碗口,然后再回到碗口钢纹图层上,在这个图层按快捷键Ctrl+Shift+I,即菜单命令Select(选择)-->Inverse(反选),按下键盘的Delete键,就把碗口范围之外的钢纹删掉了。
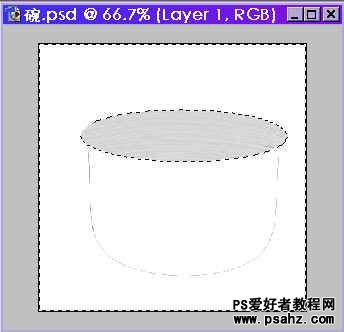
图10
10.然后重复从第5步开始做碗壁的钢纹,只是新建图层为碗壁钢纹图层,在第8步把钢纹扭曲后,把它顺时针旋转90度如下:
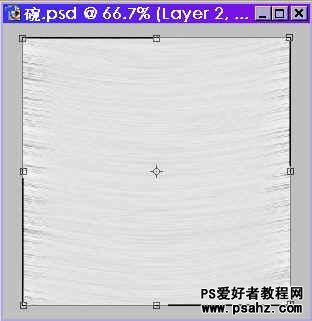
图11
11.第9步魔棒点选的范围是碗壁,回到碗壁钢纹图层反选之后在钢纹图层上删掉碗壁以外的钢纹,得到以下效果。

图12
12.得到了碗的大致形状之后,为得到一个有立体感效果的碗,根据光照原理,我们开始为碗做打光效果。按住Ctrl键,用鼠标点击碗口钢纹的图层,让这个图层浮动,这样就建立了碗口的选区,新建立一打光图层,用渐变工具的圆形渐变在选区内拉出如下图12的碗口打光效果。
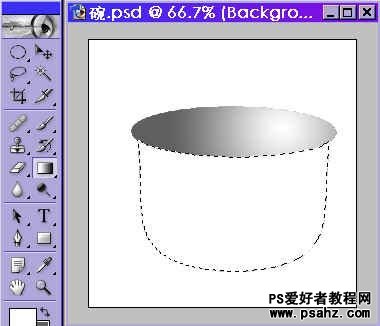
图13
13.再按住Ctrl键,点击碗壁钢纹图层,使碗壁浮动如图12,在打光图层里用圆形渐变工具拉出以下效果,这样就可以看到一个如图13有立体感效果的碗了。

图14
14.这时候图层面板如图15,在图层面板上合并碗壁钢纹图层和碗口钢纹图层,把做好的打光图层拖到最上层,点选图层模式的小三角钮,在下拉菜单中选择Mutiply(正片叠底)模式。这样就可看到如图15碗上具立体感的钢纹了。

图15

图16
15.最后我们用减淡工具对碗的模型图层打上光线,得到如下效果。

图17
16.对碗打了光之后,我们看到碗口部份没有光泽,所以应该对碗口描边.新建一图层,按住Ctrl键,点选碗口钢纹图层,得到碗口的选择范围之后,就用Edit(编辑)-->Storke(描边),宽度设为5个像素,用浅灰色,位置为中心如图17。然后再用深灰色再描一次边如图18,让碗口看起来更逼真。
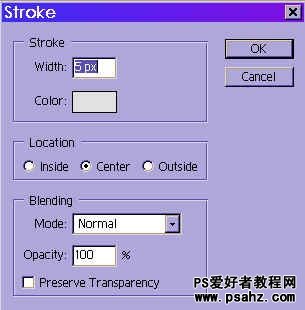
图18
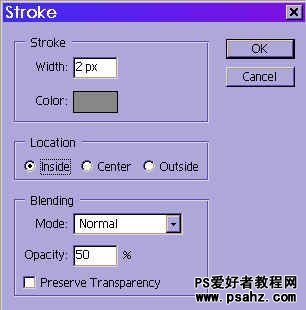
图19
17.好了,让我们看看得到的效果,一个碗就基本上做出来了,就差手柄和手柄扣了,这些在这里我就不一一讲述过程了。

图20
18.完成了,看,就是这么简单,只要你有心去做,你肯定会做出一个比这个更漂亮的东东,试试吧!

图21
加载全部内容