photoshop制作一张非常有创意的圣诞节贺卡-圣诞贺卡制作教程
圣诞贺卡制作教程 人气:0圣诞节贺卡是小伙伴们非常喜欢的东东,用来送好朋友,亲人,这里我们就学习如何用photoshop制作一张非常有创意的圣诞节贺卡-圣诞贺卡制作教程,圣诞节,一个起源于西方而又逐渐扩展到世界上许多国家和地区的重要节日。优美的传说,寄托着世世代代的希望、期盼和祈求,也揉合了众多不同国家、地区和民族的习俗、风情和礼仪于其中。圣诞文化已发展成了全球文化中的一道引人注目的为亮丽风景,在圣诞委节中尤为如此。本书,将把您带入文化内涵极为悠久而丰富,艺术形象极为鲜明而生动的圣诞文化境界之中…… 古老的圣诞节,固然包含了早期基督教的不少象征、礼仪和色彩。然而,对于现代的许多人来说,圣诞节所体现的,更主要在于它的节日文化价值。人们在圣诞季节中,期盼家人、亲友团圆相聚,和同学、朋友互赠贺卡祝福,与同事、同行共同祈望未来事业成功,甚至借圣诞节日而过得更加休闲、放松……阅读这本图文并茂的书籍,将使您的圣诞节过得更为丰富、充实和快乐。
最终效果

1、新建660*480像素的文档。
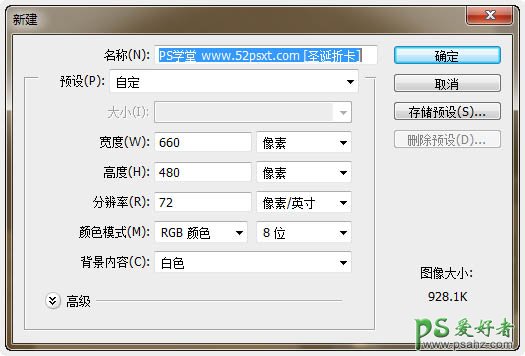
2、打开提供的‘圣诞节贺卡PSD模板’,选择图层组中的前三个图层,移到刚才打开的文档内,缩小摆放好位置。
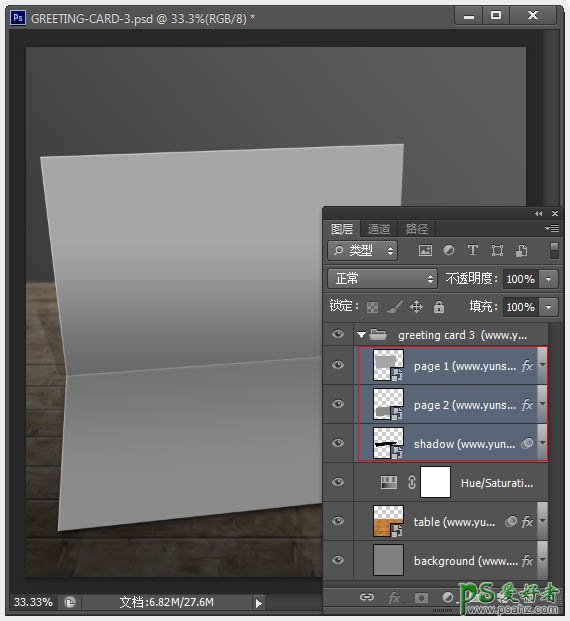
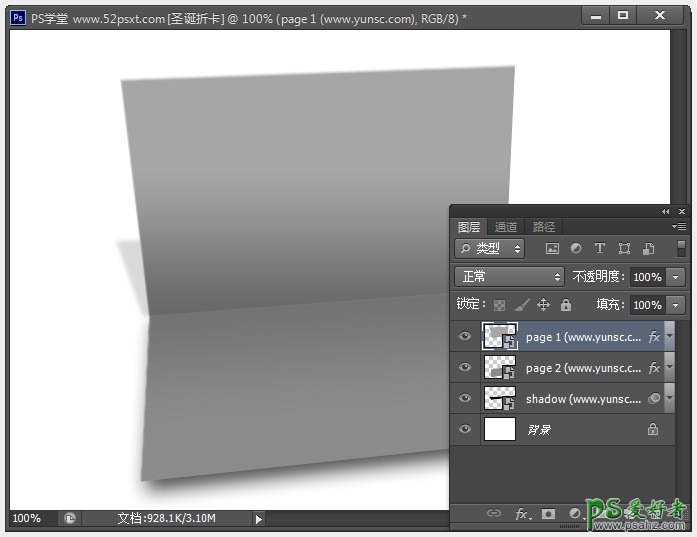
3、将‘page1’和‘page2’图层合并,创建‘色相/饱和度’调整图层,把贺卡调成紫色调。
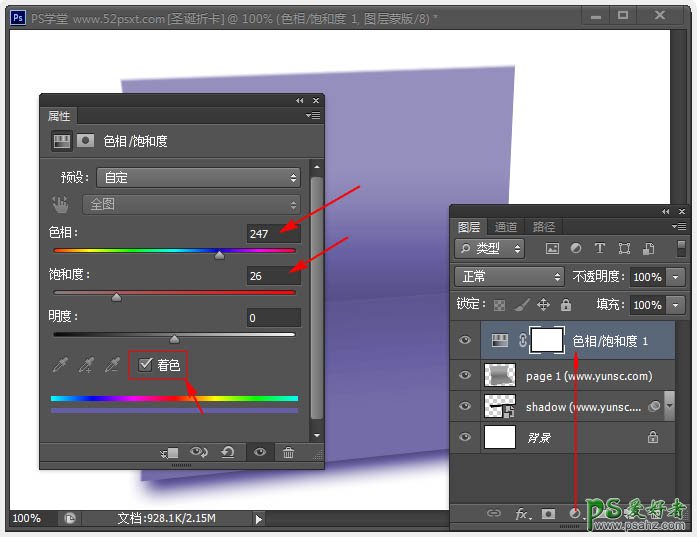
4、然后按住Ctrl键把鼠标放在‘调整图层’与‘page1’图层之间单击,这样就创建剪贴蒙版。
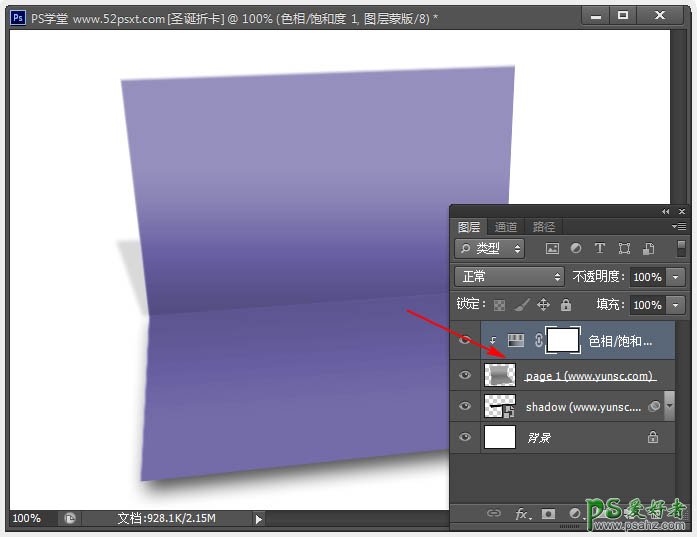
5、在贺卡上部分输入白色文字,这个根据自己想要的随便弄。
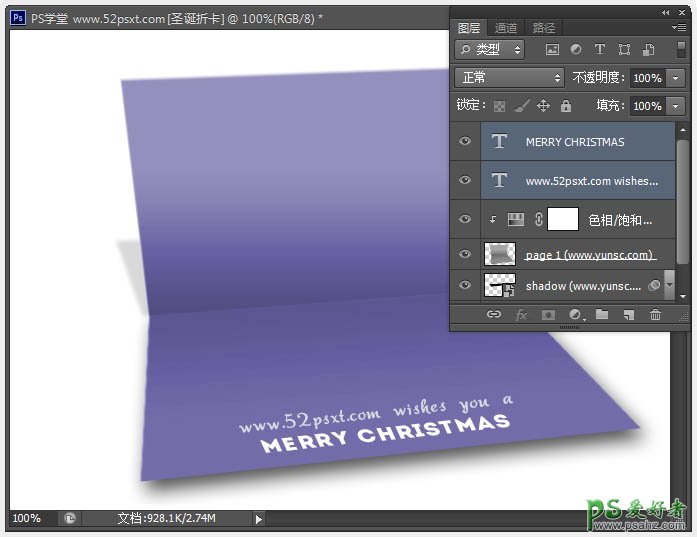
6、在背景图层上新建图层,填充白色,双击图层添加图层样式:渐变叠加,颜色由#958ea1到#403f43。
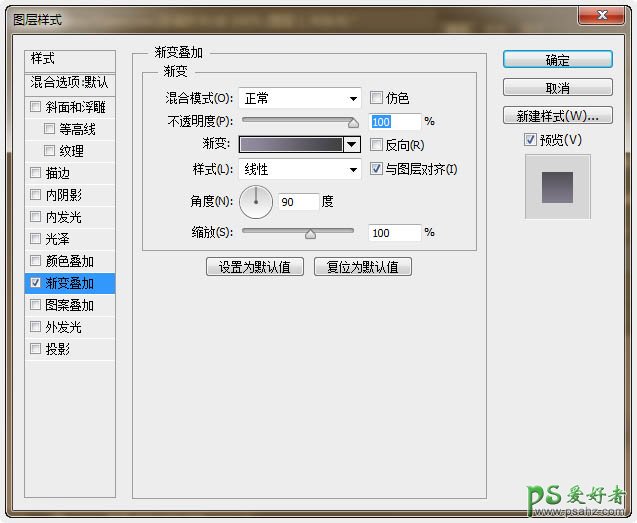
7、打开‘雪地素材’并拖入到文档内,摆放好位置如下,使用‘模糊工具’把雪地上边模糊下,使用柔角笔刷头。

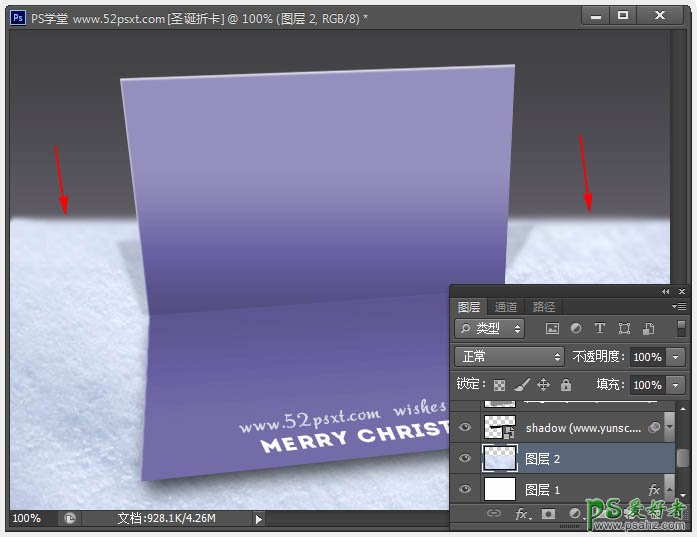
8、使用‘亮度/对比度’和‘色相/饱和度’来把雪地调的更有质感一些。
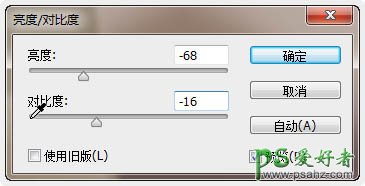
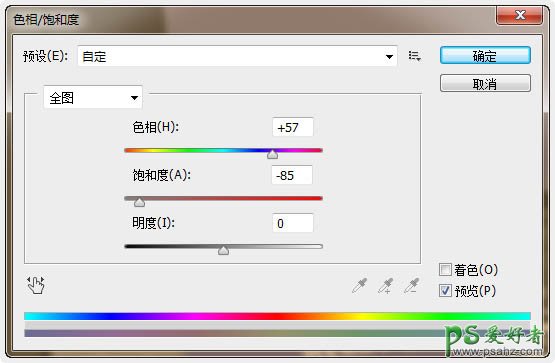
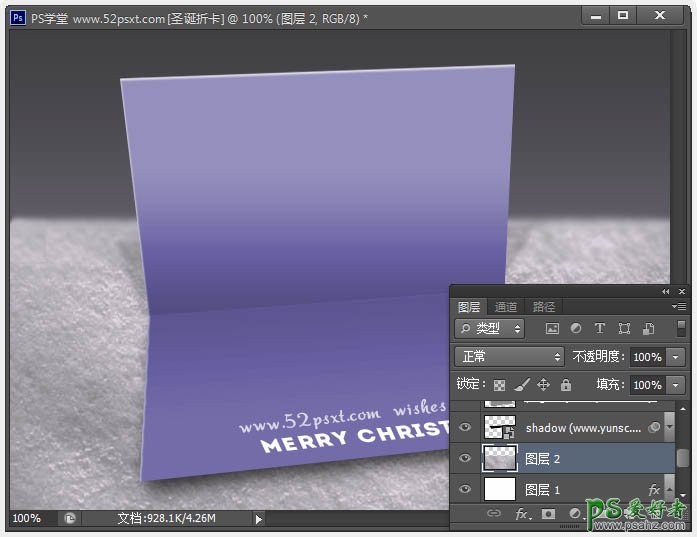
9、注意:若此时渐变背景与雪地看起来很生硬,那就调整下渐变背景,使它们更好的融合起来。
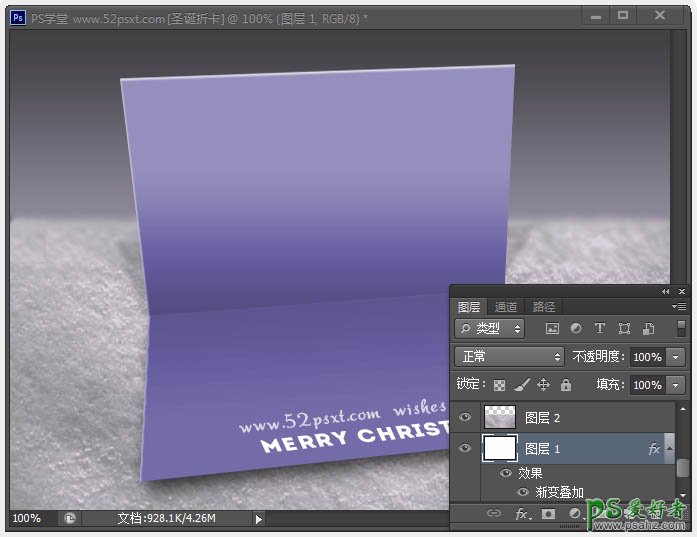
10、打开提供的‘雪松’素材,用选区工具将被雪覆盖的雪松一棵棵移到雪地上面去,根据自己想要的效果来摆。

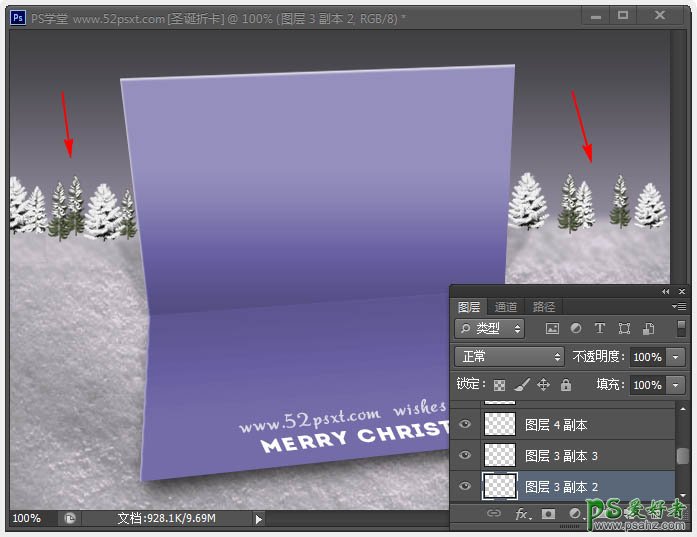
11、将全部雪松图层合并,然后执行:滤镜-模糊-高斯模糊,数值0.9px。
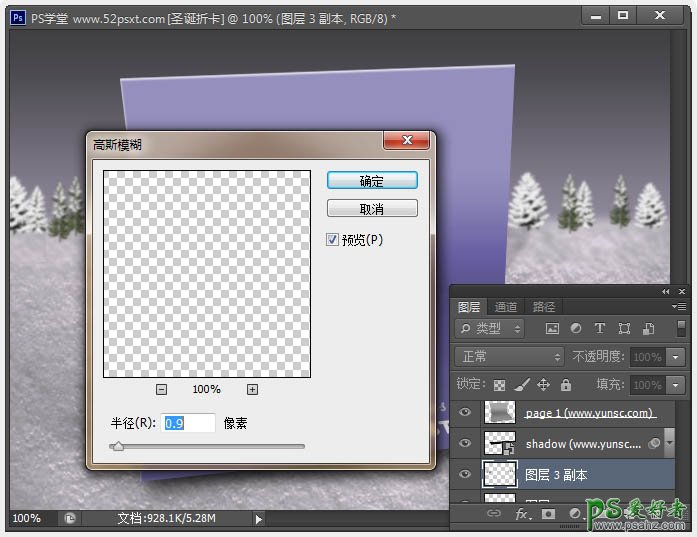
12、打开‘圣诞树’素材,拖入文档内,移到贺卡图层上面,摆放好位置和大小。


13、给圣诞树制作投影,简单制作方法:复制圣诞树层,把下圣诞树层填写黑色,图层不透明度50%,使用‘编辑-变换-扭曲’来改变影子形态,最后高斯模糊下。

14、打开‘雪花’素材,拖入文档内,将此层移到最顶层,图层混合模式为:滤色,还可以高模糊一下,最后把图层不透明度降低:70%左右。


15、选择‘自定义形状工具’在顶部的状态栏里调出‘自然’形状,然后在画布上拉出各种雪花,注意还要制作雪共的投影。

16、载入提供的‘星光’笔刷,刷出各种颜色的星光到圣诞树上,想要星光有颜色,可以在星光图层上新建一层,填充渐变色,将此图层混合模式改为:颜色,然后将星光载入选区,选择渐变色图层按Ctrl+J复制一层,然后隐藏渐变图层。

17、新建图层,填充黑色,添加:镜头光晕 滤镜,然后将图层混合模式设为:滤色,摆好位置。

18、再打开提供的‘圣诞鹿’随意选头拖进去摆好位置,再用‘自然饱和度’调下色,然后添加个投影。


最后自己再弄下细节,在最顶层新建图层,按Ctrl+Shift+Alt+E盖印图层,执行:滤镜-锐化-USM锐化。完成最终效果。

加载全部内容
 爱之家商城
爱之家商城 氢松练
氢松练 Face甜美相机
Face甜美相机 花汇通
花汇通 走路宝正式版
走路宝正式版 天天运动有宝
天天运动有宝 深圳plus
深圳plus 热门免费小说
热门免费小说