美女树妖召唤生灵 Photoshop创意合成梦幻森林中的树妖场景
巧匠课堂 人气:0


教程所用素材已经打包点这里下载森林树妖合成素材及源文件 首先,打开森林素材。

2、添加一个曝光度调整图层。
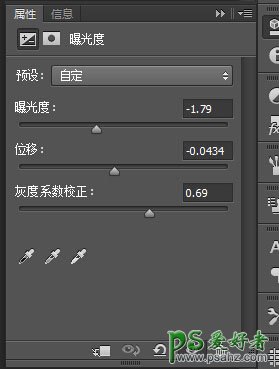
3、把抠出来的人物置入画布,人物可以用钢笔抠出。

4、新建一个曲线调整图层,设为剪切蒙版。
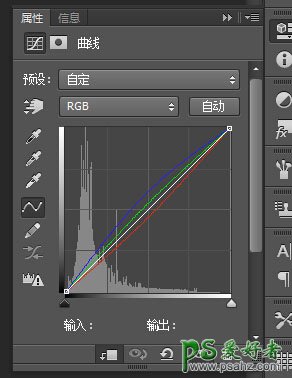

5、添加色相饱和度调整图层。
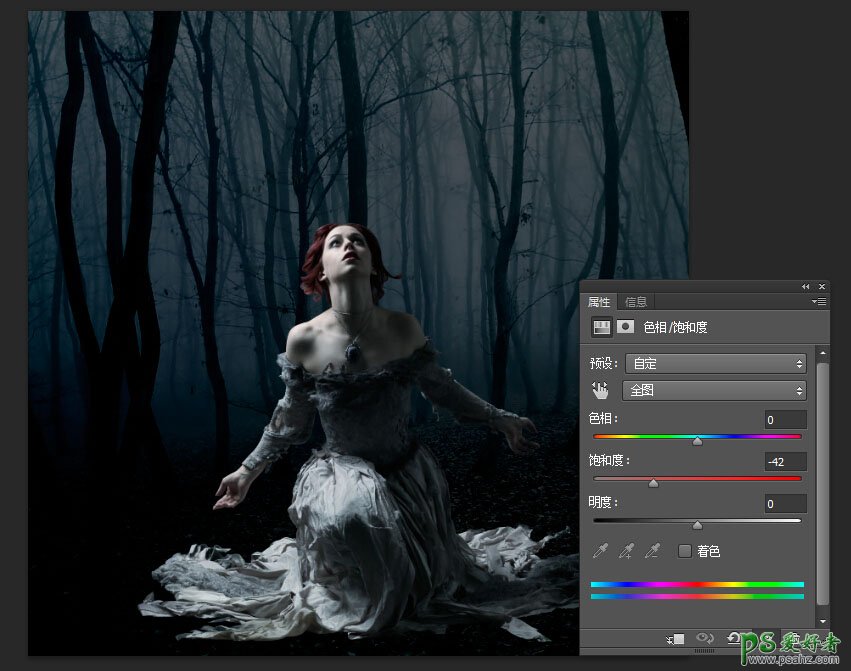
6、下面用一个柔角笔刷在靠近地面的裙子周围画一些阴影。

7、用画笔工具,给画一个纹身草图。

8、用钢笔工具给这些纹身建立选区。

9、选中人物层,按CTRL+J复制,把复制出来的这一层移到顶上,并添加一个曝光度调整图层,剪切蒙版。

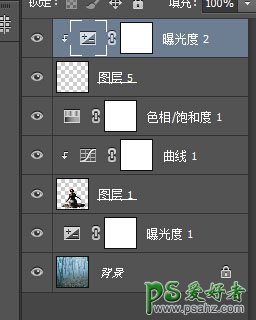
10、重复上述过程,添加另一边的纹身。

11、载入素材包中的头发笔刷。
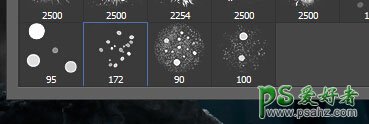
12、选择颜色# 804e66添加一些头发(没有数位板的童鞋可以忽略这一步)。

13、新建图层 ,用黑色画笔在眼睛周围涂抹,并降低透明度到55%。

14、新建图层用画笔在眼睛下方涂抹#893837,设置图层混合模式为叠加,适当降低透明度。

15、把素材包中的羽毛置入画布。


16、在羽毛上方添加一个曝光度调整图层 ,设为剪切蒙版。
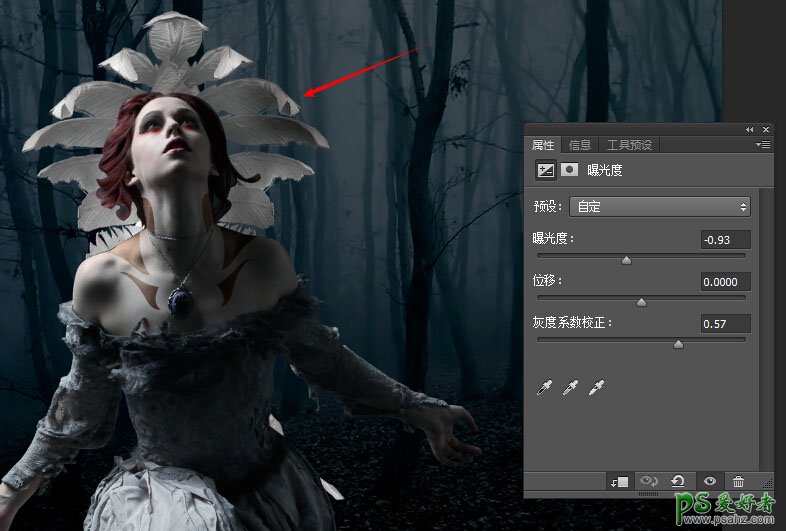

17、用画笔工具加深羽毛和人物相交处的阴影。

18、载入素材包中的烟雾笔刷,并制造如下效果。

19、在人物背后新建一个图层,并添加更多的烟雾。

20、把枯枝置入到顶层烟雾的下方,按住ctrl+鼠标左键选中,在顶层烟雾层按delete,删除。新建一个空白图层,用黑色画笔,在周围制造一些暗角区域。

21、从枯枝素材中提取一段,放在人物右侧的手上,并使用操控变形工具调整位置。



22、给树枝添加一个色相饱和度。
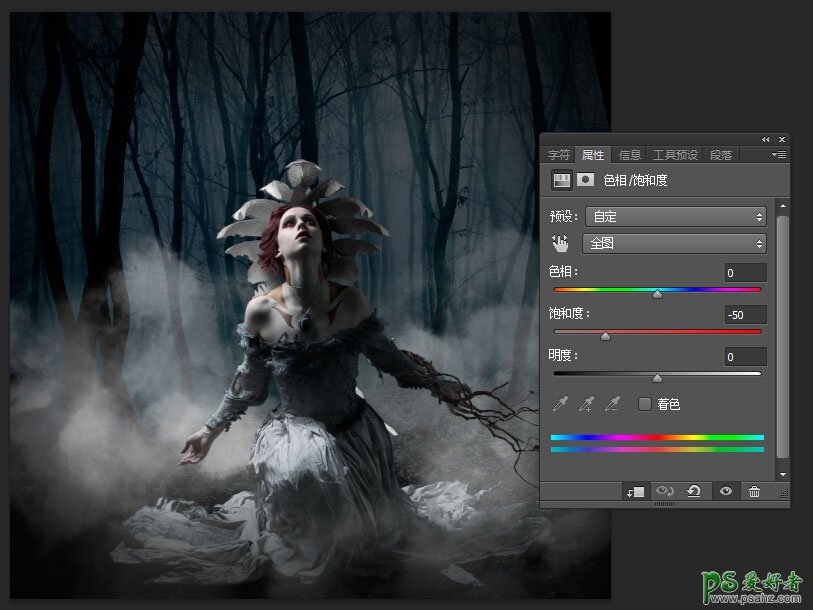
23、添加一个曝光度调整层,灰度系数为0.58。
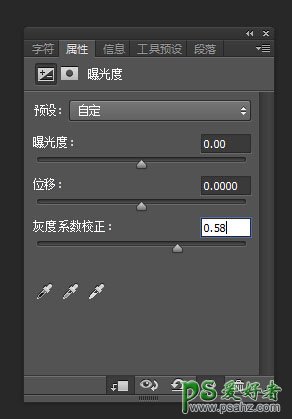
24、在右侧的手上添加树枝。

25、在左侧顶上添加一个树枝,并使用高斯模糊数值为9,制造景深效果。把木质纹理素材拖进画布。

26、用套索工具做如下修改。

27、添加一个曲线调整图层。

28、添加一个色相饱和度。
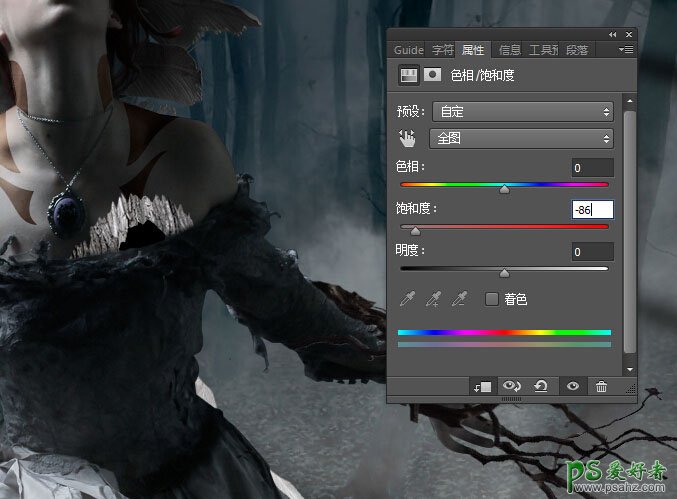
29、添加一个曝光度。
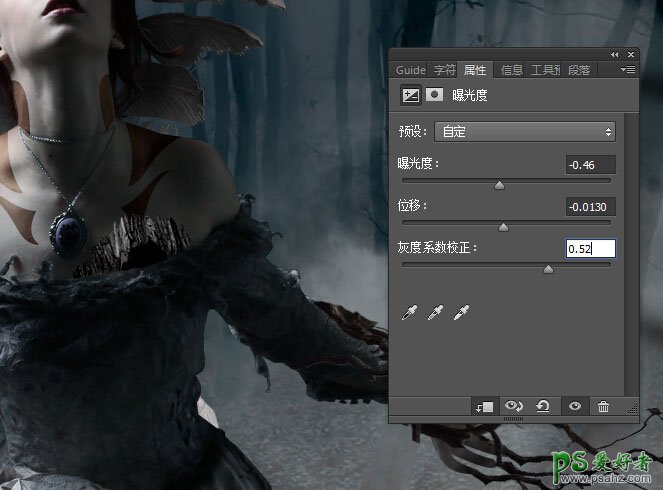
30、把心脏素材置入画布,并设置曝光度。

31、新建一个图层,用红色画笔画柔边圆,设置为叠加。


32、画一个红色和黄色的柔边圆,设置为滤色。

33、不透明度为60%。

34、新建一个图层 用画笔画上一个蓝色和白色的柔边圆。

35、新建图层 画一个更大的。

36、降低不透明度到48%,并把光线素材拖入画布,设置为滤色,效果如下。

37、把旧墙壁拖入画布,做适当调整和修改。
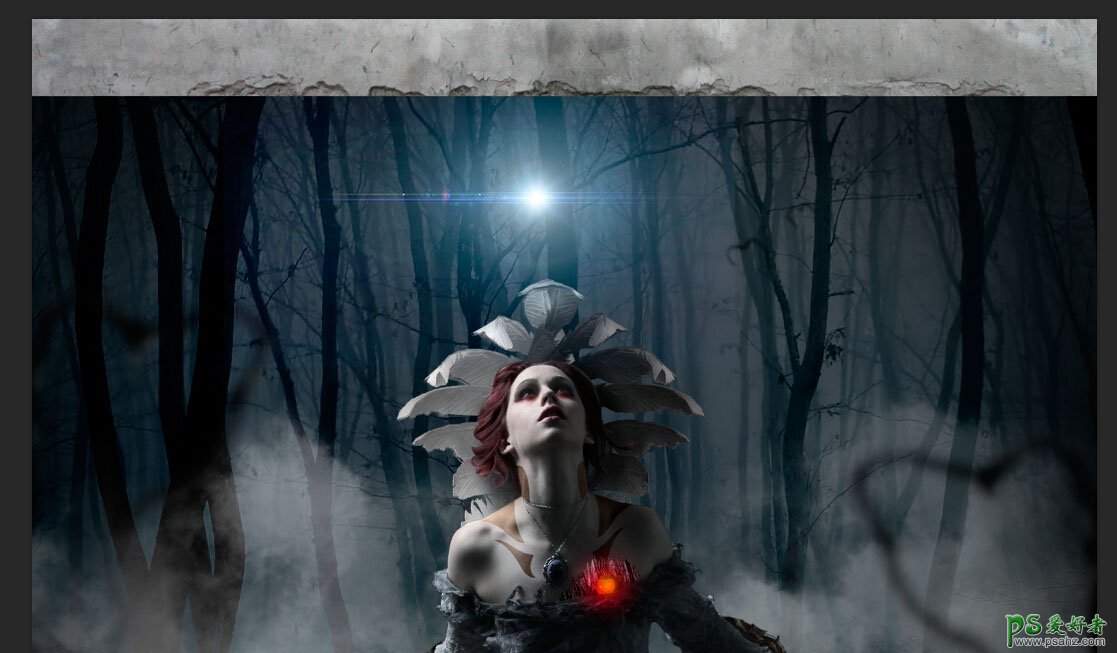
38、把下图所示抠出来。

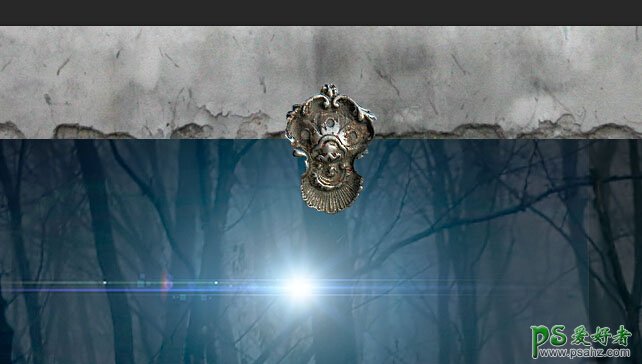
39、添加色相饱和度图层。
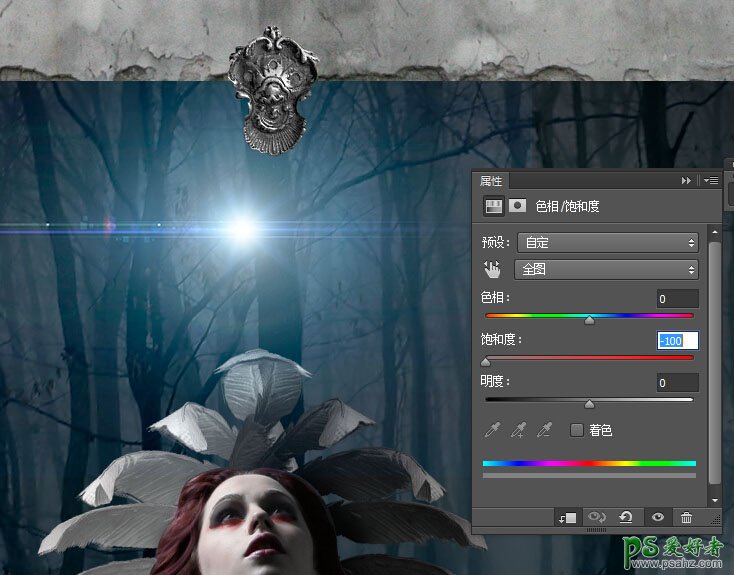
40、把下图素材抠出。

41、添加到如下位置。
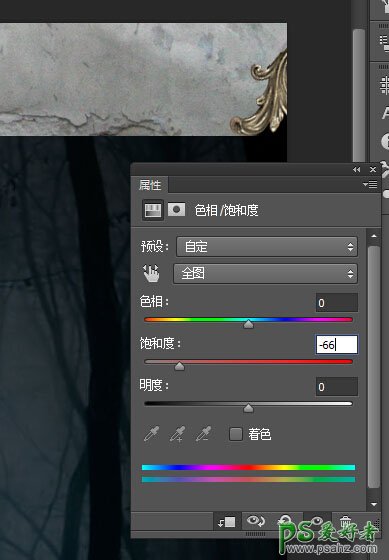
42、把路灯素材拖动到画布,做如下操作。
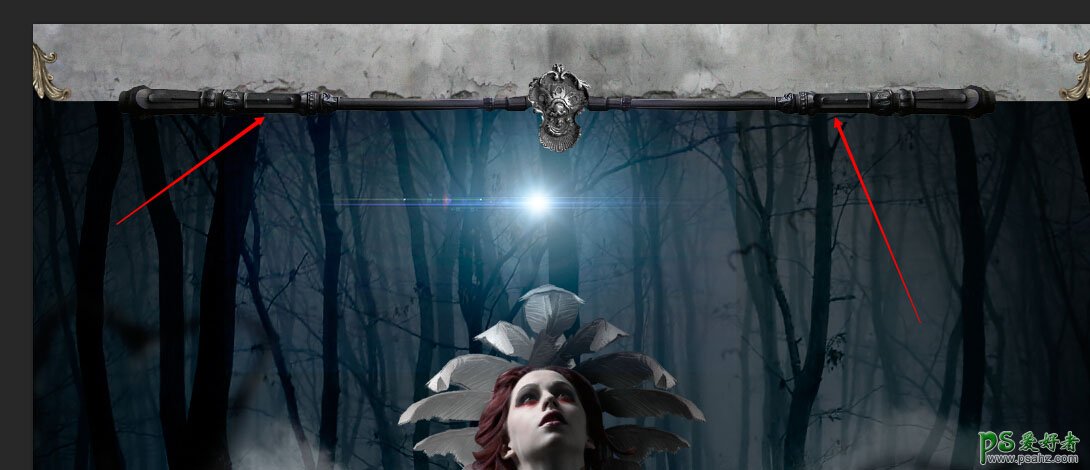
43、把镜框素材放置到如下位置,并做简单修改。

44、在镜框后面新建一个图层,填充r#802525,打开混合模式,选择图案叠加,载入素材包中的图案。

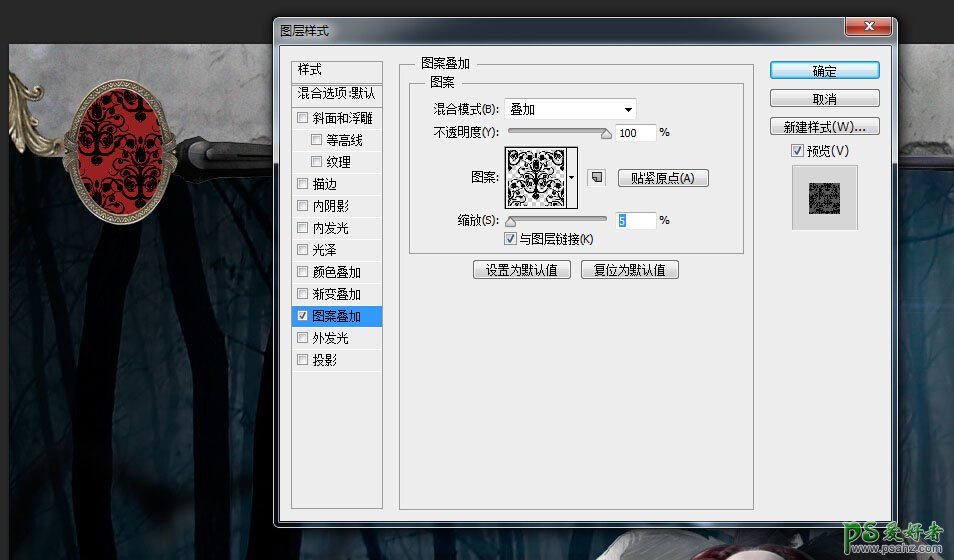
添加文字,大功告成。

加载全部内容
 爱之家商城
爱之家商城 氢松练
氢松练 Face甜美相机
Face甜美相机 花汇通
花汇通 走路宝正式版
走路宝正式版 天天运动有宝
天天运动有宝 深圳plus
深圳plus 热门免费小说
热门免费小说