让眼睛变得更加灵动 Photoshop给眼睛进行美化处理
油菜的PS笔记 人气:0Photoshop给眼睛进行美化处理,让眼睛变得更加灵动。先让眼睛出彩,显得更有灵气了。
效果图:

原图:

操作步骤:
第一步,观察下眼睛,这个眼睛有些平淡,先想到的是打破这种平淡,最简便的方法就是增加一些对比度。在眼睛图层上新建一个曲线调整图层,在预设里选择强对比度(RGB),这时强对比应用到全图,
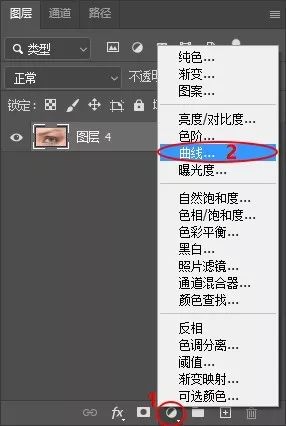
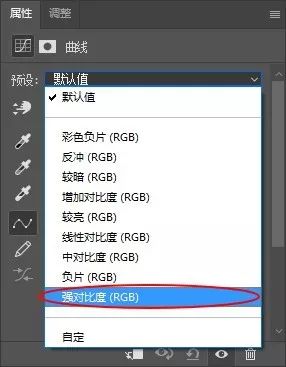

选中曲线调整图层蒙版,按CTRL+I反相蒙版,再用柔边的画笔工具,前景色选择白色,在眼球处绘制,将强对比度效果只应用于眼球。这时发现,用曲线增加对比度的同时,眼睛颜色也有所变化,解决方法是将曲线调整图层的混合模式调整为明度即可。如果觉得对比过于强烈,降低曲线调整图层的透明度。
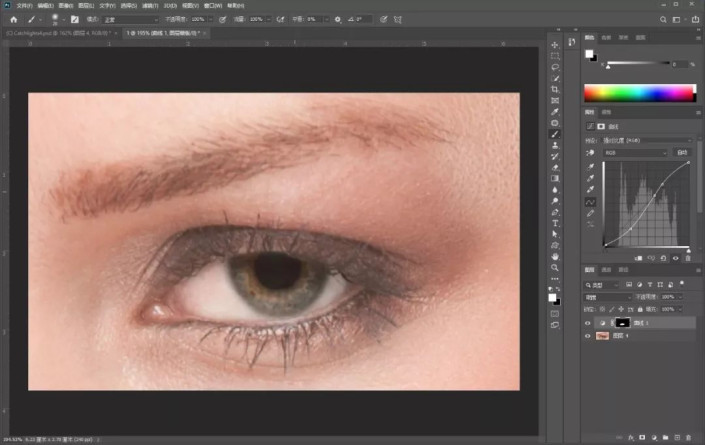
和原图对比下

修饰前

修饰后
第二步,完成了第一步后,发现白眼仁有些发灰,我们再把白眼变白一些,新建一个色阶调整图层,将混合模式改为滤色,
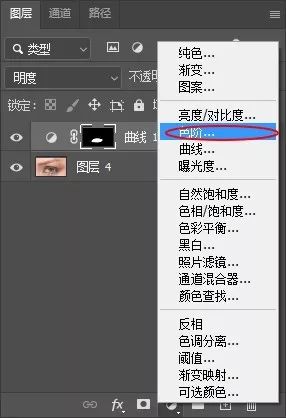
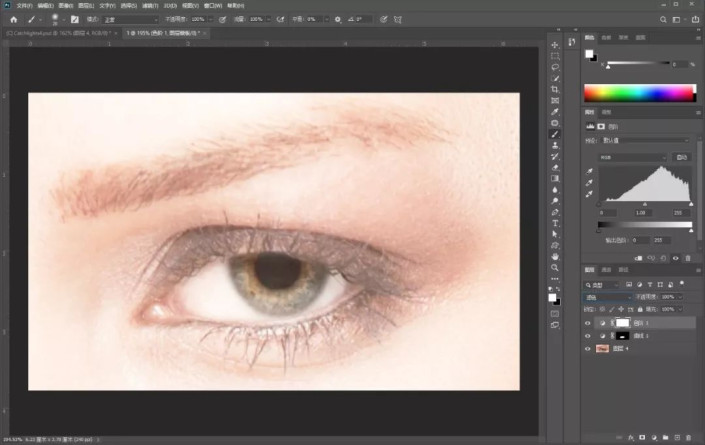
也可以调整色阶滑块让亮度提高,与第一步一样,此时全图都提亮了,选中色阶调整图层的蒙版,按CTRL+I反向蒙版,用柔边的画笔工具,前景色选择白色,在白眼球处绘制,将效果只应用于白眼球。
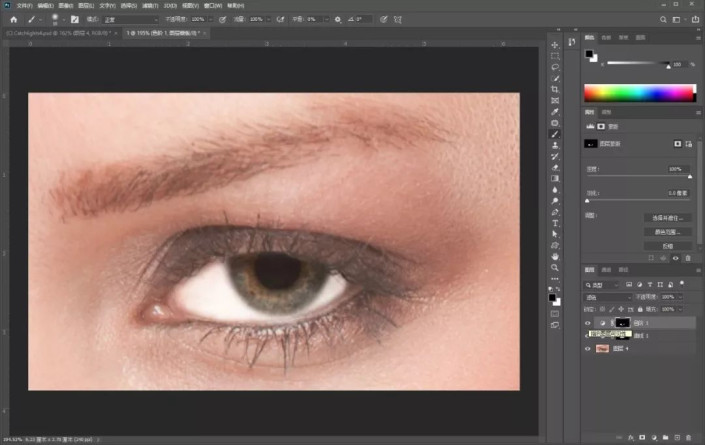
在白眼球中也不是只有白色,还有一些暗色部分,比如红血丝等,上面加亮白眼的方法将白眼中的所有部位都提亮了,效果显得很假,我们需要将增白效果从眼睛的暗色部分移除,在图层面板中双击色阶调整图层名字右边的空白处,打开图层样式面板,
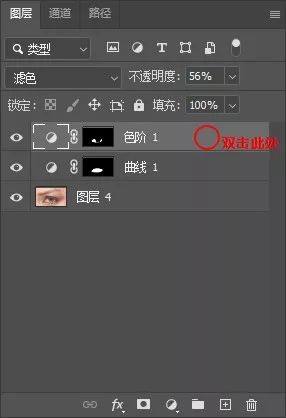
混合选项中,混合颜色带选择灰色,将下一图层中的黑色滑块向右滑动,观察白眼处的暗部,将滑块滑动到提亮效果从暗部移除的位置,按住ALT键单击滑块,将滑块变成两半,再将左半边滑块左移一点,右半边滑块向右移动一点,这样,增白的效果就从白眼的暗部移除了。再降低一些色阶调整图层的透明度,让效果更真实。
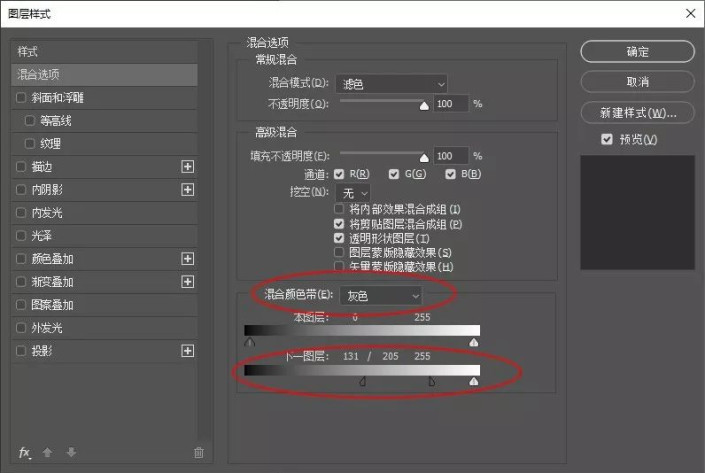
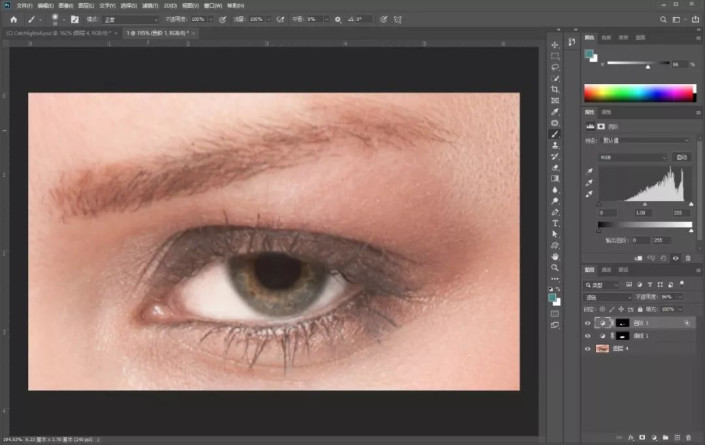
和第一步的完成图对比一下

修饰前

修饰后
混合颜色带其实也是为图层创建蒙版,不过创建蒙版的依据是图片的亮度,黑色滑块右移,就是把图像中亮度低于该滑块值的部分全部去除,同理,白色滑块左移,就是把亮度高于白色滑块值的部分全部去除,把滑块分成两半,意思就是在两半滑块中产生平滑过渡,让蒙版边缘不那么生硬。混合颜色带中本图层的意思就是以本图层的亮度为依据建立的蒙版应用于本图层。下一图层的意思是,以本图层下方图层的亮度为依据建立的蒙版应用于本图层。
第三步,为眼睛加一些通透感,我们处理一下虹膜,新建一个空白图层,选择椭圆形圆形选区工具,为虹膜创建选区,

再选择多边形套索工具,按住ALT键,绘制一个选区覆盖椭圆形的一半,
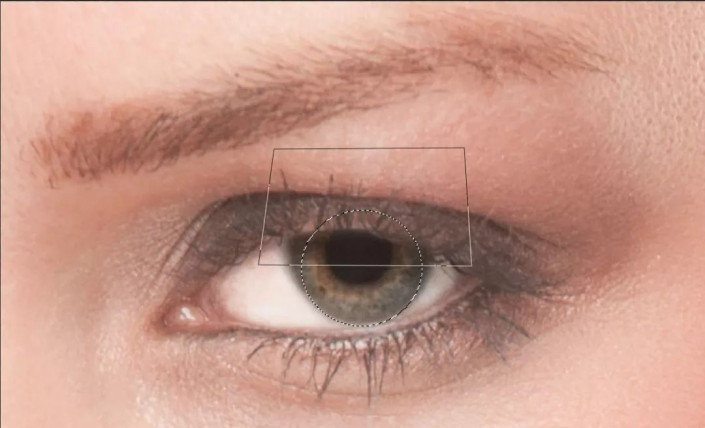
这样就留下了一半椭圆选区,

再选择椭圆选区工具,按住ALT键,绘制一个瞳孔选区,这样就从原选区中减去了瞳孔,

留下来的选区我们填充白色。在用高斯模糊(滤镜-模糊-高斯模糊),添加一些的模糊,让边缘平滑,

将该图层的混合模式改为叠加,降低一些透明度,
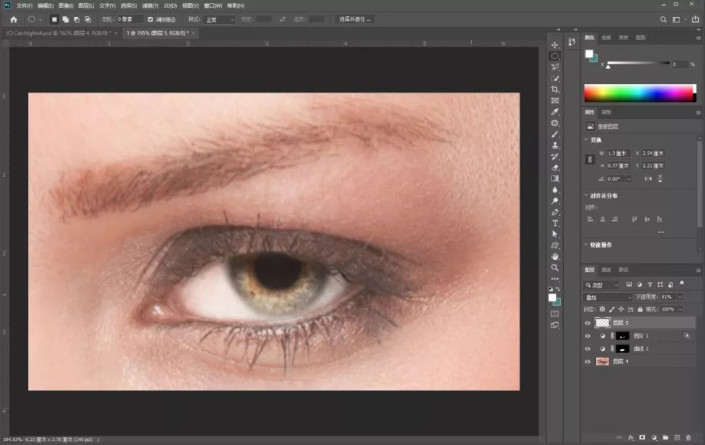
这样就为虹膜添加了一个甜瓜状的反光。
添加的位置主要看该人像的光源位置,添加到光源所在的相反方向,如果光源从上方来,反光就添加到下方,光源从左边来,反光就添加在右方,我这个例子是添加在虹膜的下方。
与上一步完成图对比下

修饰前

修饰后
第四步,为眼睛添加一些眼神光,在拍摄人像的时候,自然界的光源会在眼睛里有反光,摄影棚里的灯光,相机的闪光灯都会在眼睛里留下反光,如果照片中原来就有这些光,加强一下即可,如果没有这种光,我们就创造一个。
我们这里用圆形创建眼神光,当然也可以用多边形甚至不规则形状。
新建一空白图层。选择椭圆形选区工具,在如图所示的位置处创建一个圆形选区(按住SHIFT键拖动选区,选区就是正圆形),填充为白色,

之后按CTRL+D取消选区,高斯模糊这个图层(滤镜-模糊-高斯模糊),根据图像大小,模糊的数值会有所不同,观察图像,让白色边缘模糊即可。

将这个白色模糊的圆形再复制一层(CTRL+J),把复制的这个白色模糊圆形放在与上一个圆形相对180度的位置,如图所示,再用高斯模糊让这个圆形更模糊一些。

将第四步创建的两个图层放到一组中(选中这两个图层后按CTRL+G),将该组的混合模式改为叠加,
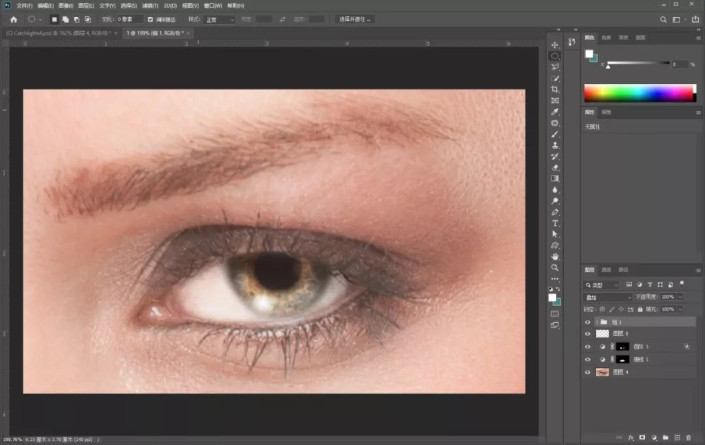
再将该组复制(选中组按CTRL+J),并放在图层堆栈的最上方,混合模式改为穿透,降低该组的透明度,让眼睛泛出淡淡的白色即可。
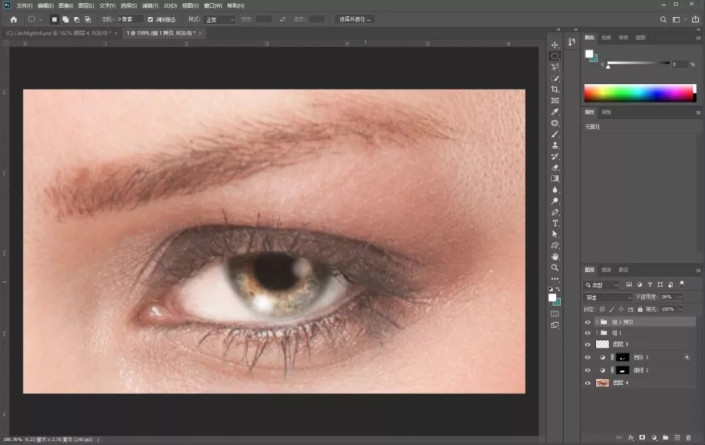
完成:

加载全部内容
 爱之家商城
爱之家商城 氢松练
氢松练 Face甜美相机
Face甜美相机 花汇通
花汇通 走路宝正式版
走路宝正式版 天天运动有宝
天天运动有宝 深圳plus
深圳plus 热门免费小说
热门免费小说