利用photoshop滤镜工具给人物数码照片制作成油画效果
油菜的PS笔记 人气:0利用photoshop滤镜工具给人物数码照片制作成油画效果。效果图:
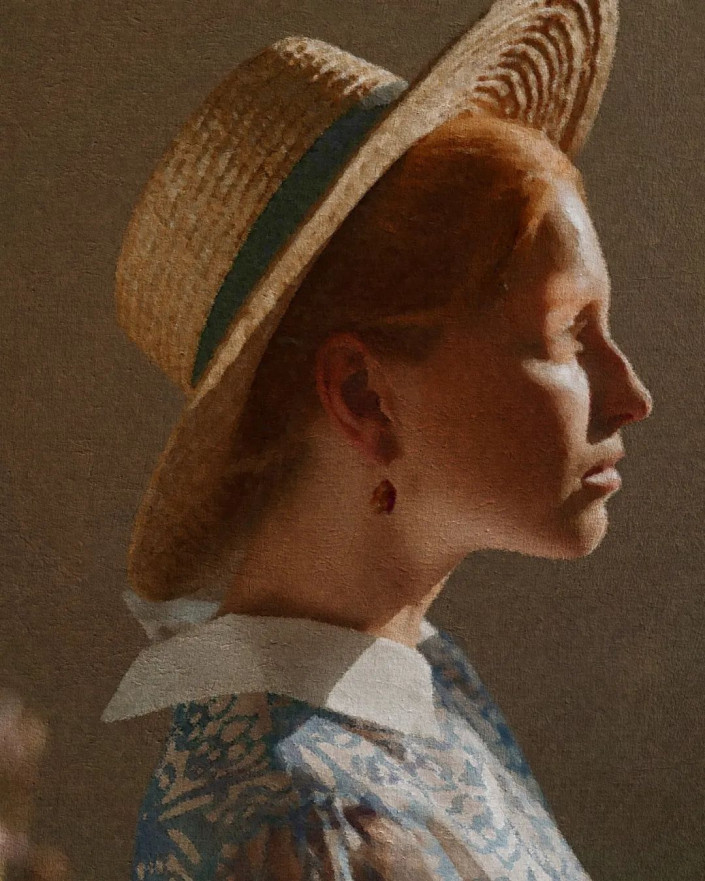
原图:

操作步骤:
怎么样,还不错吧,为了毫无PS痕迹,做这个效果我们需要准备一张背景,在网上搜索水泥墙或者油画布,下载一张中灰色纹理图备用,如果觉得麻烦,直接保存下面这张用起来吧;
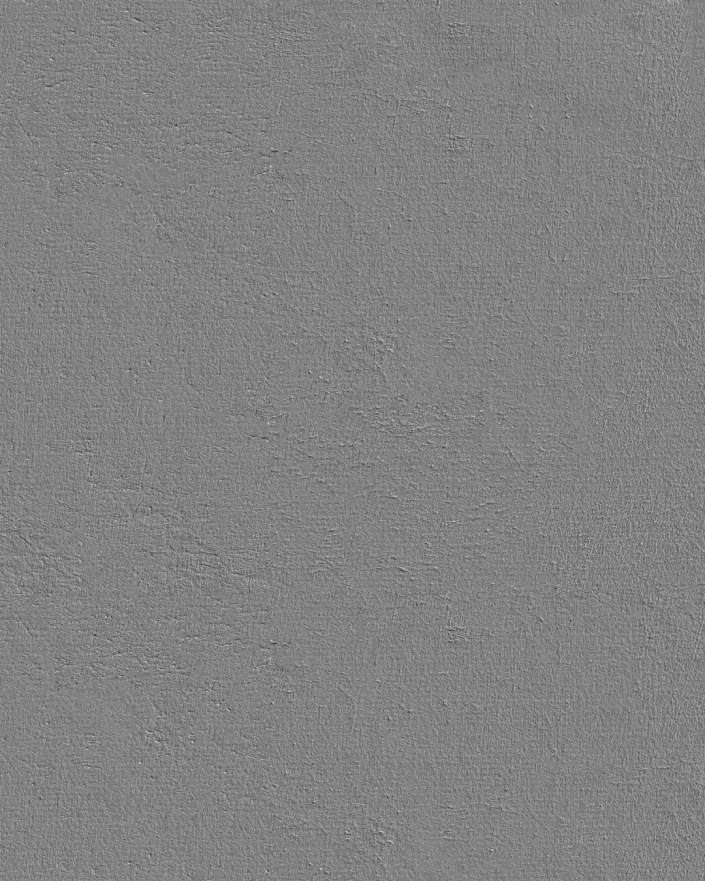
准备工作做好了就可以开始了,用PS打开准备好的人像图片,默认会以背景图层的形式打开,单击背景图层右侧的锁形图标,将其转换为普通图层,再双击图层名称(图层0),将其重命名为“人像”,回车确认;
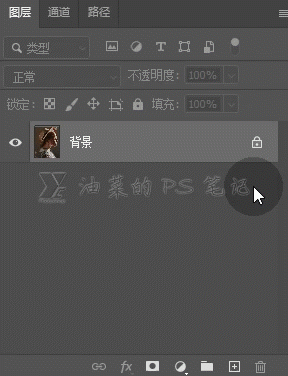
选中人像图层,在人像图层右侧处单击鼠标右键,选择“转换为智能对象;
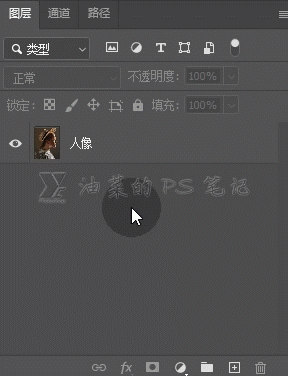
选中人像的智能对象图层,选择“滤镜”—“滤镜库”,打开滤镜库;
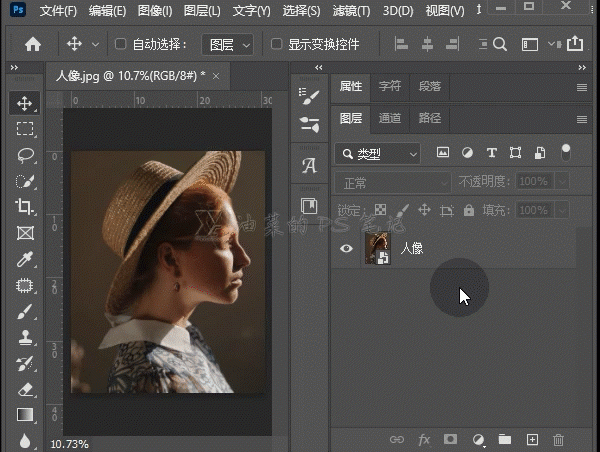
选择“艺术效果”中的“海绵”,参数设置可以参考下图,根据图像大小的不同,参数设置会有所不同,最终目的是让图像细节减少,根据实际需求设置,后续参数设置也遵循此原则,不再赘述,设置好后单击“确定”按钮;
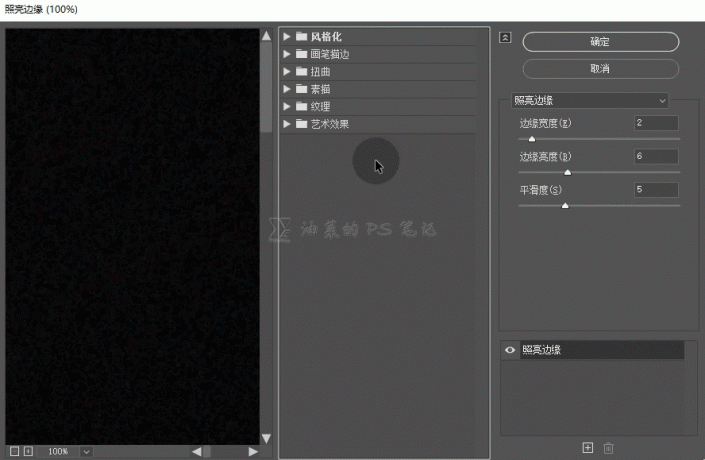
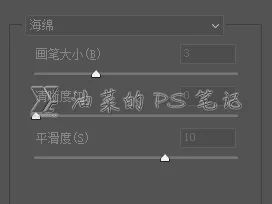
选中人像的智能对象图层,选择“滤镜”—“锐化”—“USM锐化”,打开USM锐化对话框,按照下图参数设置,设置好后单击“确定”;
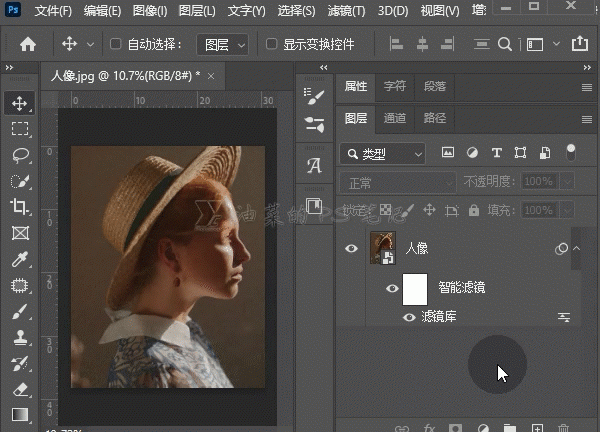
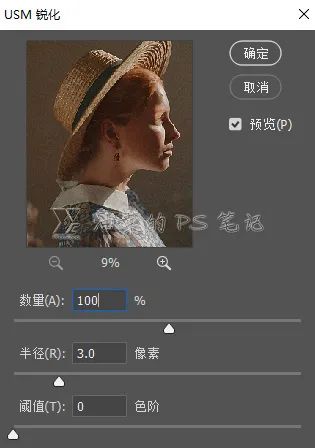
再次选中人像的智能对象图层,选择“滤镜”—“滤镜库”,打开滤镜库;
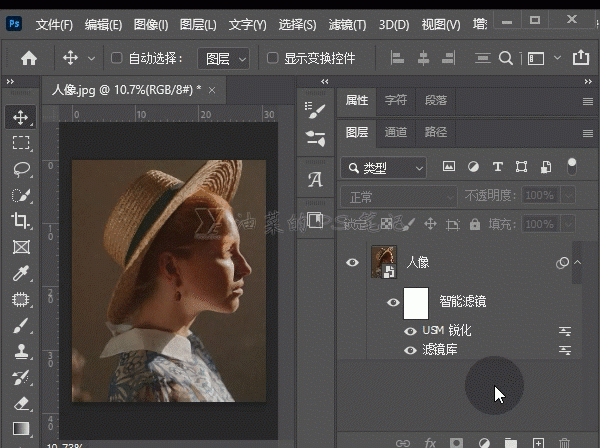
选择“艺术效果”中的“海绵”,参数设置参考下图,设置好后不要单击“确定”,而是单击滤镜库右下方的“加号”按钮(为图片添加多个滤镜时使用该按钮),为图片添加该滤镜;
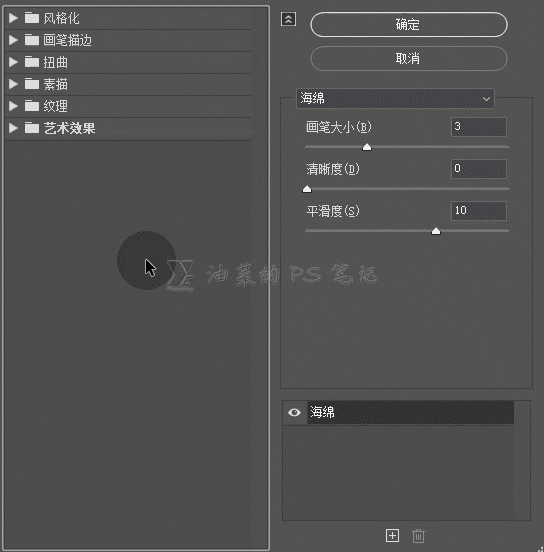
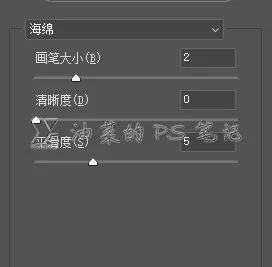
选择“艺术效果”中的“底纹效果”,参数设置参考下图,同样的,设置好后单击滤镜库右下方的“加号”按钮,为图片添加该滤镜;
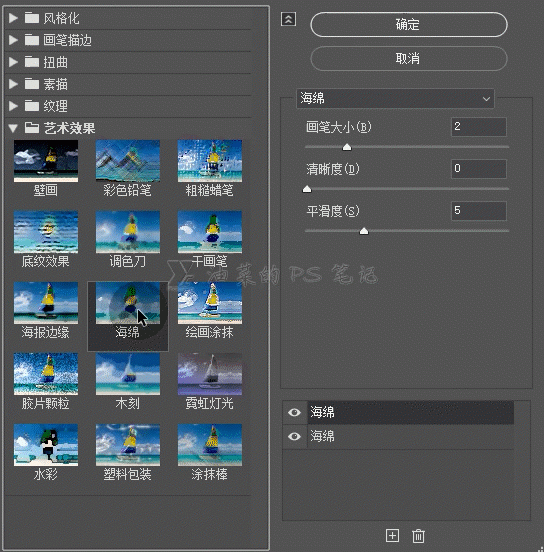
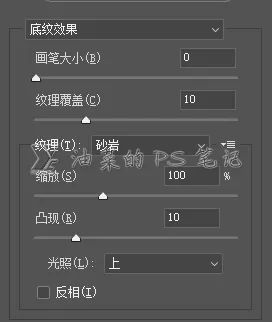
选择“艺术效果”中的“干画笔”,参数设置参考下图,设置好后,单击“确定”;
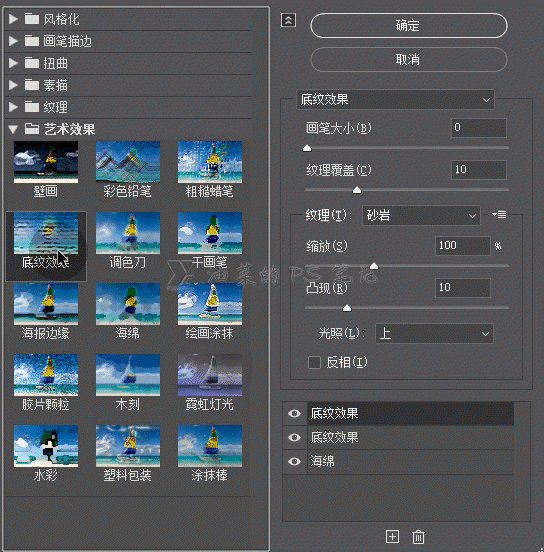
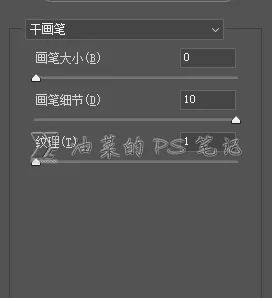
在图层面板中,双击智能滤镜最下方滤镜库右侧的“横线+三角形”图标,打开“混合选项(滤镜库)”对话框,将不透明度修改为50%,单击确定;
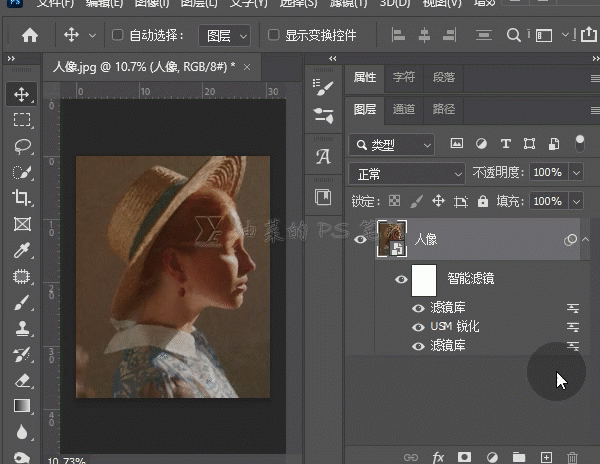
同样的,双击智能滤镜最上方滤镜库右侧的“横线+三角形”图标,打开“混合选项(滤镜库)”对话框,将不透明度修改为80%,单击确定;
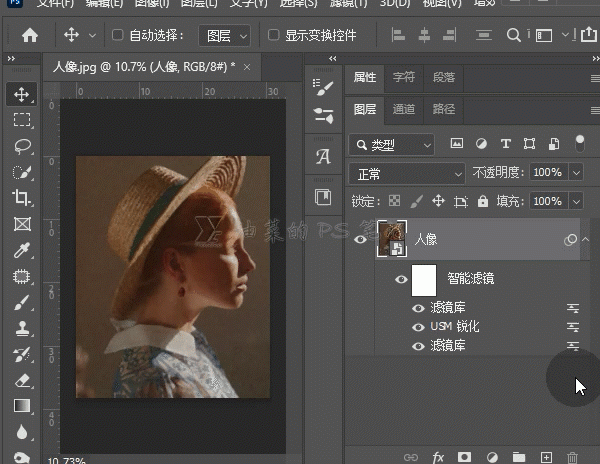
将准备好的背景图片拖入PS中按回车键,默认情况下背景图层会置于图层堆栈的最上层,如果背景图层不再最上层,手动拖动到最上层即可,如果背景图层和人像图层的大小不一样,可以选中背景图层或者人像图层,按下CTRL+T,用自由变换工具调整大小;
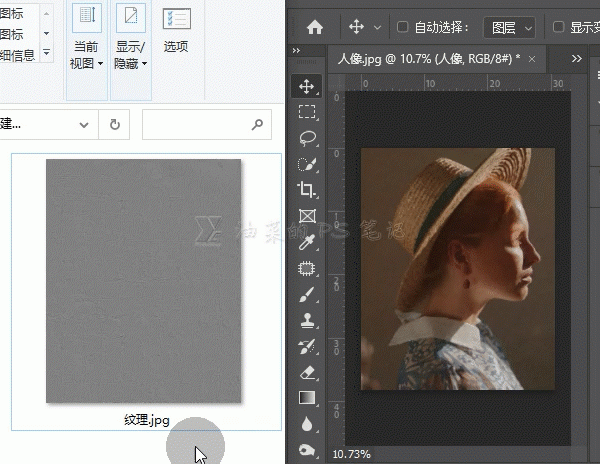
最后,选中背景图层,将其混合模式改为“叠加”;
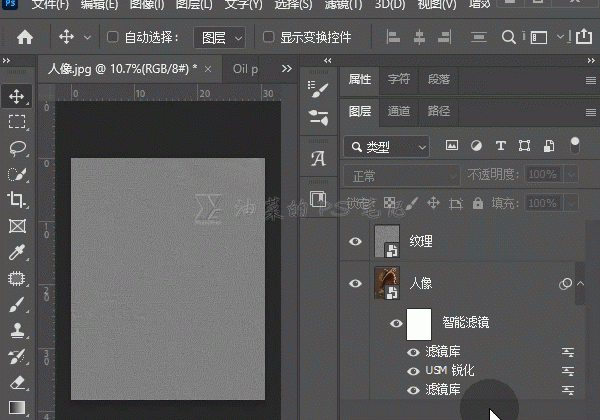
完成:
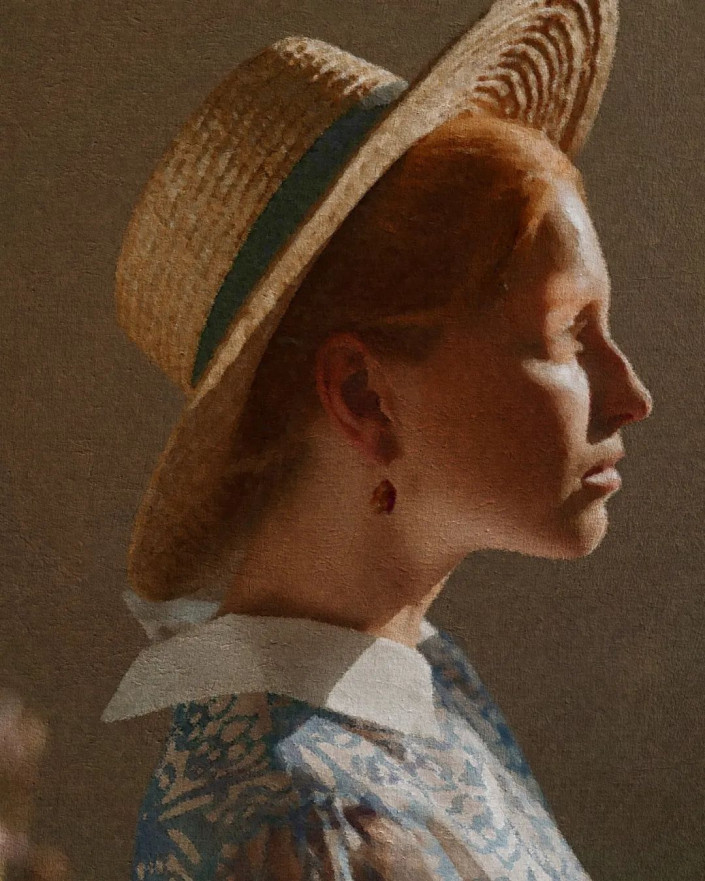
放大局部看看,是不是有点油画的意思。

加载全部内容