利用透视变形工具给房子素材图制作出透视效果 PS照片后期教程
油菜的PS笔记 人气:0PS照片后期教程:利用透视变形工具给房子素材图制作出透视效果。效果图:

素材:

操作步骤:
下图是一个漂亮建筑;

为了叙述方便,我们将图片中建筑可见面分别叫做A面和B面,如下图;

目前我们的观测角度是在A面和B面的交界处,而我需要一张观测角度更偏向于A面的图,该怎么办?请出“透视变形”工具,我们来具体操作一下;
在图层名称旁边的空白处单击鼠标右键,选择“转换为智能对象,将这个建筑图层转换为智能对象;
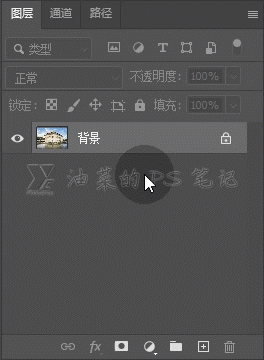
选中该图层,选择“编辑”—“透视变形”,打开透视变形工具;
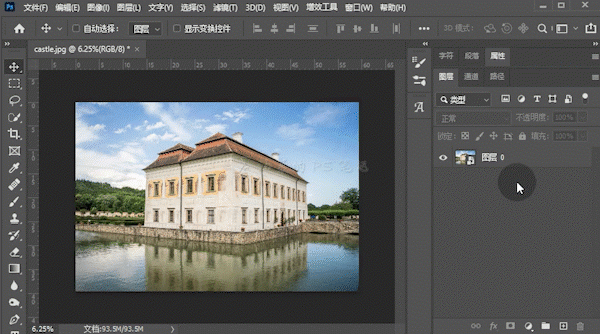
此时鼠标样式会变成绘制透视网格的形态,在图中任意处按住鼠标左键拖动,绘制出一个方形透视网格,然后松开鼠标左键;

鼠标左键拖动透视网格四角的白点,使得该网格符合A面的透视关系,网格右侧的蓝色边线拖动至A面和B面的交界处,左侧的蓝色边线与A面左边线平行,上侧蓝色边线与屋檐线平行,下侧蓝色边线与建筑与水面交界线平行;

调整好后,鼠标移动到左侧蓝色边线的中间,同时按住鼠标左键和SHIFT键,向左水平拖动网格左边线,用同样方法拖动网格的上边蓝线与下边蓝线,将A面包括其在水中的倒影都包裹在透视网格线中;

网格扩大后,如果发现网格线与相应的建筑参考线不平行了,拖动网格线顶角白点微调使其平行;
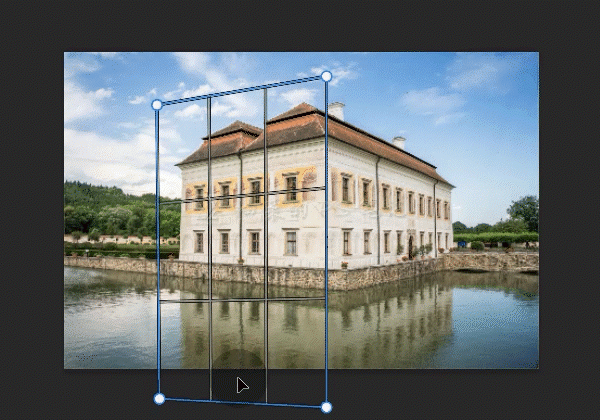
在图中A面透视网格以外的地方按住鼠标左键拖动,再绘制出一个网格;

将新绘制网格的左上角白色端点拖动到A面透视网格的右上角白色端点处,此时新网格的左边线会自动与A面网格的右边线粘结为一条线;

用同样的方法,拖动新网格的其他顶角和边线,调整好B面的透视网格;

绘制好A面及B面的透视网格后,我们就可以来调整透视关系了,单击工具栏中的“变形”按钮;
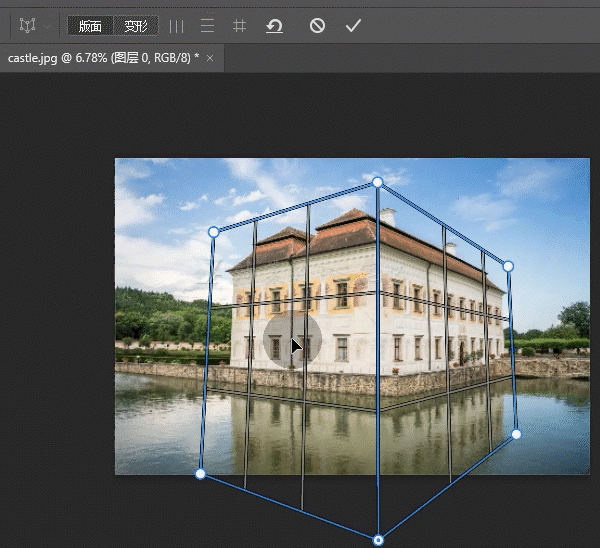
在变形按钮右侧的三个按钮的作用分别是竖直方向拉直,水平方向拉直,水平垂直双向拉直,本例中可以用一下垂直拉直,单击“三条竖线”形状按钮,图中纵向的透视网格线都会变成垂直的,同时因为该网格线与A面和B面的纵向线平行,所以图中建筑的纵向线条也会调整为垂直状态,也就是垂直拉直的作用;
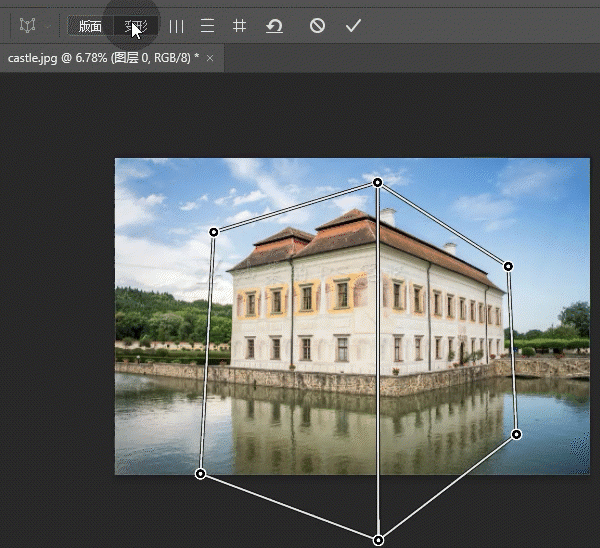
拉直后,按住SHIFT键,鼠标左键移动到A面与B面交界线,此时该线会变成黄色,单击鼠标左键,此时拖动该线的两个端点时,就不是移动端点,而是移动这条黄线了;
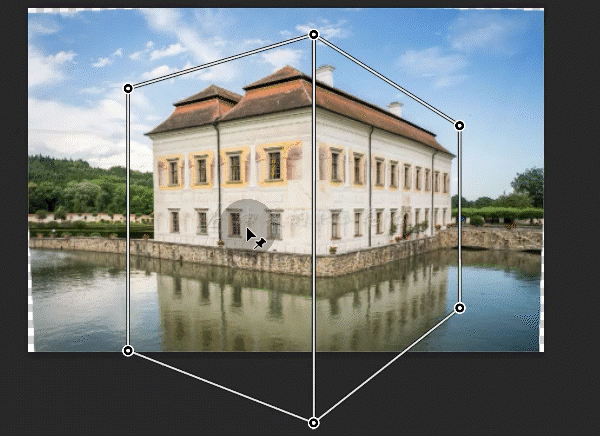
最后,鼠标左键选中黄线的任意端点水平拖动,改变原图透视,向右拖动让视角偏向A面,反之让视角偏向B面,拖动时是不是感觉建筑变立体了;
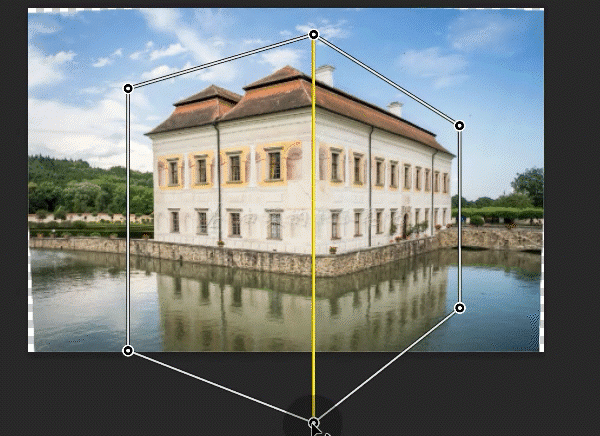
效果满意后,单击“提交透视变形”按钮完成编辑;
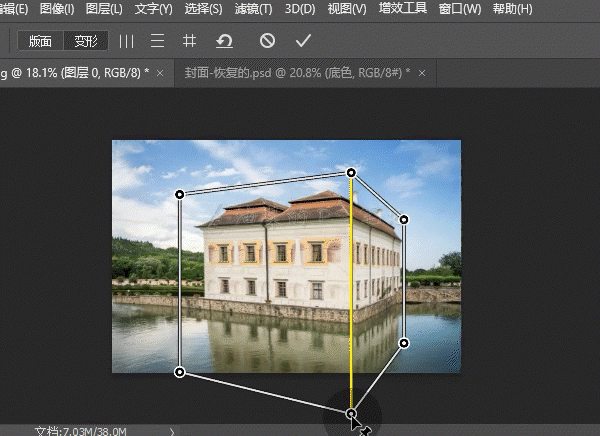
最后用裁剪或者智能填充工具,处理一下透视变形产生的边角透明区域,操作简单就不再演示了,来看看改变透视后的图片;

加载全部内容