利用ps合成技术给冲浪的男子照片制作出漂亮的浪花
油菜的PS笔记 人气:0利用ps合成技术给冲浪的男子照片制作出漂亮的浪花。效果图:

素材:


操作步骤:
这里我们先讲解一下原理,说一说抠“浪”神器--“色彩范围”工具,该工具位置在“选择”—“色彩范围”
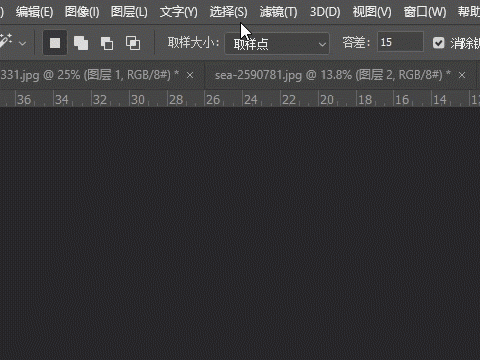
顾名思义,这是一个根据颜色来制作选区的工具,
这个工具可以认为是一个加强版的“魔棒”工具,详细的介绍一下。
【工具详解】
下图就是“色彩范围”工具
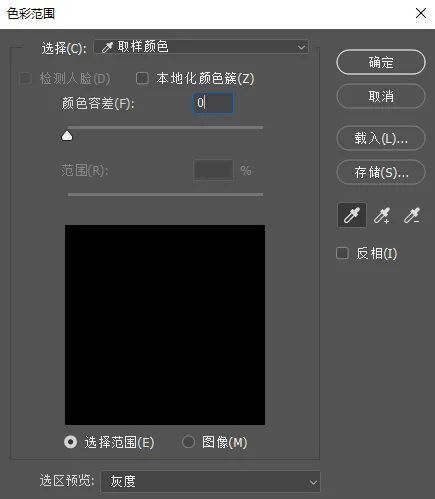
(1)选择:
直接选择该下拉菜单中的颜色,我们就可以选出图中相应的颜色区域,同样的,选择“高光”,“阴影”,“中间调”就可以选出图中相应亮度的区域,“肤色”就是选出人像中的皮肤颜色,“溢色”就是选出印刷时无法表现出的CMYK色域外的色彩。用的最多最有用的是其中的“取样颜色”,我们会在后面实例中介绍。
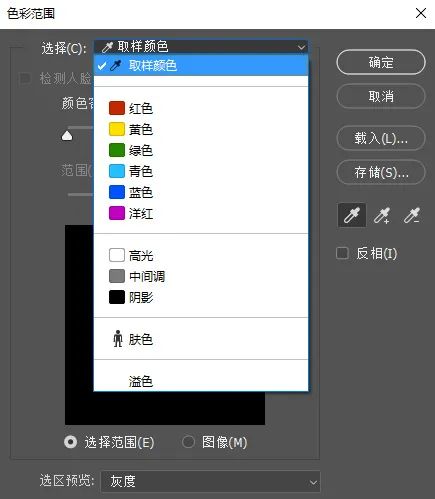
(2)检测人脸:
这个很好理解,勾选就是自动选出人像中的人脸。
(3)本地化颜色簇:
这个留在后面在实例中介绍。
(4)颜色容差和范围滑块:
这个留在后面在实例中介绍。
(5)预览窗口:
滑块下方是一个预览区域,我们可以选择显示选择范围或者显示图像,如果点选“选择范围”在预览框中就会以蒙版的形式显示出选中区域(白色为选中区域,黑色为未选中区域),如果点选“图像”,就会显示出图像(无法用来观察选区)。
(6)选区预览:
这个下拉列表控制的是图像中选区的显示方式(注意不是预览图框中的显示内容),有“灰度”,“黑色杂边”,“白色杂边”,“快速蒙版”可以选择,可以自行试试看就会明白我的意思。
(7)载入和存储:
在右侧有载入和存储按钮,可以载入已存储的选区和保存建立的选区。
(8)取样器:
“存储”按钮下方有三个吸管,就是用来取样颜色的,如果我们在“选择”下拉列表里选了“取样颜色”,就用这三个吸管来取样,左侧的是单次取样吸管,在图中单击选取颜色,中间的是加选吸管,将新选出的区域加入到原选区中,右侧的就是减选吸管,将新选出的区域从原选区中减去。
——下面我们用例子来深入了解下这个工具——
下图是一个蓝黄渐变图,
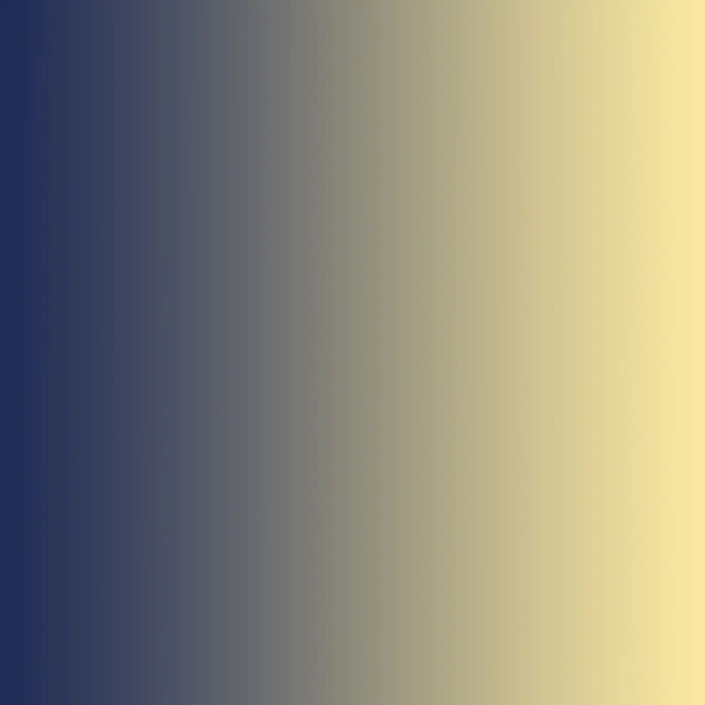
我们用“色彩范围”工具”中的“取样颜色”来选中其中的蓝色,打开“色彩范围”工具,在“选择”下拉列表中选择“取样颜色”,用吸管在蓝色位置点选即可选中,虽说吸管在原图和“色彩范围”工具的预览图中都可以点选,但是我们习惯的操作是在原图中点选,在预览图中观察选择范围。所以,我们选中预览图下方的“选择范围”,“选区预览”下拉列表我们选中“无”。
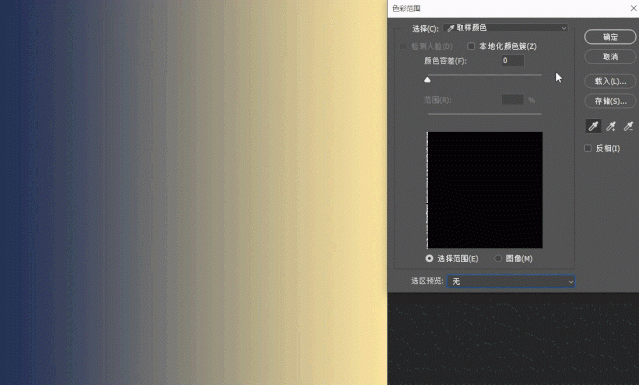
我们先不勾选“本地化颜色簇”,将“颜色容差”滑块移动到0位,在图中蓝色区域取样,这时,选中的区域为一个长条,因为颜色容差为0,水平方向上都是不同的蓝色,所以只能选出一条蓝色带。
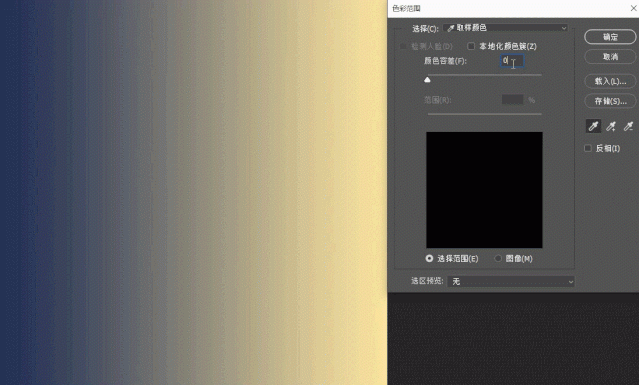
而我们想选择全图的蓝色,我们先试试用加选吸管,继续点选图中其他蓝色部分,把所有蓝色都加入到选区中,这里有一个技巧,加选吸管不仅可以点着用,还可以拉选。我们选择加选吸管,在蓝色的起点位置点击鼠标左键不松手,然后移动鼠标到右边的蓝色末端,松开鼠标左键,此时鼠标轨迹经过的颜色范围内的区域都会被选中。
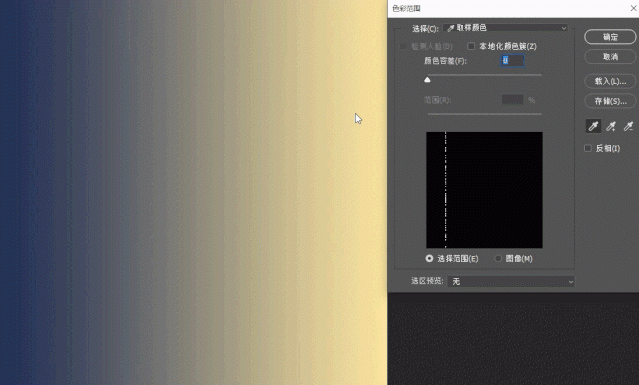
这种方法虽然我们选中了所有蓝色,但是有一个问题,从选区预览可以看出,选区非黑即白,说明选区的边缘会很生硬,如果是一副颜色边缘对比明显的图来说,这样的选区是完美的,但是例图是渐变图,这样的选区肯定会包含黄色部分。而解决这种选区的问题,就是用“颜色容差”滑块,他会让选区包含一部分采样点的邻近色,使得选区过渡平滑自然,具体包含多少邻近色,就是靠“颜色容差”的值来控制。
我们来试一试,点选图中蓝色区域,然后向右滑动“颜色容差”滑块,此时从预览图中可以看到,随着滑块右移,选区中会包含更多的蓝色部分,并且选区边缘蒙版是灰色的,就意味着边缘是柔和的,过渡会很自然。
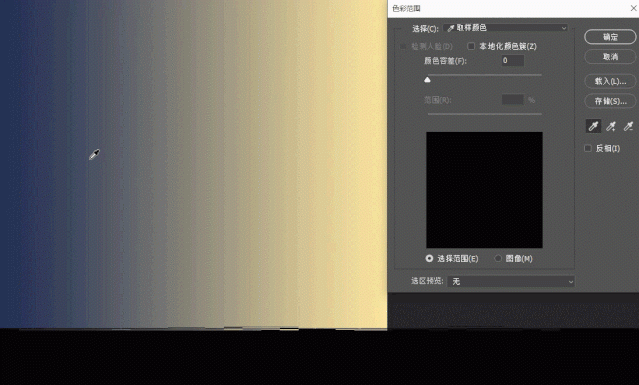
对比下两种方法抠出的图像,观察下边缘就会理解我的意思(用了白色为底色便于观察)
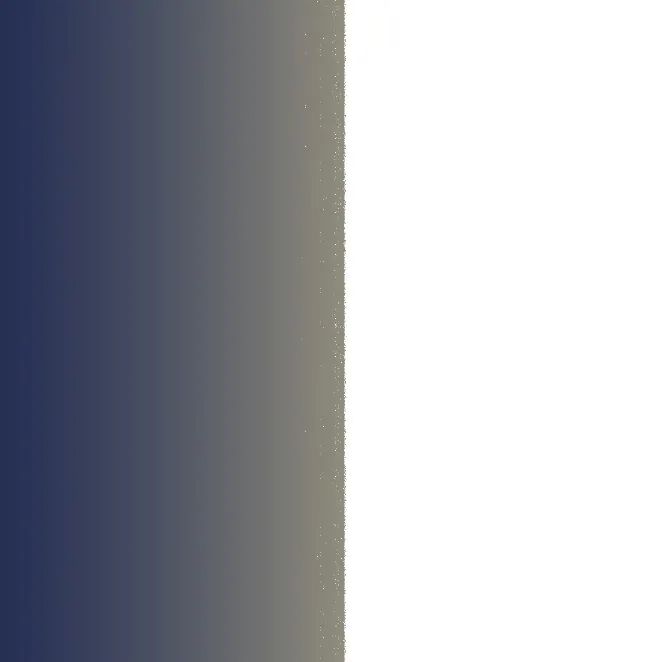
加选吸管抠出图
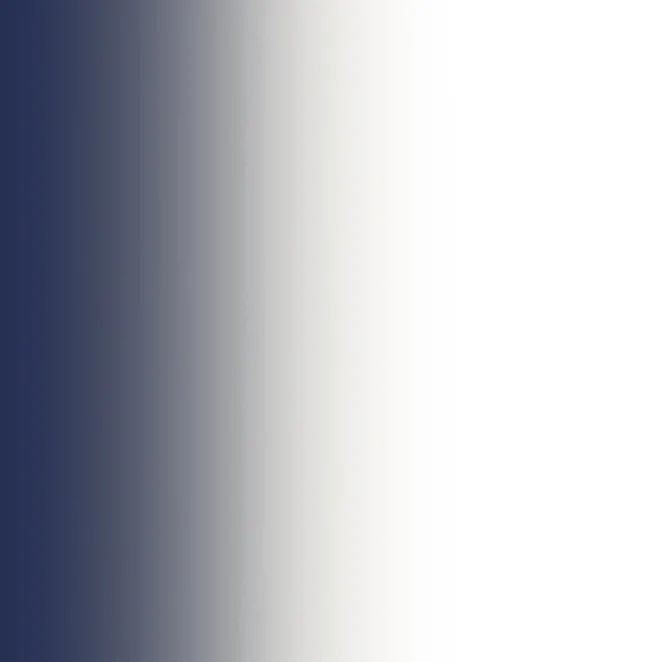
颜色容差抠出图
——本地化颜色簇——
下面来讲讲“本地化颜色簇”,我学PS的时候,很少有人把这个讲清楚,简单的说,如果不勾选该选项,就是在全图中选出取样点相同的颜色,而勾选了该选项,就是在取样点周围的圆形区域内,选择与取样点相同的颜色,而这个圆形区域的大小,取决于下方“范围”滑块的值。
还是这副蓝黄渐变图,我们在相同的采样点和相同的“颜色容差”值的基础上,分别勾选和不勾选“本地化颜色簇”,来看看区别,一目了然。(为了观察方便,本地化颜色簇的“范围”值设置为15),可以看到,在没有勾选“本地化颜色簇”时,全图中符合“颜色容差”的采样点颜色区域都被选中了,但在勾选了“本地化颜色簇”时,只有采样点周围的圆形区域被选中。
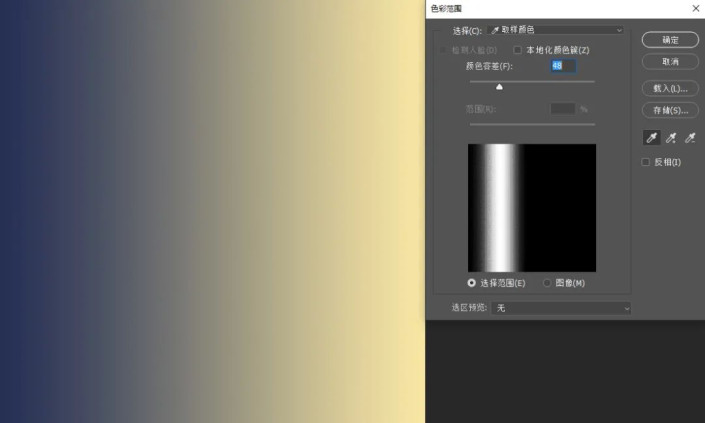
未勾选“本地化颜色簇”
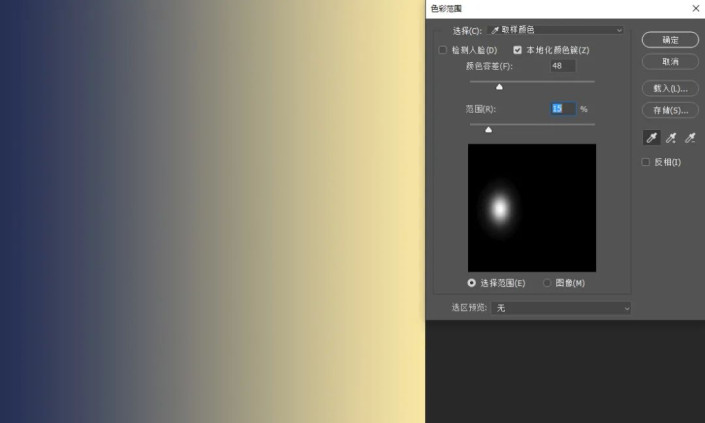
勾选了“本地化颜色簇”
我们单独再来看下“范围”滑块,这个滑块只有在勾选“本地化颜色簇”时才有效,下方这个蓝色图,因为全图都是蓝色,当不勾选“本地化颜色簇”时,采样图中任一点,全图就会被选中,当勾选“本地化颜色簇”时,“范围”滑块如果是0,那么只有采样的那一点被选中,我们甚至看不到,但随着范围滑块右移,采样点周围的圆形区域就被扩大了。(我们用全蓝图为例)
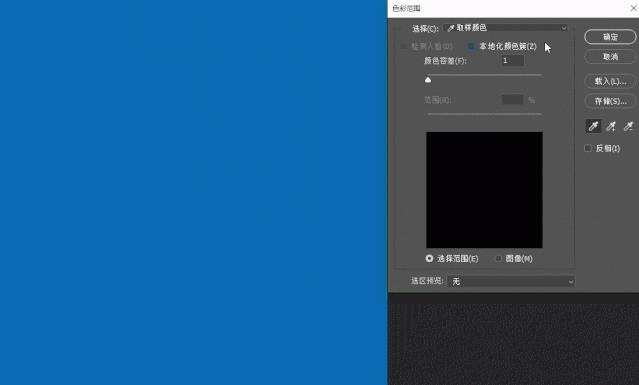
使用“本地化颜色簇”时还要注意一点,因为无论“本地化颜色簇”是否勾选,“颜色容差”滑块始终处于激活状态,所以,在勾选了“本地化颜色簇”时,选区范围是“颜色容差”和“范围”两个滑块共同作用的结果,容差为0时,即使“范围”滑块滑倒100,也不会有任何颜色被选中,所以上面讲解范围滑块的例子中,我的“颜色容差”滑块值为1。
相信上述讲解,“色彩范围”这个工具应该就理解的差不多了。
【实例】
上面讲了一堆理论,最后再来个实例,我们为下图的前景中添加一些浪花,使其更具动感。

用“色彩范围”工具从下图中抠出浪花。浪花的抠出是“色彩范围”工具最典型的应用,因为浪花大多为白色,颜色单一但是分散在全图,“色彩范围”工具可以大有作为。

打开“色彩范围”工具,选择“取样颜色”,先将“颜色容差”置于0,在图中点选浪花位置,然后选择“加选吸管”(快捷键为SHIFT),在图中有浪花的地方单击,将尽可能多的浪花纳入选区。
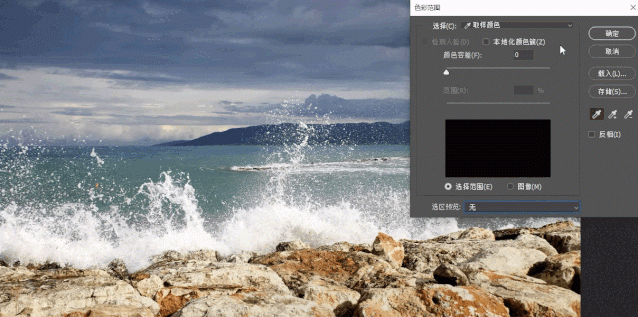
预览图太小,无法看清细节,我们在“选区预览”下拉列表选择“灰度”,这是图像会变为灰度蒙版,白色区域为选中,黑色为未选中,此时我们增加“颜色容差”的值,将尽可能多的小液滴纳入选区后,单击确定。
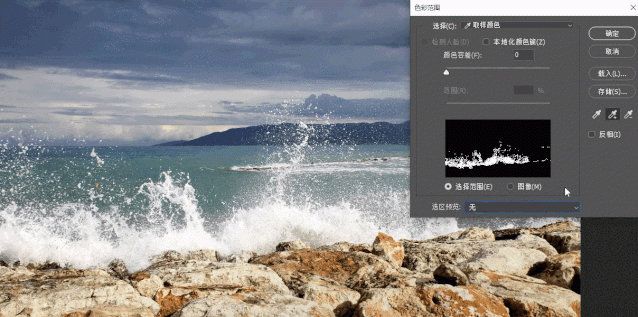
最后单击“添加蒙版”按钮,完成抠出(为了便于观察,图片加了一个黑底)。

将其置入待合成图中,调色,添加噪点,完成简单的合成, 这篇重点是抠图,所以合成这部分就粗暴的略过了,有兴趣可以自行试试看。
完成:

加载全部内容