PS给喝咖啡的美女人像照片添加玻璃效果,营造窗边玻璃效果
油菜的PS笔记 人气:0PS给喝咖啡的美女人像照片添加玻璃效果,营造窗边玻璃效果。效果图:

素材:


操作步骤:
开始了。。。。。先找一张街景的照片,比如这张。

打开人物照片后,将这张街景照片拖动到PS中,如果你没有改变PS的默认首选项,那么当你拖动街景照片到PS后会自动进入自由变换工具,
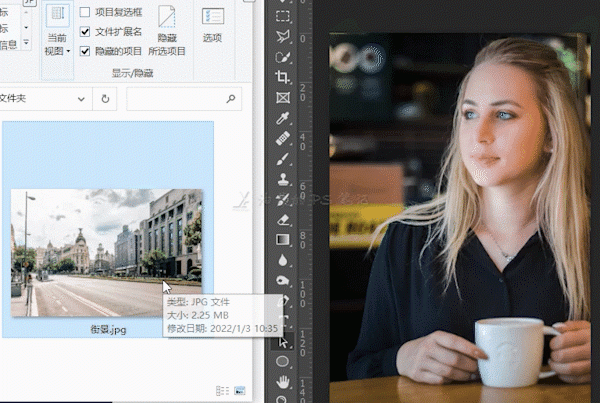
因为玻璃映射的像应该和实景是镜像的,所以,我们需要先将这张街景镜像,单击鼠标右键,选择“水平翻转”。这一步最好别省略,尤其是在街景图片里有文字的情况,合成要做的真,就要把握好这些细节。
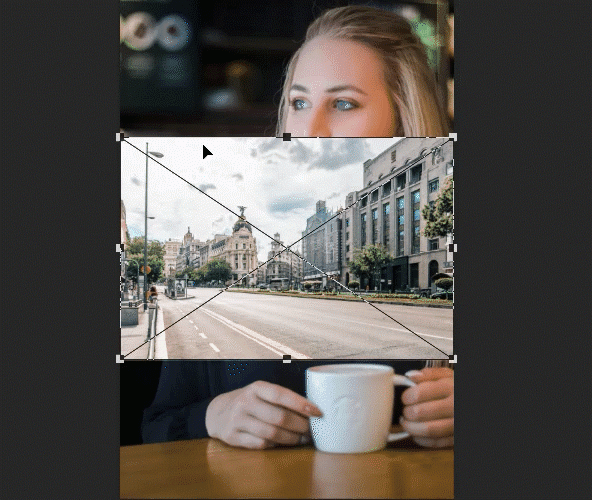
翻转好后,设定好街景图片的大小和位置,按回车键,此时的街景图层也应该自动转换成了智能对象。如果没有自动转换为智能对象,就手动转一下。
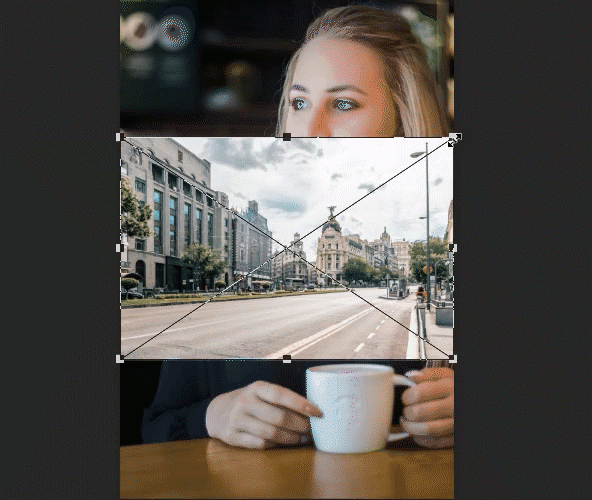
将两个图层分别命名为“街景”和“人物”,
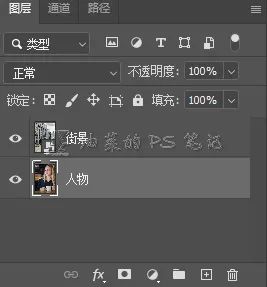
我们先来操作“街景”图层,将“街景”图层的混合模式改为“滤色”,
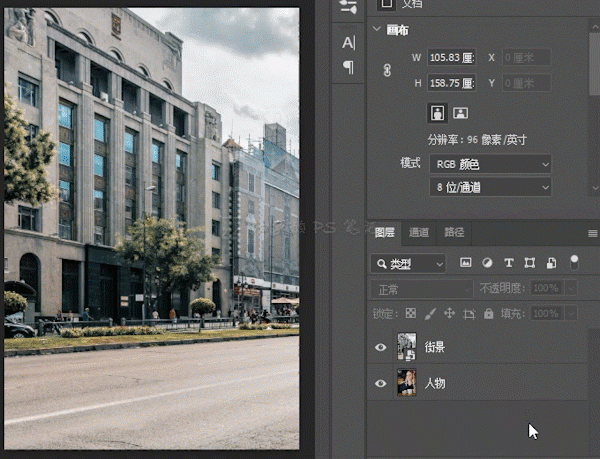
选中“街景”图层,按下CTRL+L,调出色阶面板,
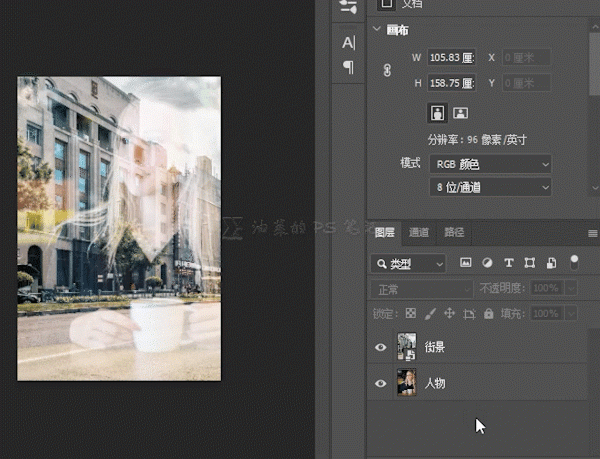
将输入色阶的黑色滑块向右侧移动,再将灰色滑块向右移动,这个过程叫“色阶合并”,要了解“色阶合并”请移步“认识曲线 (基础篇)”,(单击文章名可以跳转),效果就是将“街景”图层整体变暗,因为是“滤色”混合模式,所以这些变暗的部分就会不可见,从而透出下方的人物层,总之,就是黑色和灰色滑块越往右侧移动,人物图层就会越可见,根据需要的玻璃反射强度,滑动滑块调节人物的可见性,调整好后,单击“确定“。
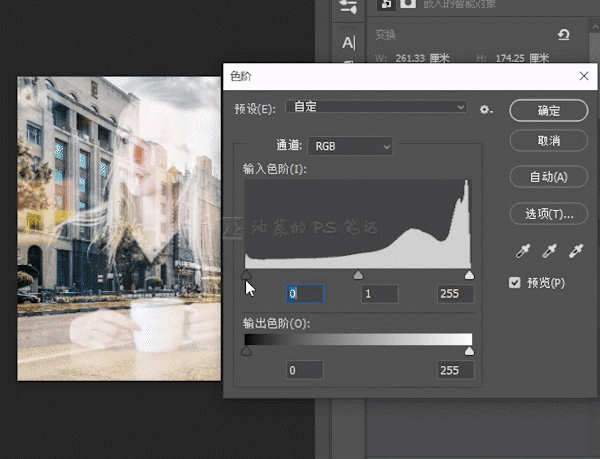
选中“街景“图层,按下CTRL+U,调出“色相/饱和度”面板,降低一些饱和度,单击“确定”,
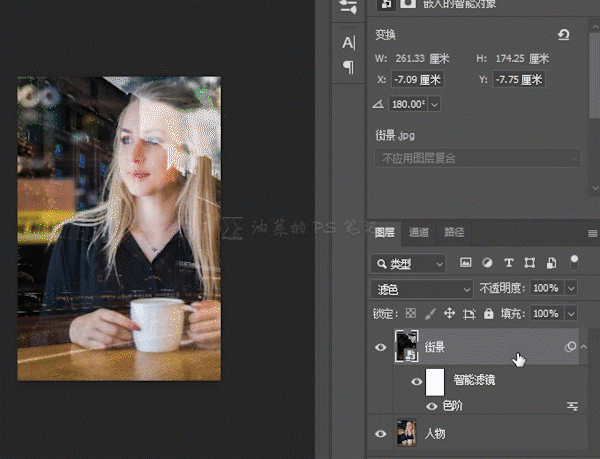
当焦点在人物身上的时候,玻璃上反射的像会失焦模糊,所以还需要对“街景”图层进行模糊处理,这里我们不用“高斯模糊”,因为“高斯模糊”的模糊效果太匀,P图痕迹比较明显,用“方框模糊”会更好,选中“街景”图层,选择“滤镜”—“模糊”—“方框模糊”。
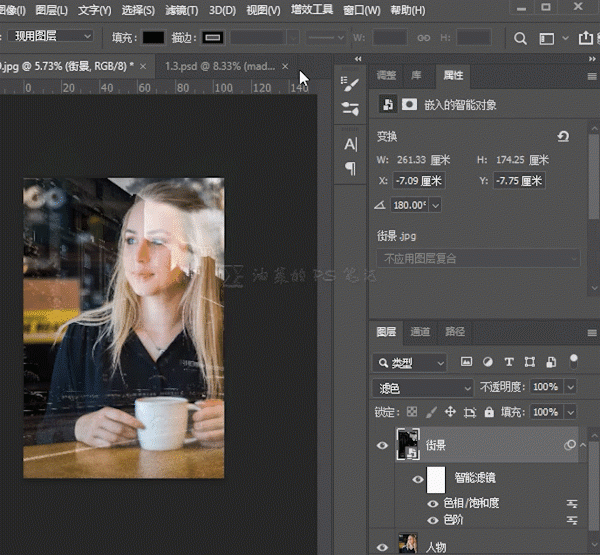
增加“半径“值,一般人物离玻璃越远,玻璃上的像就会越模糊,我这里“半径”值调整为30。
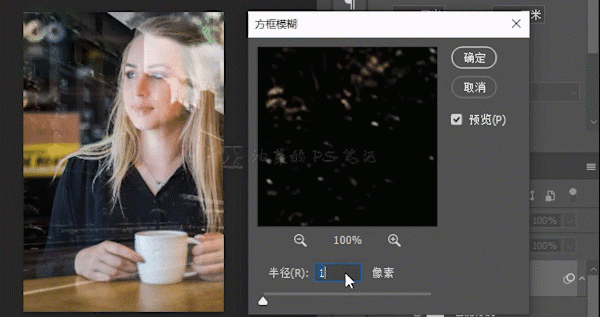
降低一些“街景”图层的不透明度,让效果更真实。
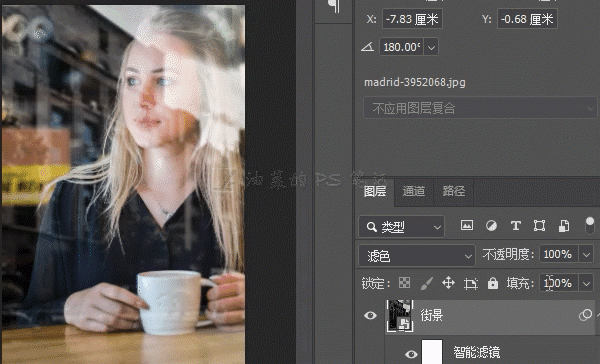
透过玻璃给人物照相,人物也会模糊一点,我们再给“人物”图层加一点“方框模糊”。
将“人物”图层转换为智能对象,选中“人物”图层,选择“滤镜”—“模糊”—“方框模糊”,“半径”值给个3就足够了。
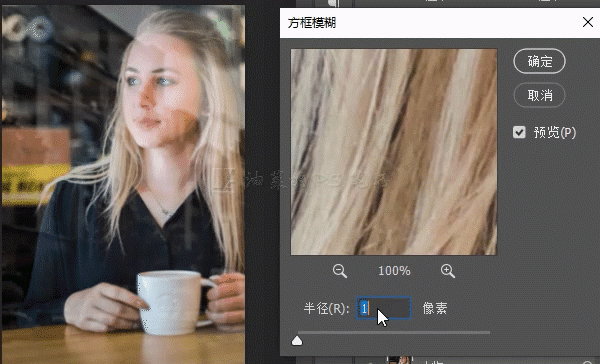
完成:

加载全部内容