给树叶素材图片制作出高清逼真的水珠效果 PS水滴效果制作
油菜的PS笔记 人气:0PS水滴效果制作:给树叶素材图片制作出高清逼真的水珠效果。效果图:

素材:

操作步骤:
直接上干货,进入制作过程;我们以在下图这个叶片上制作水滴为例,当然,掌握了方法之后,你也可以试试其他材质的表面;

操作步骤:
在叶片背景图层上新建一个空白图层;
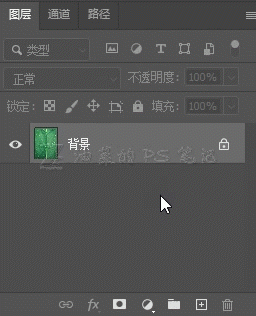
选中这个新建的空白图层,选择“椭圆选框工具”,按住SHIFT键,在需要有水滴的地方绘制一个合适大小的正圆形选区;
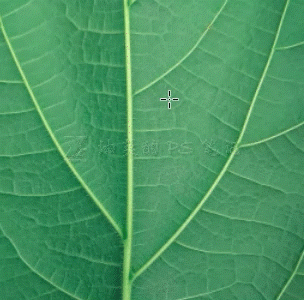
按下快捷键”D”,或者单击“默认前景色和背景色”按钮,将前景及背景色重置为默认的黑色和白色;
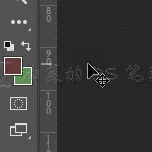
选择“渐变工具”,在工具栏中选择“线性渐变”,再单击渐变色条打开渐变编辑器;
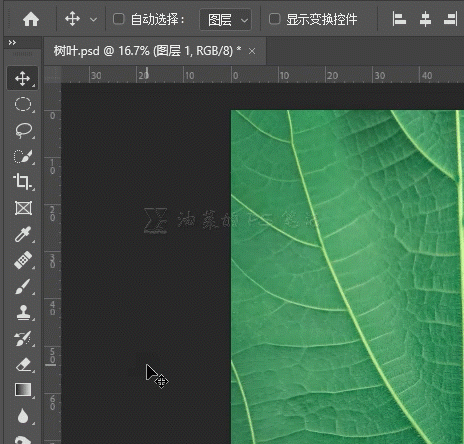
选择基础预设中的黑白渐变,单击确定关闭渐变编辑器;
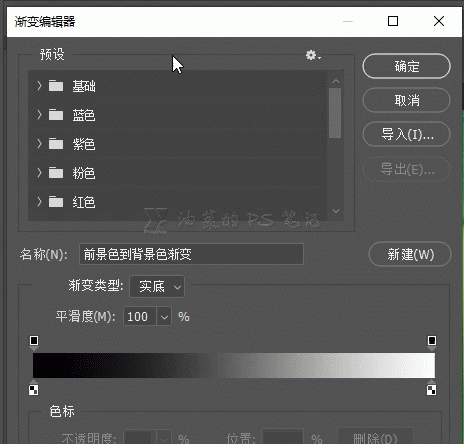
选中空白图层,在制作好的圆形选区处,按住鼠标左键拉出一条线性渐变的方向线,再释放左键,为圆形选区制作黑白渐变,(制作渐变的时候要注意根据实际背景图片的光源方向拖动,让制作出来的渐变中,白色部分处于背光方向);
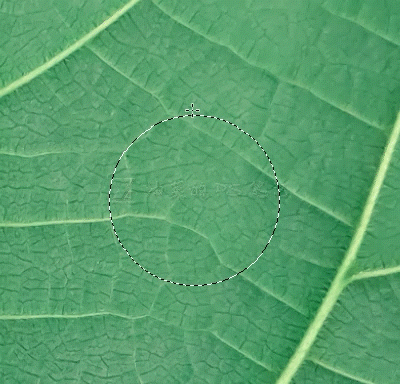
按下CTRL+D取消选区,将这个渐变圆形图层的混合模式改为“叠加”;
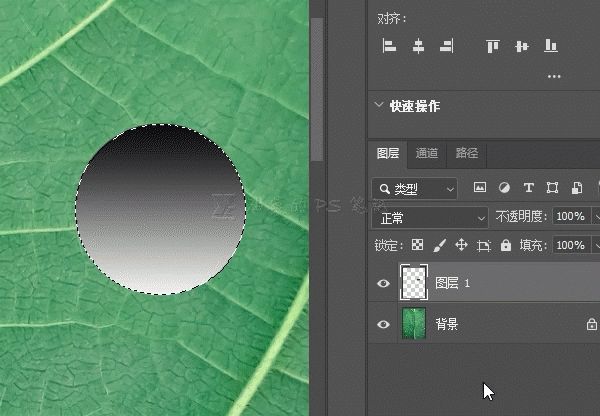
双击该图层名称旁的空白处,打开“图层样式”面板;
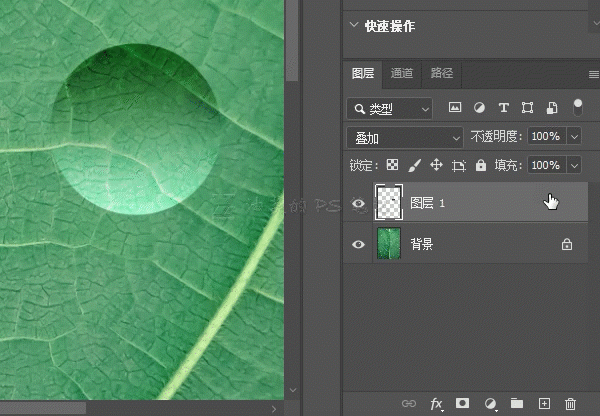
单击“内阴影”,按下图设置参数,其中“距离”和“大小”两个参数要根据实际水滴的大小来确定,根据预览调整到满意效果;
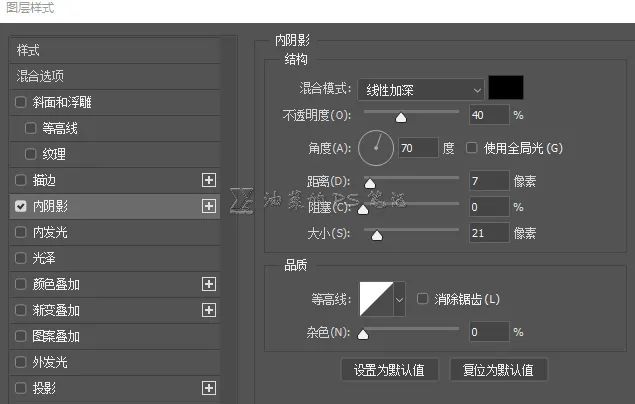
单击“投影”,按下图设置参数,其中投影的角度要根据背景图片中光源的方向设置,而“距离”和“大小”两个参数要根据实际水滴的大小来确定,根据预览调整到满意效果;
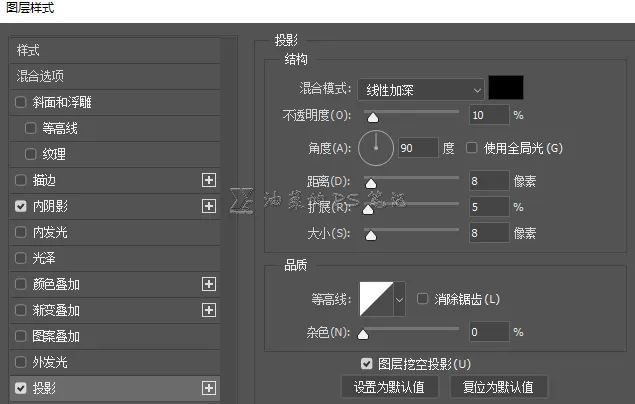
选中该图层,按下CTRL+T,打开自由变换工具;
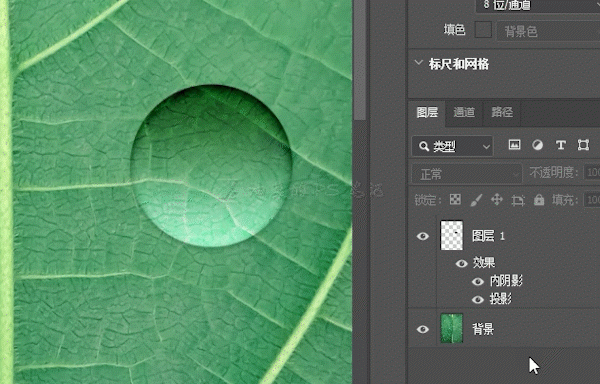
在图中单击鼠标右键,选择变形,拖动水滴上部,制作出水滴形状,按回车键确认;
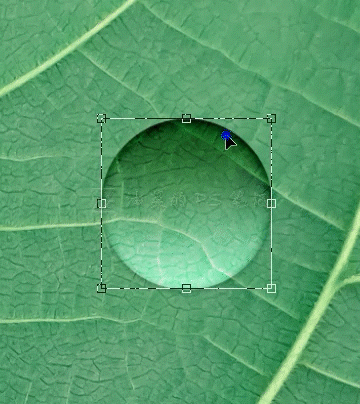
水滴形状可以随意制作,不限于圆形;
再次选中该图层,单击“添加图层蒙版”按钮;
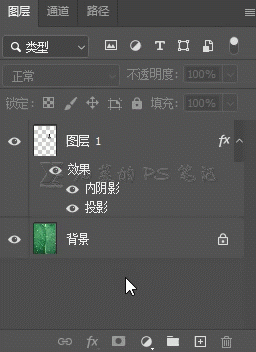
选中蒙版,选择画笔工具,用柔边的黑色画笔,在靠近水滴尾部的尖端稍微绘制一下消除边线,制作出水滴尾部融入叶片的效果;
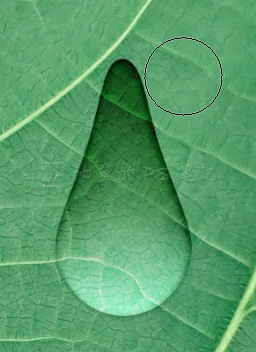
透明的水滴相当于一个凸透镜,会放大叶片上的纹理,接下来我们制作这个凸透镜效果;
选中背景图层,按下CTRL+J复制一层;
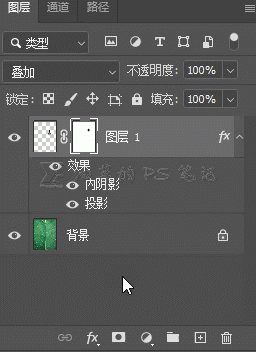
按住CTRL键,在水滴图层的缩览图上单击鼠标左键,制作出水滴的选区;
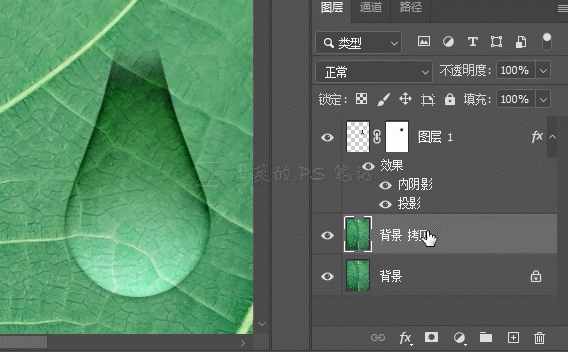
选中背景的复制图层,选择“滤镜”—“扭曲”—“球面化”;
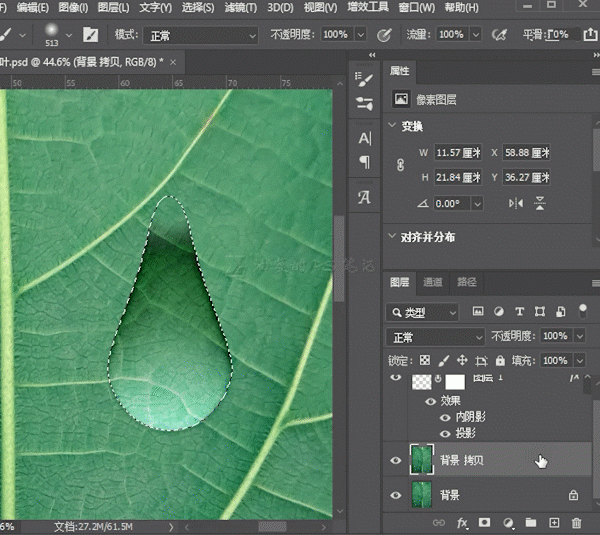
在球面化对话框中,数量选择100,模式选择正常,单击确定,为水滴添加凸透镜效果,之后再按下CTRL+D取消选区;
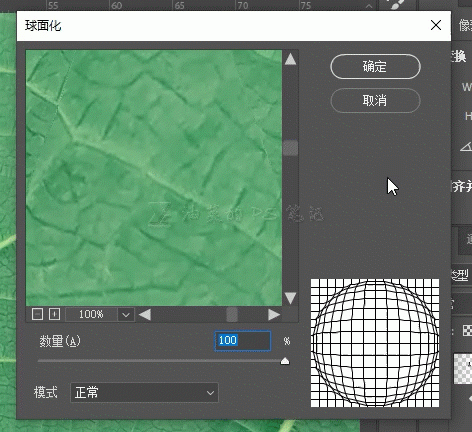
来看一下添加前后的细节变化;
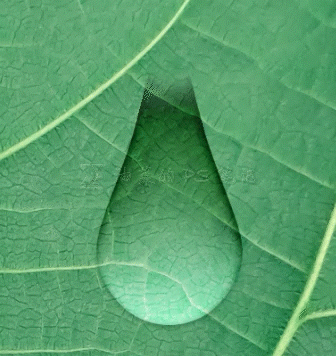
在水滴上,会有一个和光源形状相同的高光部分,最后我们来制作这个高光部分;
既然是树叶,我们就以太阳为光源,创造一个圆形的高光点即可,选中水滴图层,单击创建新图层按钮,在其上创建一个空白图层;
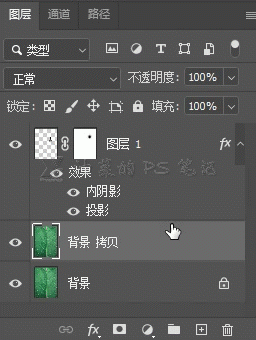
选择白色的柔边画笔,调整下大小,在水滴面向光源的位置(也就是水滴的暗部)单击一下,制作高光;
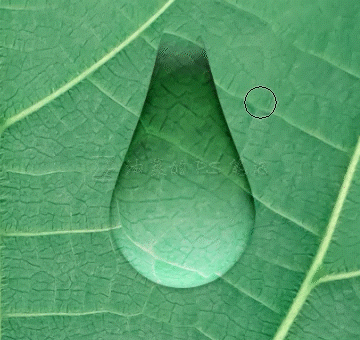
最后降低一点水滴图层的不透明度,让效果更逼真;
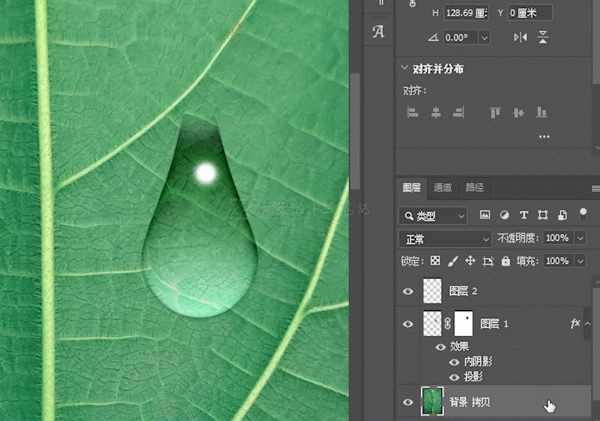
完成:

加载全部内容
 爱之家商城
爱之家商城 氢松练
氢松练 Face甜美相机
Face甜美相机 花汇通
花汇通 走路宝正式版
走路宝正式版 天天运动有宝
天天运动有宝 深圳plus
深圳plus 热门免费小说
热门免费小说