给外景拍摄的清新婚纱照加上蓝色的天空 PS影楼后期教程
$_$芊芊手绘 人气:0PS影楼后期教程:给外景拍摄的清新婚纱照加上蓝色的天空,调出清新色调,让照片变得更加干净漂亮。
下面是最终效果图:

原图如下:

第一步我们进入到camera raw里来转下片,先把片子调干净:
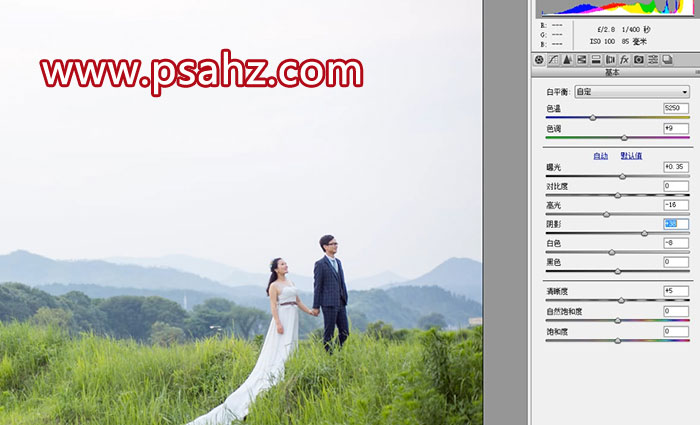



第二步转完片子后我们打开图像,我们先看下这张片子,像这样的我们就不要做的太夸张,清新一点比较好,那怎么做的清新呢。当然我们选天空素材的时候,找一些蓝天白云啊比较适合,然后尽量的我们找的时候跟后边这个山搭配协调一点的,所以这里呢我找了一个这样的天空:
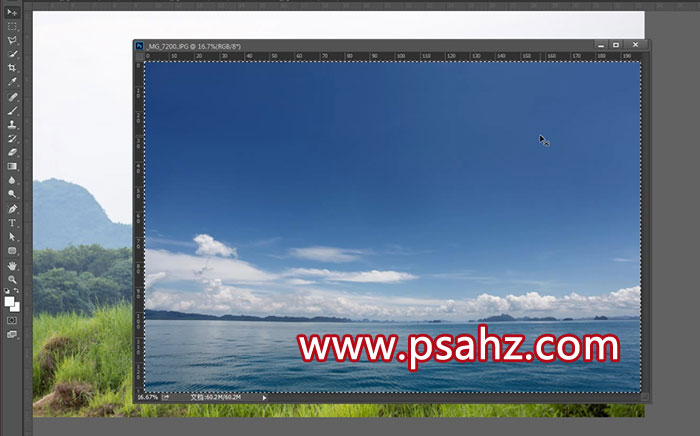
第三步然后我们执行菜单中的选择色彩范围命令,用吸管吸那个白色的区域,然后控制好这个颜色容差,然后确定,选好以后,单击右键羽化半径为1像素:
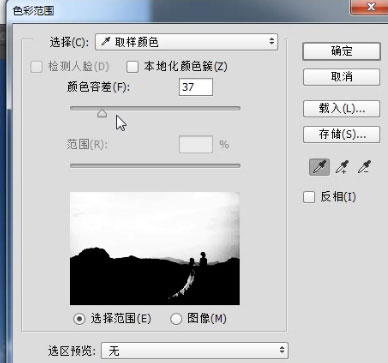
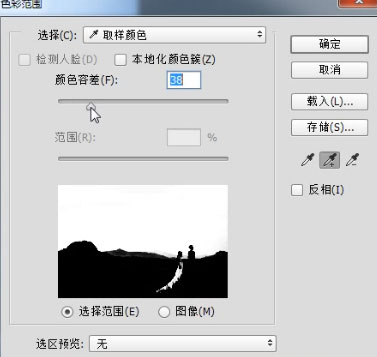

第四步然后复制这个天空,快键键ctrl+a全选,ctrl+c复制,然后粘贴到这个空白的选区的地方,这个时候再按住键盘上的shift+ctrl+alt+v,那么就直接进入到了这个画面选区的地方里边去了,:



第五步然后再按住ctrl+t自由变换,控制下云的大小,有时候我们可以把云拉的很大,也可以拉的很小,但是注意要拉的合适位置,:
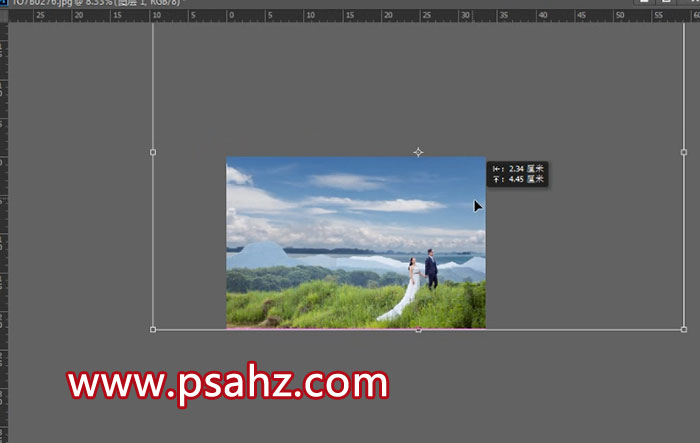

第六步然后用渐变拉一下,可以按住shift键它就是一条直线这样呢比较好控制,:
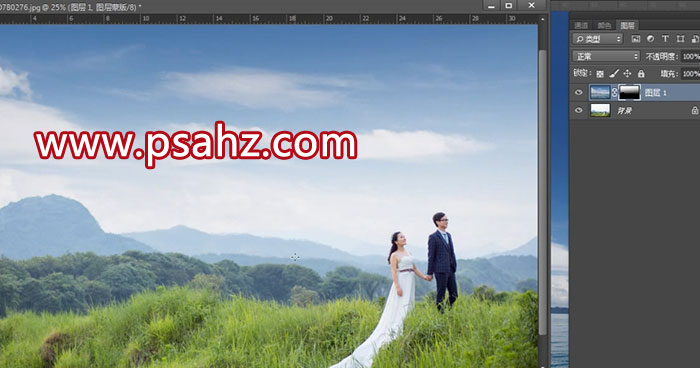
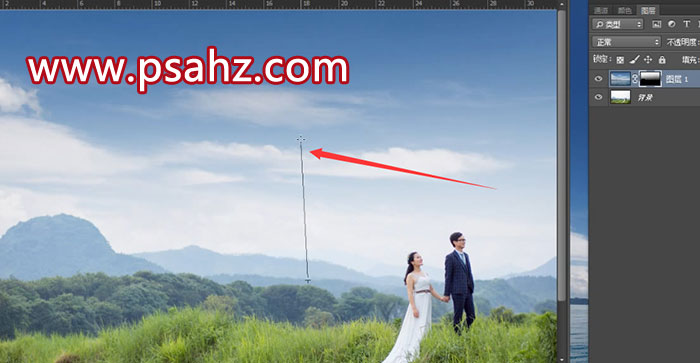
第七步那么到这个点我们的天空就加好了,然后人物的脸还是比较暗,这里我们再用快速选择工具把男子的脸部跟女的手臂选取起来,然后羽化半径为5像素,用曲线提亮一点,色阶稍微提一下:




第八步然后我们再用快速蒙版选取美女的皮肤,可选颜色调一下,然后确定:



第九步那么做完这一步以后,我们再做一下整体的一个色阶,:

第十步当然我们还可以再做一下这个色彩的对比,:


第十一步做完以后我们再来调节一下整体的色调,用可选颜色调一下:





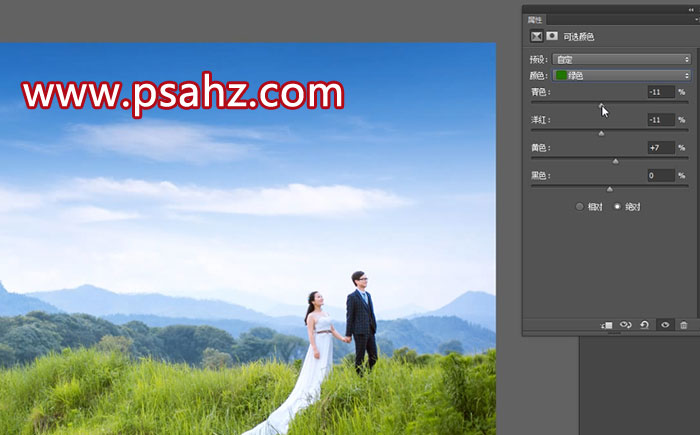

第十二步那么我们这个清新的外景婚纱片子就这样愉快的完成啦!希望大家多多学习啊:

加载全部内容
 爱之家商城
爱之家商城 氢松练
氢松练 Face甜美相机
Face甜美相机 花汇通
花汇通 走路宝正式版
走路宝正式版 天天运动有宝
天天运动有宝 深圳plus
深圳plus 热门免费小说
热门免费小说