给森林风景照片制作出逼真的下雪效果 PS下雪效果图片制作
油菜的PS笔记 人气:0PS下雪效果图片制作:给森林风景照片制作出逼真的下雪效果。效果图:

原图:

操作步骤:
在PS 中打开上述这张图,图层堆栈中选中该图层,鼠标左键单击图层面板中的“创建新图层”按钮,在背景图层上新建一个空白图层。之所以要先选中背景图层,是因为创建新图层时,PS默认会在选中的图层上方新建一个空白图层。
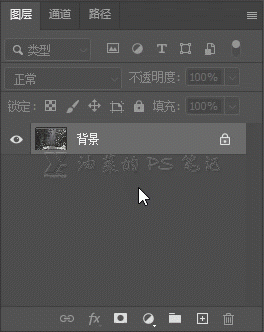
选中这个空白图层,为其填充白色,填充白色的方法很多,我这里用背景色填充,方法是选中这个空白图层,在英文输入法时,按下键盘的“D”键,将前景背景色重置为黑色与白色,再按下CTRL+DELETE键,为空白图层填充背景色,也就是白色。
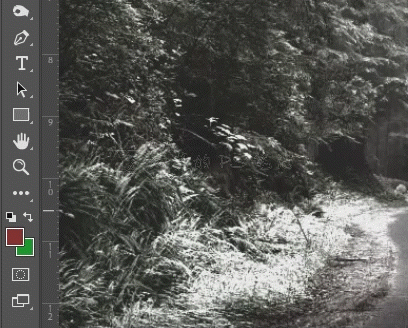
选择“滤镜”—“杂色”—“添加杂色”
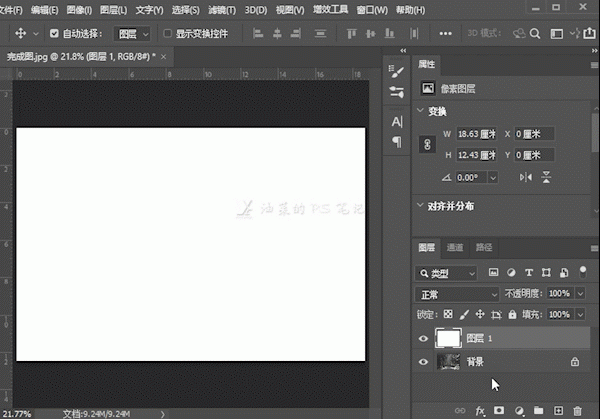
根据图像的大小选择数量,图像越大所需的数量越大,直到可以明显看到杂色即可,数量稍大一点也没关系,我这里选择200,分布选择高斯分布,勾选单色复选框,单击确定。
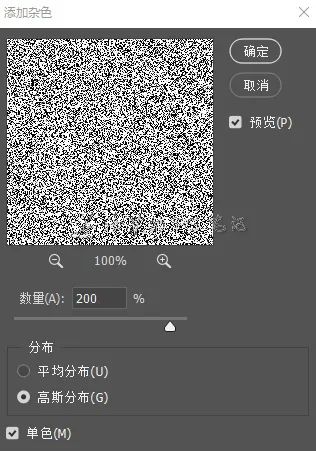
将该图层命名为“杂色”,选中杂色图层,按下CTRL+L,打开“色阶”
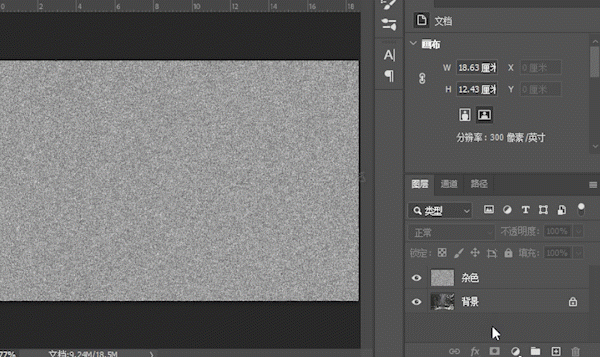
将输入色阶中的灰色滑块与黑色滑块向右侧移动,进行一些色阶合并,减少一些细节,单击确定。
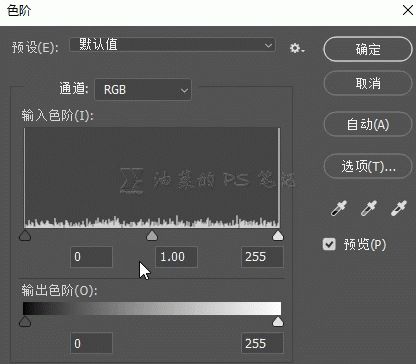
选中杂色图层,选择“滤镜”—“滤镜库”
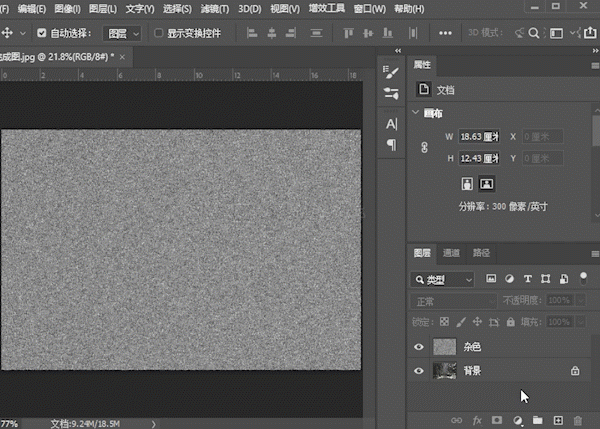
选择“风格化”—“照亮边缘”,照亮边缘中有三个滑块(边缘宽度、边缘亮度、平滑度),我们要通过这三个滑块将预览图中的杂色,逐渐变成大小不一的黑色点,“边缘宽度”和“边缘亮度”滑块向右移动和“平滑度”向左移动时,黑色部分会越来越少,并且逐渐变成点状。我这里的参数如下图,单击确定;(黑色的点的数量就是雪片的数量,如果要雪下的大一点就保留更多的黑色点,反之黑色点就少一些)
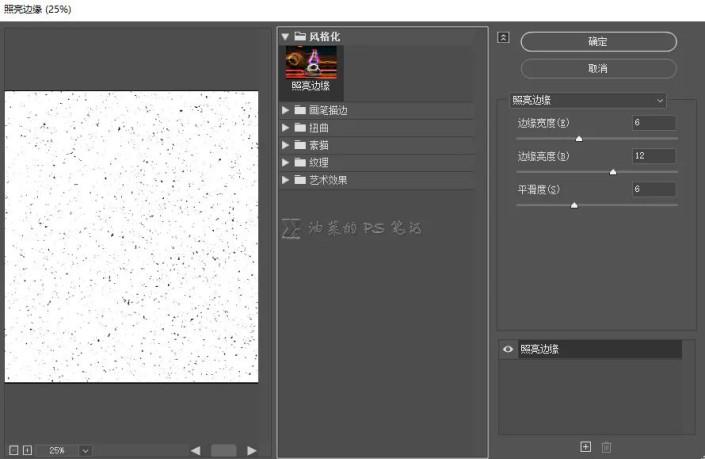
选中杂色图层,按下CTRL+I反相
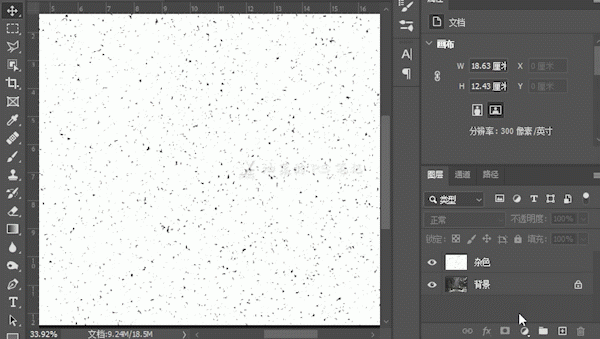
将杂色图层的混合模式选择为滤色
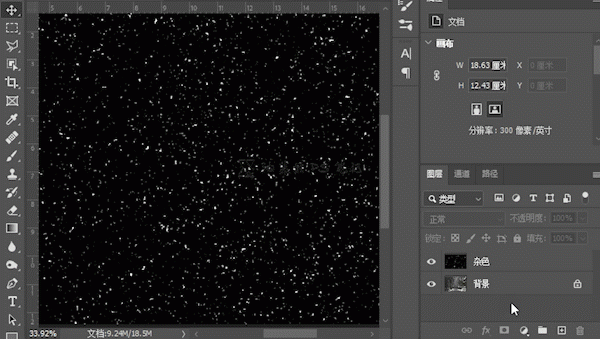
这时我们就能看到雪片的效果了,

接下来就是细节处理了,将杂色层复制一层CTRL+J,命名为“杂色2”,关闭“杂色2”图层的可见性。
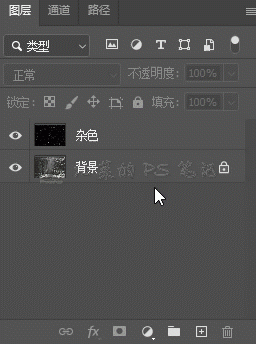
我们先处理一下“杂色”图层,选中杂色图层,选择“滤镜”—“模糊”—“高斯模糊”,
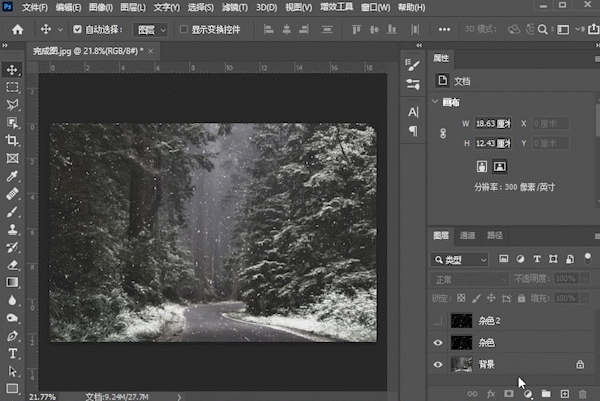
将半径调整为1,稍加模糊即可。
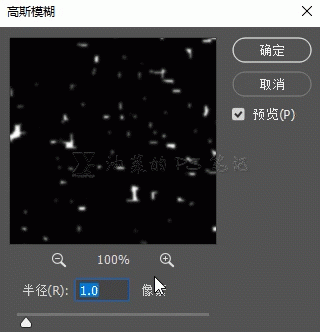
再选中杂色图层,选择“滤镜”—“模糊”—“动感模糊”
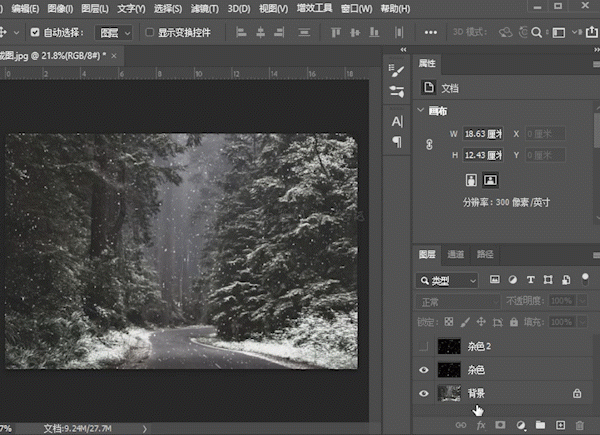
角度我这里选择-78度,距离选择5,单击确定,这主要是为了模拟雪片下落的动态。
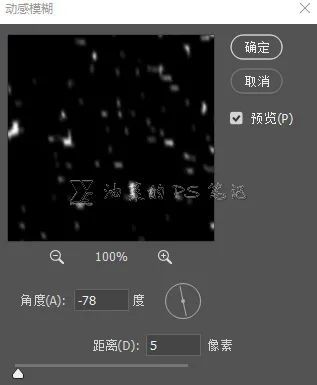
打开“杂色2”图层的可见性,按下CTRL+T,进行自由变换,
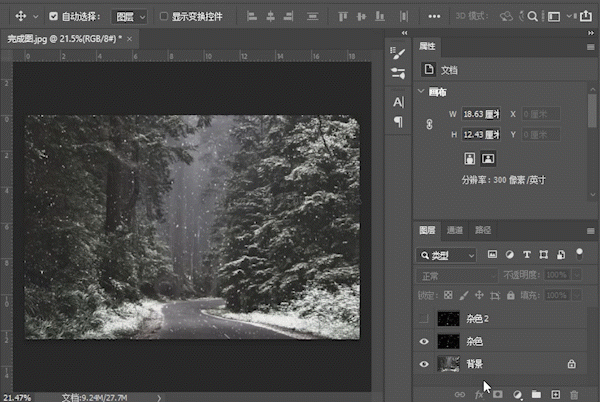
将图层大小放大三倍(在“W”和“H”框中键入300%,按回车),这个放大的大小是根据图像的需要确定的,模拟的是近景中雪片的效果。
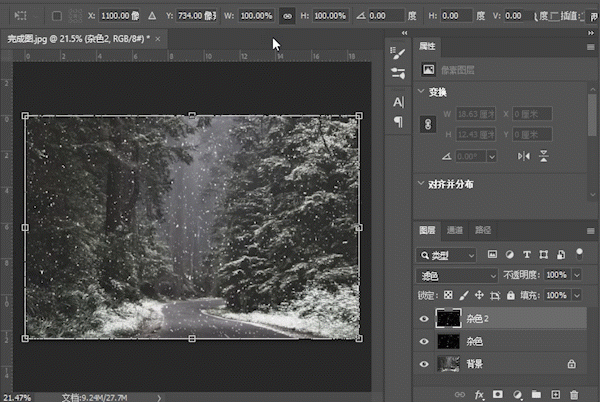
选中杂色2图层,选择“滤镜”—“模糊”—“高斯模糊”,
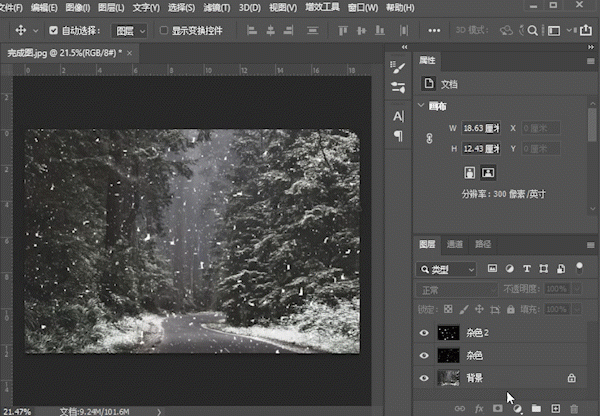
将半径调整为3,这个半径值比杂色图层的稍大,是因为在近景中的雪片失焦会更严重。
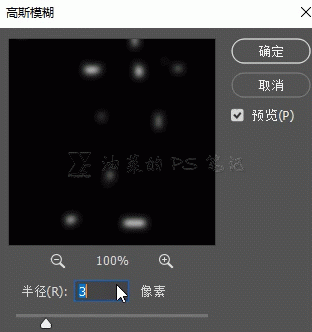
再选中杂色图层,选择“滤镜”—“模糊”—“动感模糊”
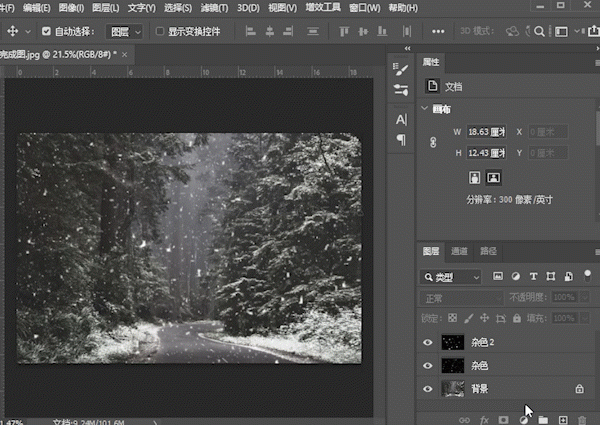
角度我这里选择-78度,距离选择2,单击确定,这里距离值的选择要比杂色层的距离值要小一些,是因为近景雪花的动态要比远景中的弱一些。
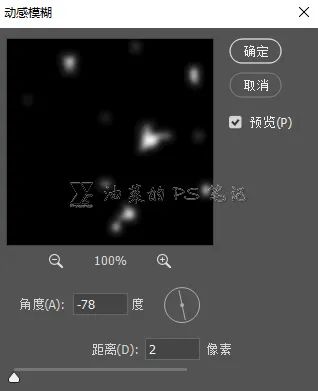
好了,下雪的场景完成了,来看看最终效果。
完成:

加载全部内容