利用图层蒙板制作扫光字动画图片 Fireworks动画图片制作教程
情非得已 人气:0


Fireworks扫光字GIF动画效果
1、首先我们把背景选为黑色。再输入文字用白色填充,注意调整文字之间的间隔。
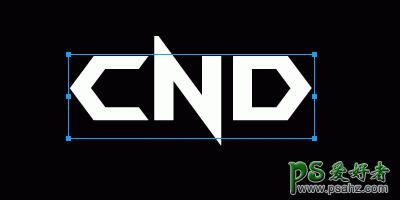
在Fireworks中输入文字并调整
2、选中字体,对其进行转换为路径文件。
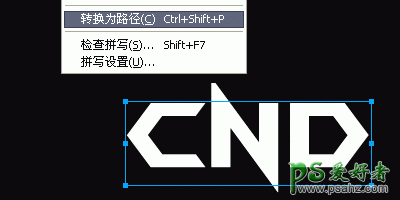
将字体转换为路径
3、对间隔再做少许调整。

对间隔再做少许调整
4、复制文字改为黑色,做平移,出现立体效果。
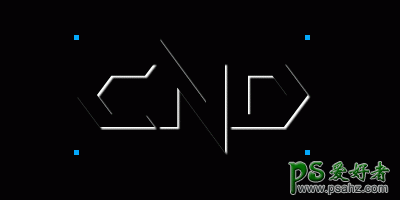
制作立体效果
5、再复制一次文字,并用部分选取工具选中路径进行颜色的填充。颜色根据自己喜好来

给字体填充颜色
6、用矩形选框工具画一个矩形填充白色,羽化10象素,矩形最好放在文字上方。

绘制矩形、填充白色并羽化
7、接着就要进行动画的操作过程了,因为考虑到只有第一层图片有动画效果,所以可以对另外2个图层进行共享层的操作。我们点击层面板上的按扭进行新建层。

新建层
并在共享此层上打勾:
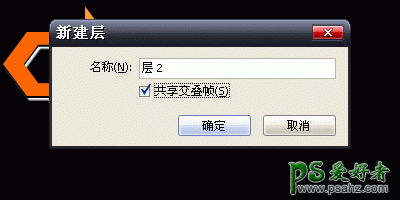
在共享此层上打勾
将需要共享的图层拖至层2内并放在层1下面

将图层拖至层2内
8、接着在帧面板上点击,选择重置帧,就是复制相同的帧。
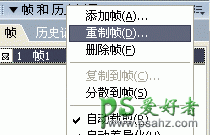
复制相同的帧
9、选择第2帧,剪切白色羽化矩形,选中最上面需要做动画的图层,使用编辑—粘贴于内部,看....效果出来了,不过重要的是这里才刚刚开始。

编辑—粘贴于内部
10、我们再看层面板,把锁定选项点掉,再选中蒙板处。
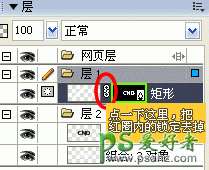
去掉锁定选项,再选中蒙板
11、用指针工具在图形里面选择羽化后的矩形,用键盘的

用方向键移动羽化后的矩形
12、选中第2帧,再重置一个帧,请按照第8步部来做。
13,重复第11步,把白色的闪光效果帧一帧往后移,接下来几帧如此类推。
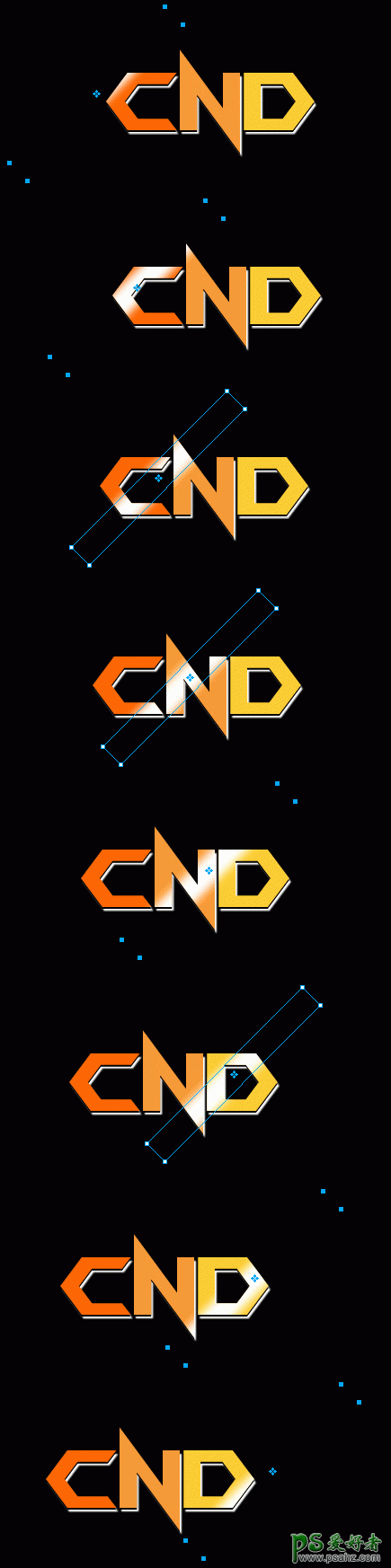
往后移白色的闪光效果帧
14、到这里要做个过渡,把第一帧复制一下放到最后一帧,做为最后的总结,并调整等待时间。
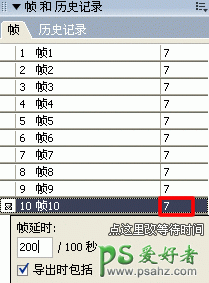
做个过渡效果
15、最后就是导出效果了,咱们选择文件导出向导,要图片色彩更好点就选择256色吧,默认128,设置好按导出就行了。
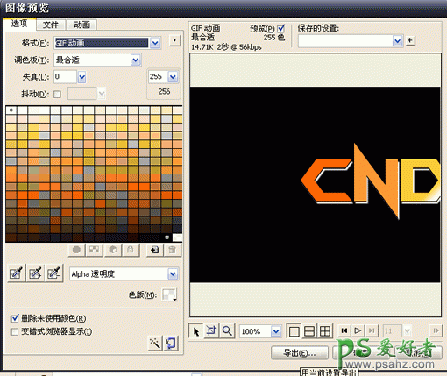
在Fireworks导出效果
最终效果:

加载全部内容