photoshop合成森林中暗夜舞者少女梦幻图片特效
ps移花接木教程-人物 人气:0
ps移花接木教程-人物合成技巧,photoshop合成森林中暗夜舞者少女梦幻图片特效。最终效果

素材
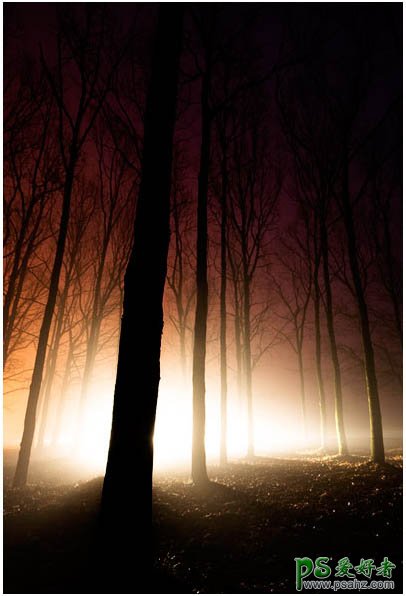
1、打开背景素材,按Ctrl + J复制一层,把图层混合模式改为“柔光”。 2、原作者没有提供人物的素材,自己可以找张类似的素材,或者直接用下图中的人物。

3、按Ctrl + M调曲线,参数设置如下图。
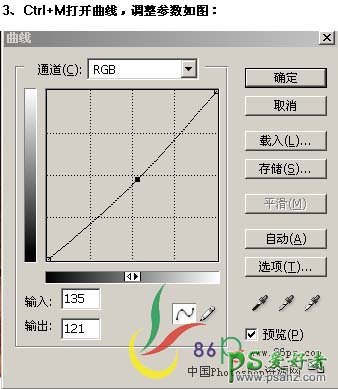

4、选择一个放射背景笔画。
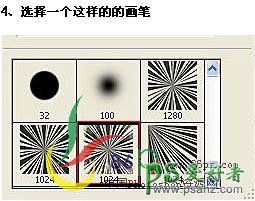
5、新建一个图层,把前景色设为白色,然后刷上画笔。
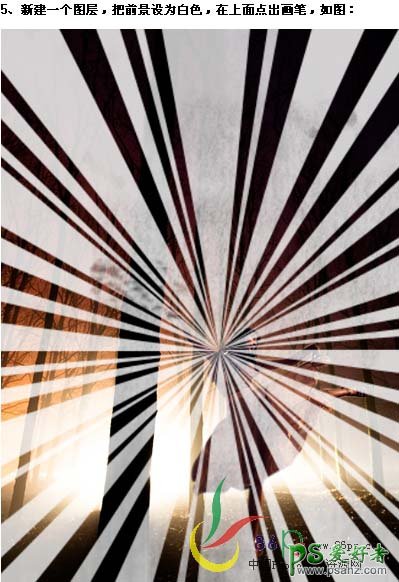
6、执行菜单:滤镜 > 模糊 > 径向模糊,参数设置如下图。
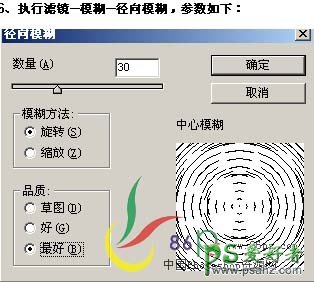
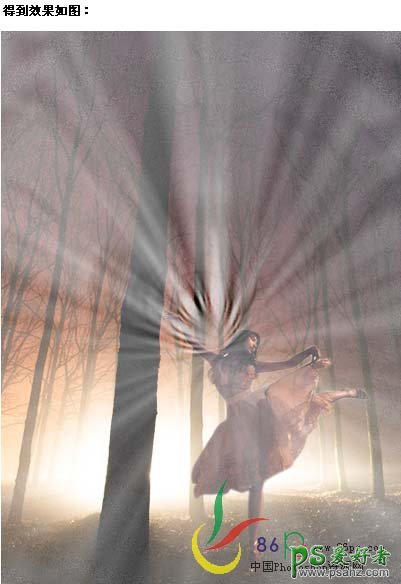
7、再次执行菜单:滤镜 > 模糊 > 高斯模糊,参数设置如下图。
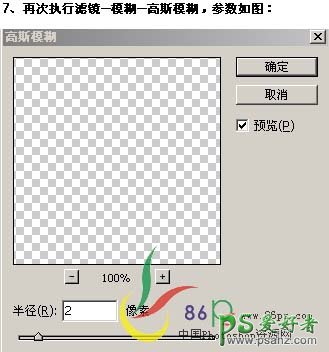
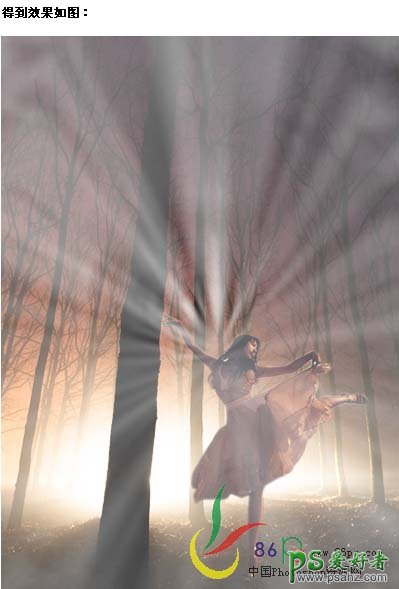
8、按字母“D”把前背景颜色恢复到默认的黑白,执行菜单:滤镜 > 渲染 > 云彩,然后把图层混合模式改为“强光”,下沟哦如下图。
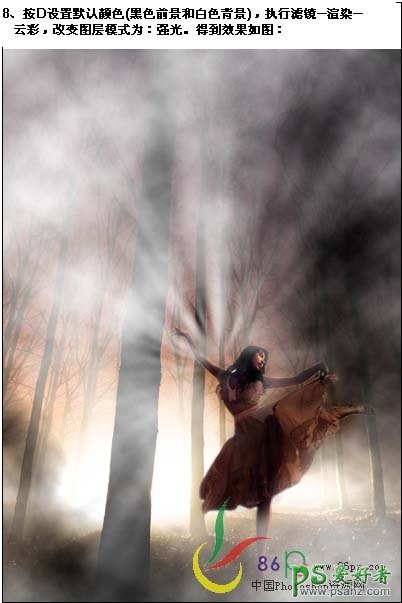
9、新建一个图层,选择渐变工具,颜色设置如下图。
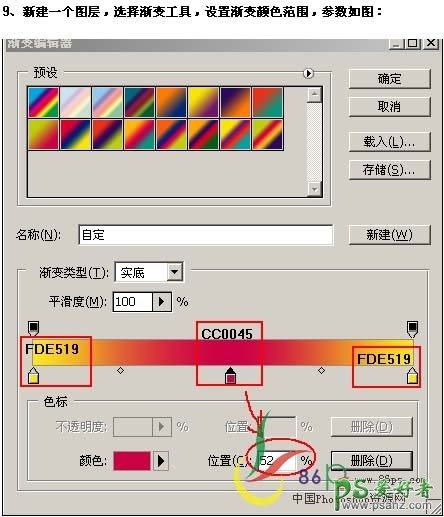

10、从图片左上角到右下拉出渐变,把图层混合模式改为“变暗”,不透明度:70%,效果如下图。

11、对渐变执行菜单:滤镜 > 模糊 > 高斯模糊,数值为90,效果如下图。

12、合并所有可见图层,选择菜单:图像 > 调整 > 亮度/对比度。
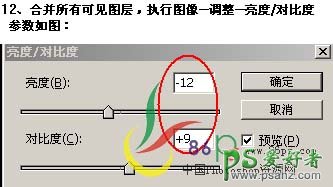
13、按Ctrl + U调整色相/饱和度度,参数设置如下图,确定后完成最终效果。
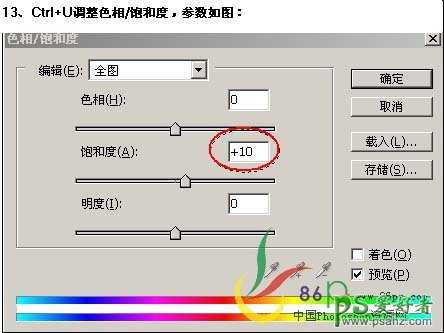

加载全部内容