Echarts如何自定义label标签的样式(formatter,rich,添加图标等操作)
前端小白在写bug 人气:0前言
最近公司项目中在使用 Echarts 绘制图表时,由于默认的 label 标签不能满足设计稿需求,所以研究了对 label标签进行格式化的方案,了解到可以使用 formatter 内容格式器对标签内容进行调整, formatter 支持字符串模板和回调函数两种形式,下面以饼图为例对 formatter 格式化标签 label标签遇到的情况记录如下
1、默认效果
1.1) 默认label 如下
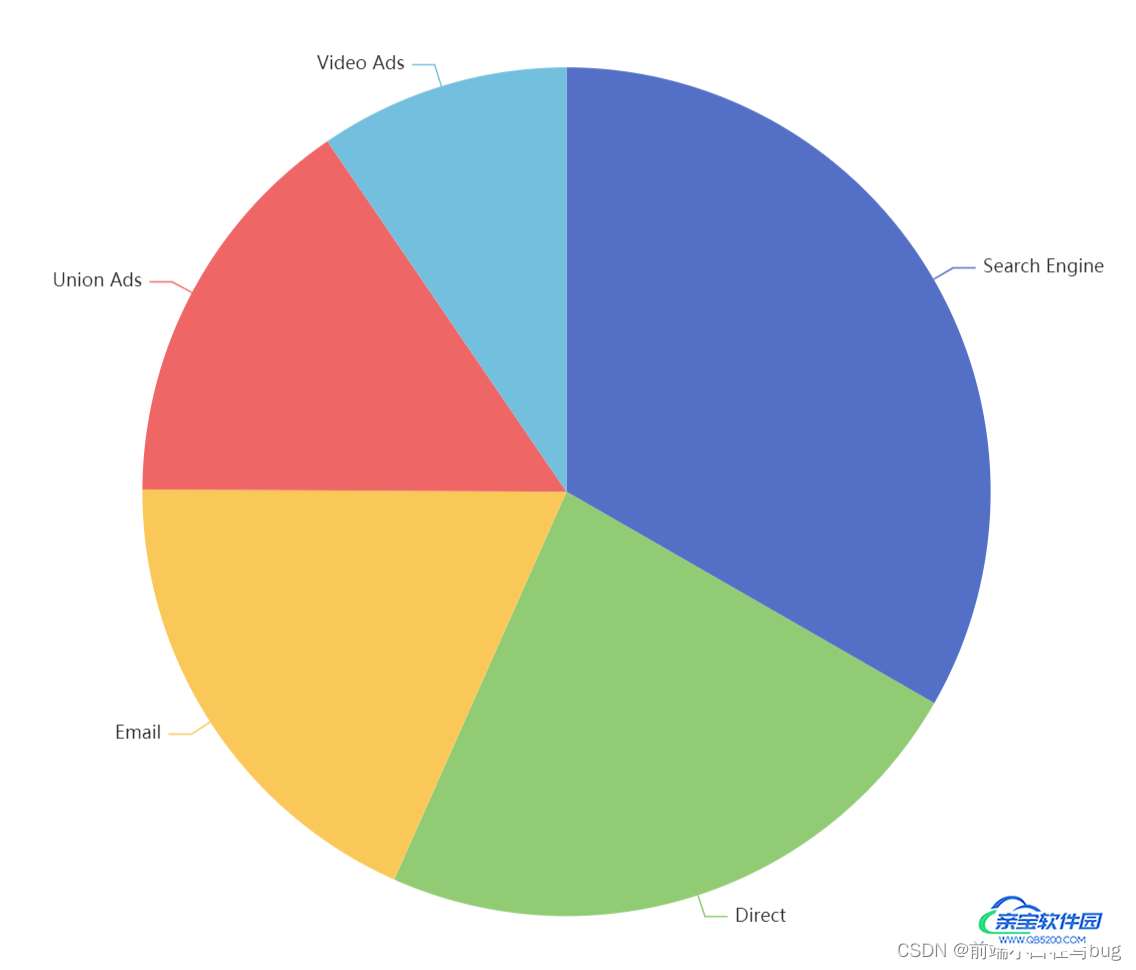
1.2)默认样式代码如下
option = {
title: {
text: 'Referer of a Website',
subtext: 'Fake Data',
left: 'center'
},
tooltip: {
trigger: 'item'
},
legend: {
orient: 'vertical',
left: 'left'
},
series: [
{
name: 'Access From',
type: 'pie',
radius: '50%',
data: [
{ value: 1048, name: 'Search Engine' },
{ value: 735, name: 'Direct' },
{ value: 580, name: 'Email' },
{ value: 484, name: 'Union Ads' },
{ value: 300, name: 'Video Ads' }
],
emphasis: {
itemStyle: {
shadowBlur: 10,
shadowOffsetX: 0,
shadowColor: 'rgba(0, 0, 0, 0.5)'
}
}
}
]
};
2、使用字符串模板进行格式化
2.1) 通过 formatter 进行文本的格式化,效果如下

2.2) 样式代码如下
这里使用字符串模板进行设置,其中模板变量有{a}, {b}, {c}, {d},在不同图表类型下代表含义分别为
折线图、柱状图、K线图:{a} (系列名称)、{b}(类目值),{c}(数值),{d}(无)
散点图(气泡)图 : {a}(系列名称),{b}(数据名称),{c}(数值数组), {d}(无)
地图 : {a}(系列名称),{b}(区域名称),{c}(合并数值), {d}(无)
饼图、仪表盘、漏斗图: {a}(系列名称),{b}(数据项名称),{c}(数值), {d}(百分比)
series: [
{
name: "占比",
type: "pie",
radius: ["30%", "55%"],
center: ["50%", "50%"],
avoidLabelOverlap: false,
label: {
show: true,
formatter: "{d|{d}%} \n {b|{b}}",
rich: {
d: {
color: '#fff',
fontSize: 16,
lineHeight: 24,
height: 24
},
b: {
color: "#D3EBFF",
fontSize: 14,
lineHeight: 20,
align: 'left',
}
},
textStyle: {
color: "#fff",
align: "right",
fontSize: 14,
},
},
emphasis: {
itemStyle: {
shadowBlur: 10,
shadowOffsetX: 0,
shadowColor: "rgba(0, 0, 0, 0.5)",
},
},
data: this.seriesData,
},
],
};
3、使用富文本标签样式
此方法可参考官网api: https://echarts.apache.org/zh/option.html#series-pie.label.formatter
3.1)虽然 label 无法设置 html 文本,echarts 提供了丰富的文本标签配置项进行样式设置,效果图如下:
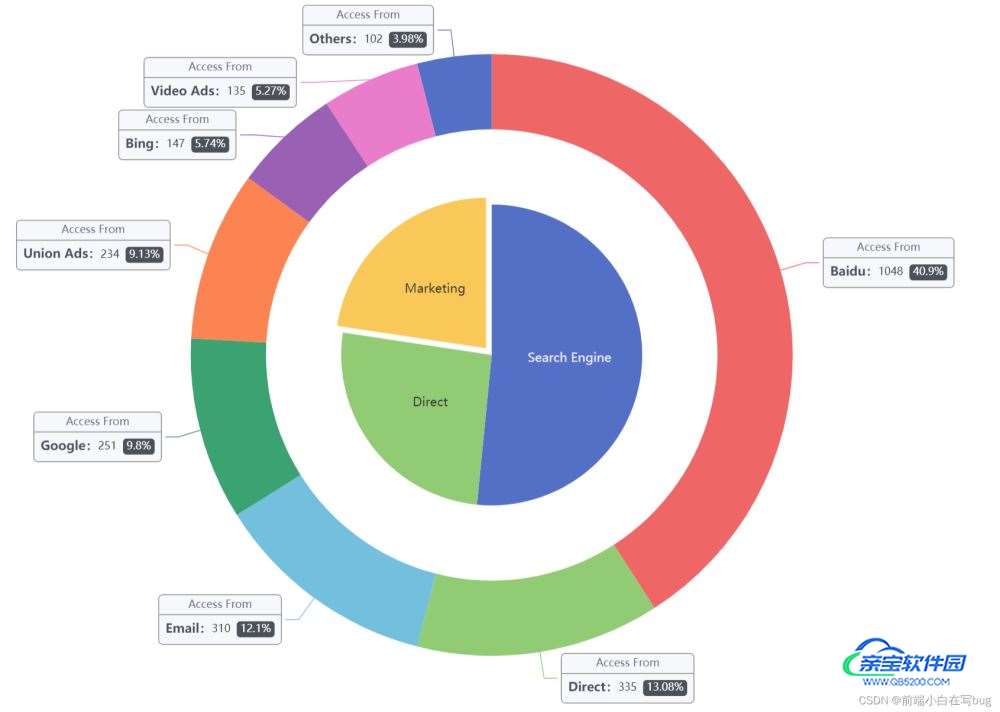
3.2) 样例代码如下:
echarts 提供了丰富的文本标签配置项,包括:
字体基本样式设置:fontStyle、fontWeight、fontSize、fontFamily
文字颜色:color
文字描边:textBorderColor、textBorderWidth
文字阴影:textShadowColor、textShadowBlur、textShadowOffsetX、textShadowOffsetY
文本块或文本片段大小:lineHeight、width、height、padding
文本块或文本片段的对齐:align、verticalAlign
文本块或文本片段的边框、背景(颜色或图片):backgroundColor、borderColor、borderWidth、borderRadius
文本块或文本片段的阴影:shadowColor、shadowBlur、shadowOffsetX、shadowOffsetY
文本块的位置和旋转:position、distance、rotate
label: {
formatter: '{a|{a}}\n{hr|}\n {b|{b}:}{c} {per|{d}%} ',
backgroundColor: '#F6F8FC',
borderColor: '#8C8D8E',
borderWidth: 1,
borderRadius: 4,
rich: {
a: {
color: '#6E7079',
lineHeight: 22,
align: 'center'
},
hr: {
borderColor: '#8C8D8E',
width: '100%',
borderWidth: 1,
height: 0
},
b: {
color: '#4C5058',
fontSize: 14,
fontWeight: 'bold',
lineHeight: 33
},
per: {
color: '#fff',
backgroundColor: '#4C5058',
padding: [3, 4],
borderRadius: 4
}
}
},
4、使用回调函数进行内容格式化
4.1)通过回调函数方式可以对格式化内容进行更自由的设置,比如下面样例只有“直接访问”这个区块使用大标签,其他都是用小标签:
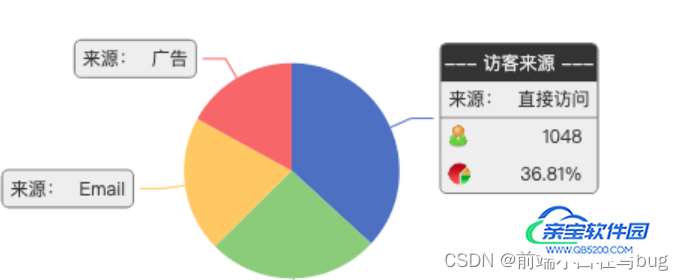
4.2) 样式代码如下:
label: {
normal: {
formatter: (params) => {
console.log(params);
//只有“直接访问”使用大标签,其他都使用小标签
if(params.data.name == '直接访问') {
return '{title|' + params.seriesName +'}{abg|}\n{bTitle|来源:}{bValue|'
+ params.data.name + '}\n{hr|}\n{leftGap|}{cIcon|}{cValue|'
+ params.data.value + '}\n{leftGap|}{dIcon|}{cValue|'
+ params.percent + '%}';
} else {
return '{bTitle|来源:}{bValue|' + params.data.name + '}';
}
},
backgroundColor: '#eee', //标签背景颜色
borderColor: '#777', //外层边框颜色
borderWidth: 1, //外层边框宽度
borderRadius: 4, //外层边框圆角
rich: {
title: {
color: '#eee',
align: 'center'
},
abg: {
backgroundColor: '#333',
width: '100%',
align: 'right',
height: 25,
borderRadius: [4, 4, 0, 0]
},
bTitle: {
color: '#333',
height: 24,
padding: [0, 5, 0, 5],
align: 'left'
},
bValue: {
color: '#333',
height: 24,
padding: [0, 5, 0, 5],
align: 'right'
},
hr: {
borderColor: '#777',
width: '100%',
borderWidth: 0.5,
height: 0
},
leftGap: {
width:5,
align: 'left',
},
cIcon: {
height: 15,
align: 'left',
margin: [0, 5, 0, 5],
backgroundColor: {
image: '/static/countIcon.png'
}
},
cValue: {
height: 25,
padding: [0, 10, 0, 30],
align: 'right'
},
dIcon: {
height: 15,
align: 'left',
backgroundColor: {
image: '/static/percentIcon.png'
}
},
dValue: {
height: 25,
padding: [0, 10, 0, 30],
align: 'right'
},
}
}
总结
加载全部内容