制作唯美光晕效果的星球海报图片 PS特效图像制作教程实例
昀恒 人气:0最终效果

1、打开PS软件,按Ctrl + N 新建,尺寸为1024 * 768像素,然后确定。
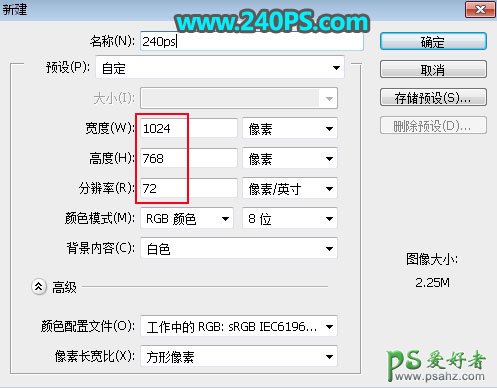
2、把前景色设置为深灰色#000101,然后用油漆桶工具把背景填充前景色。
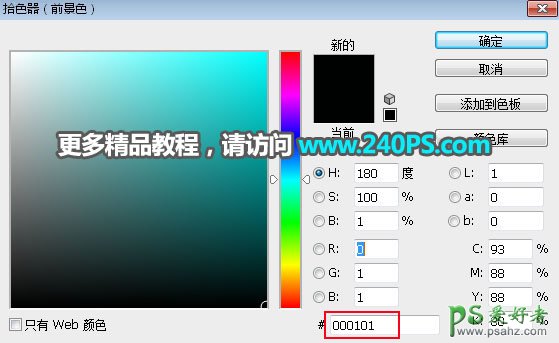

3、点击新建按钮,新建一个图层。

4、在工具箱选择“椭圆选框工具”,然后拉出下图所示的椭圆选区,按Shift + F6 羽化200个像素。
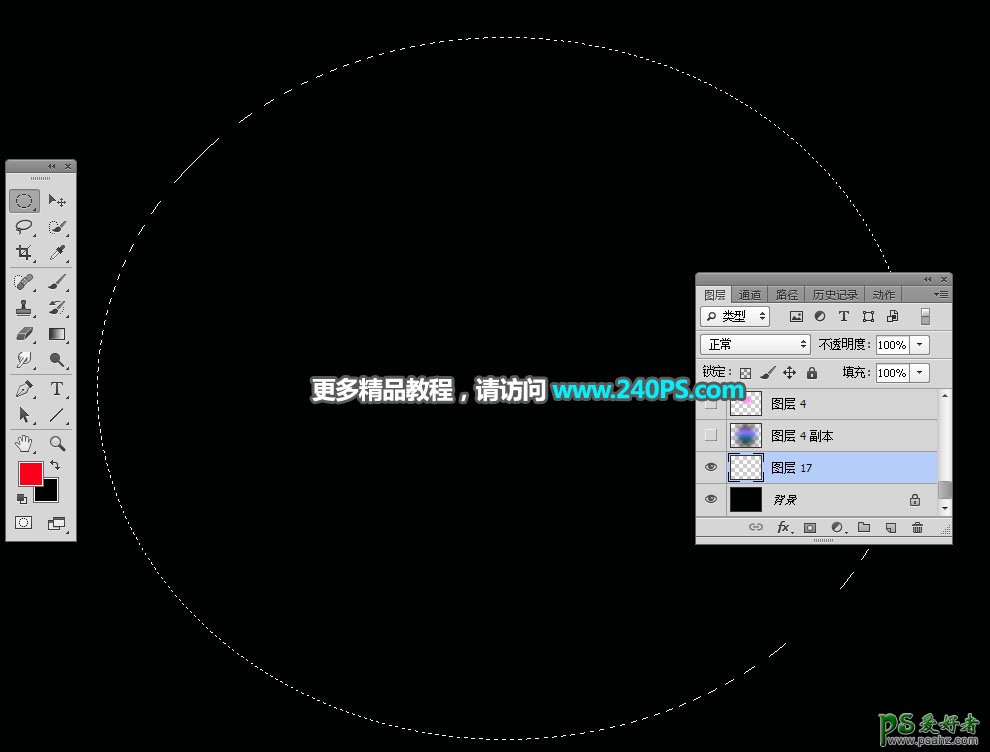

5、在工具箱选择渐变工具,然后点击渐变设置渐变色,颜色设置如下图。
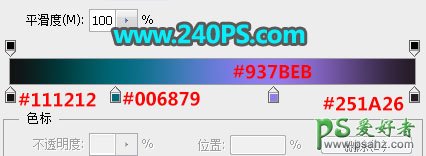
6、在属性栏选择“线性渐变”。
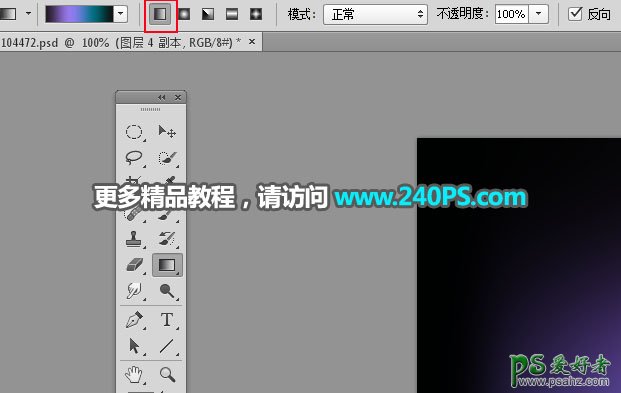
7、由上往下拉出下图所示的渐变,按Ctrl + D 取消选区。
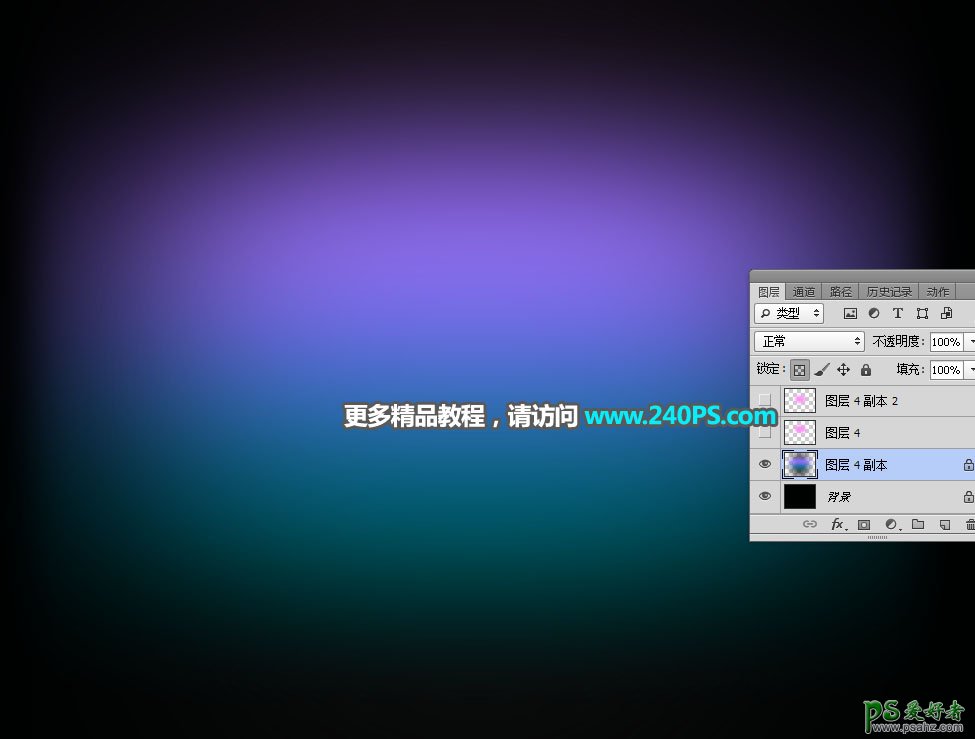
8、点击组按钮,新建一个组,并命名为“内部”。
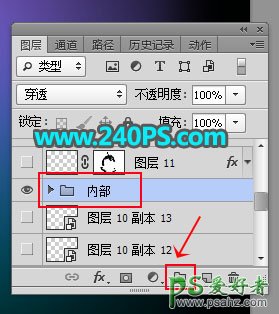
9、用椭圆选框工具,并按住Shift键拉出下图所示的正圆选区。
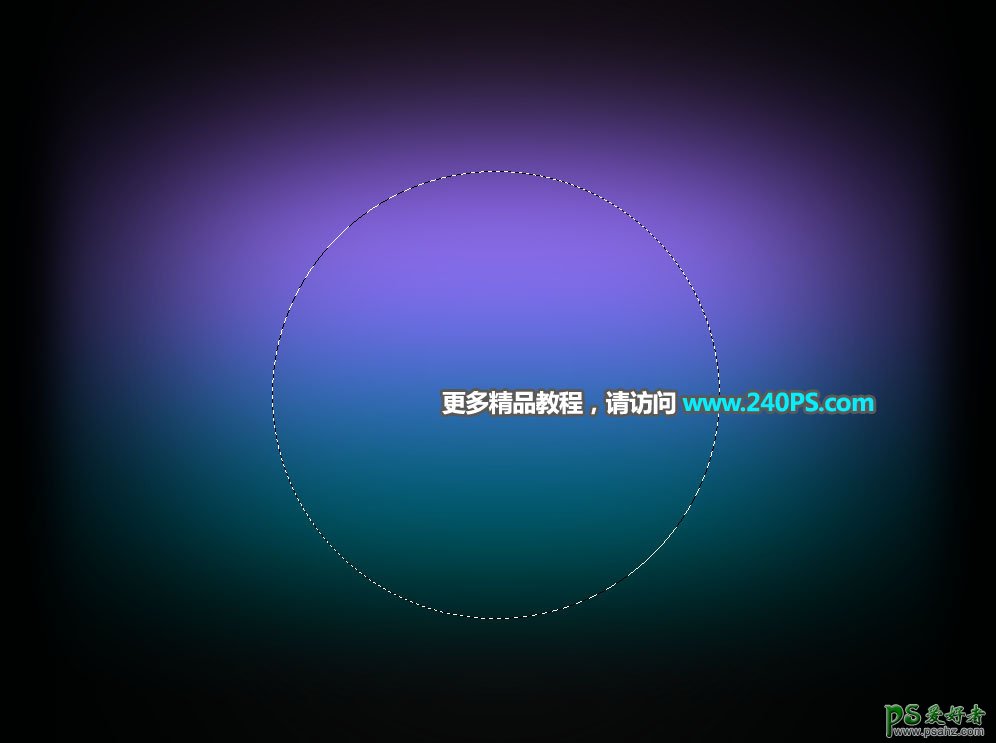
10、点击蒙版按钮,给组添加蒙版。

11、点击红框位置的按钮,给组添加图层样式,选择外发光,参数设置如下图。
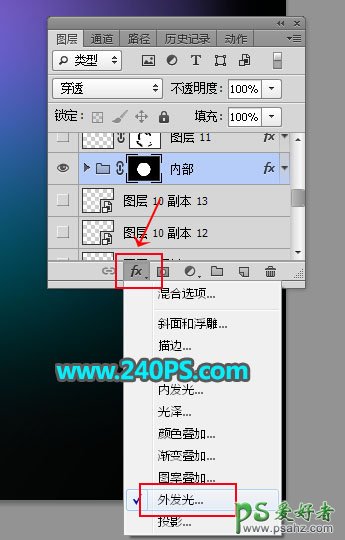
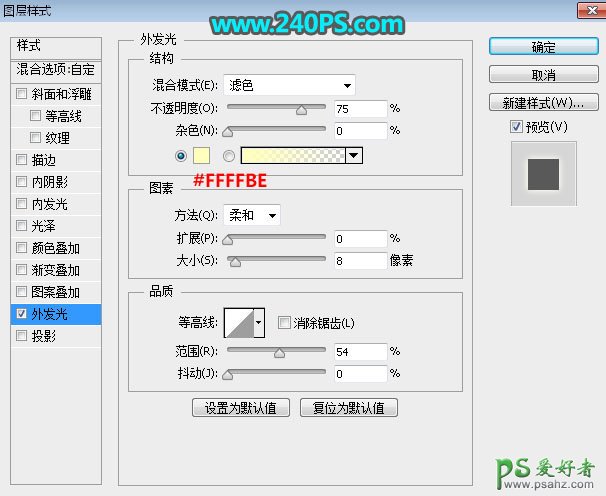
12、这时候看不到效果。

13、在组里新建一个图层,然后填充黑色,这时候就可以看到发光效果。

14、新建一个图层,填充暗蓝色。

15、用椭圆选框工具拉出下图所示的选区,按Shift + F6 羽化40个像素,按Delete键删除,再按Ctrl + D 取消选区。


16、新建一个图层,填充紫红色。

17、用钢笔工具勾出下图所示的选区,羽化35个像素后按Delete键删除,按Ctrl + D 取消选区。
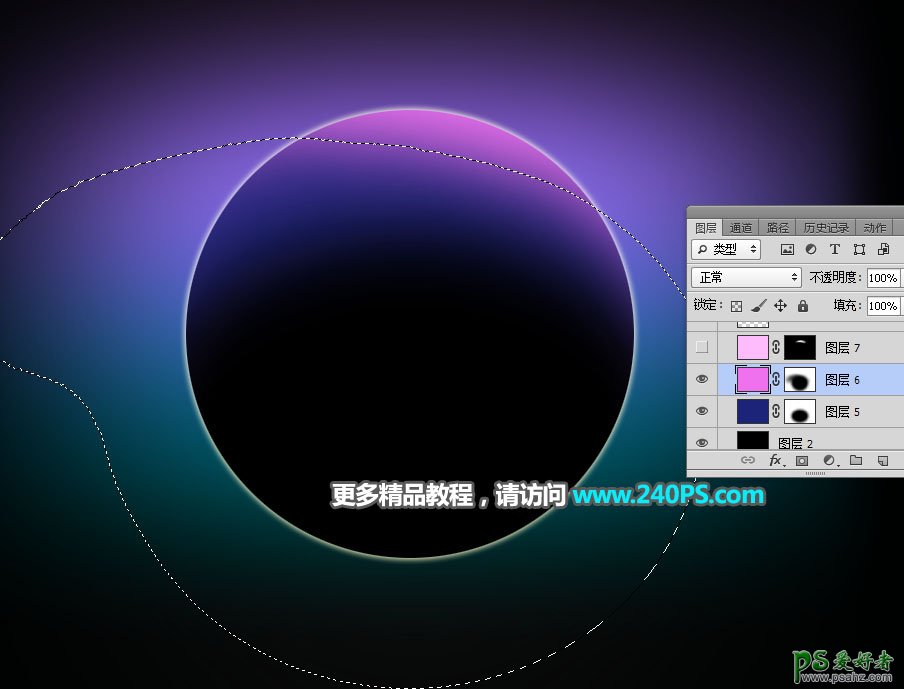
18、新建一个图层,混合模式改为“滤色”,用钢笔工具勾出下图所示的选区,羽化25个像素后填充淡紫色,按Ctrl + D 取消选区。

19、新建一个图层,用钢笔工具勾出下图所示的选区,羽化8个像素后填充白色,然后取消选区。

20、新建一个图层,填充暗青色,用椭圆选框工具拉出下图所示的选区,羽化35个像素后按Delete删除,取消选区后把混合模式改为“滤色”,如下图。


21、点击组前面的三角形,把组收起来。

22、选择红框位置的图层。

23、新建一个图层,用椭圆选框工具拉出下图所示的选区,羽化45个像素后填充紫色,然后取消选区。

24、按Ctrl + J 把当前图层复制一层,混合模式改为“叠加”,用移动工具往下移动一点距离,如下图。

25、新建一个图层,用椭圆选框工具拉出下图所示的选区,羽化30个像素后填充淡紫色,取消选区后把混合模式改为“颜色减淡”。

26、按Ctrl + J 把当前图层复制一层,效果如下图。

27、把下面的高光素材保存到本机,然后用PS打开,用移动工具拖进来,放到顶部位置,如下图。
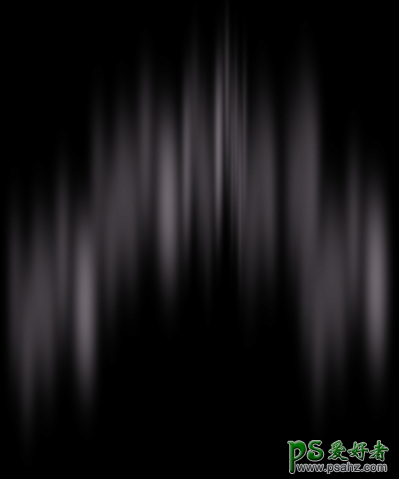

28、按Ctrl + J 把当前图层复制一层,混合模式改为“滤色”,用移动工具往下移动移动距离,如下图。

29、在组的上面新建一个图层。

30、前景色设置为白色,选择画笔工具,画笔不透明度设置为100%,如下图。
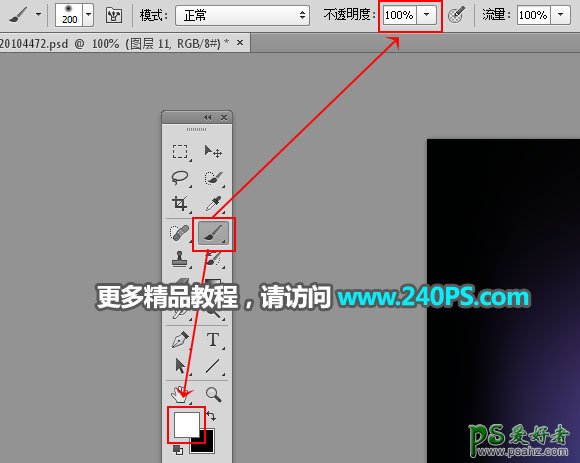
31、调整好笔刷大小,然后点上一些大小不等的点,如下图。

32、给当前图层添加图层样式,设置外发光,参数及效果如下图。
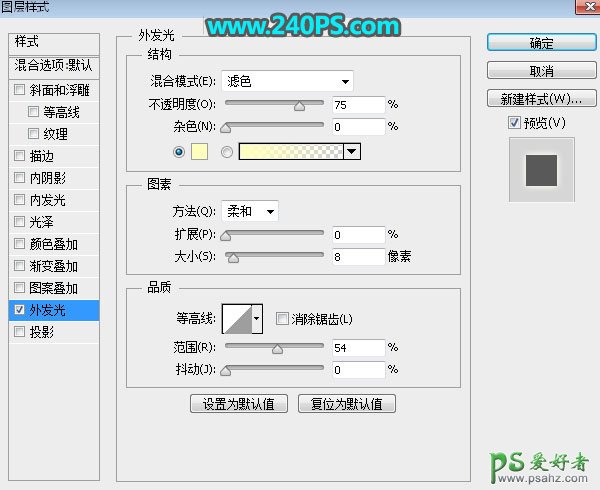

33、新建一个图层,用光晕笔刷加上光晕,如下图。

34、按Ctrl + Alt + 2 调出高光选区,按Ctrl + Shift + I 反选得到暗部选区,然后创建曲线调整图层,把整体压暗一点,参数及效果如下图。
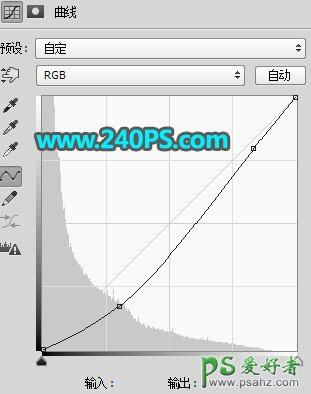

最终效果

加载全部内容