运用平面摄影命令将三维模型转为三视图的方法 AutoCAD实例教程
shaonx 人气:0经过本人(shaonx)一段时间的研究试验,总结了一套转换的方法,自我感觉基本上还是成功的,因此特意做了本教程,以飨广大的网友。希望本教程会给大家带来方便。
下面,就是用“平面摄影(flatshot)”命令来进行从三维实体到三视图转换的一种、也是最基础的方法,我使用CAD2008进行操作的:
1、打开CAD,大家看到如下图的界面工具条的放置有点怪,这是为了使绘图的窗口界面最大化,便于大家看的清楚。最上面的“建模”工具条,到后面还要换成 “标准”工具条。最下面的命令行,就省略了。
先画好三维实体或者打开已经画好的三维实体,可以是线框图、或消隐图、也可以是着色图(2007版以上中的“真实”或“概念”),我这里为了讲解的清楚,使用了“概念”。
在三维实体上,我们先要有一个空间概念,即三维实体在转成三视图后的“俯视”、“前视”和“左视”的方向,如下图:
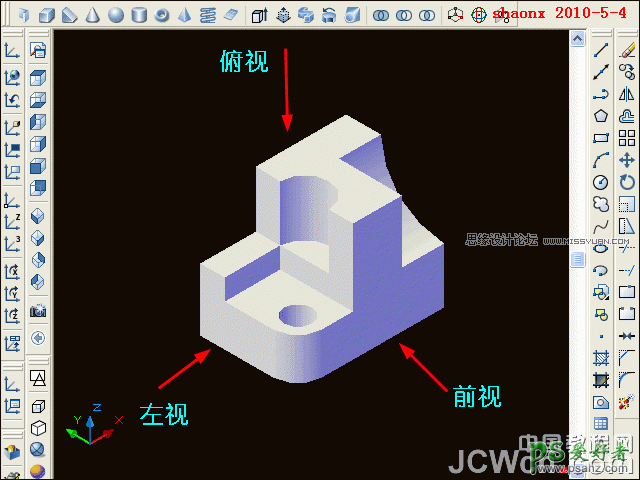
2、按照刚才的三个视图的定位,以前视图的方向为基准,用“复制”命令,将三维实体往左边复制一个,注意,要打开“正交(也可以按F8)”,复制的这个,在以后转成的三视图里,作为“俯视图”。
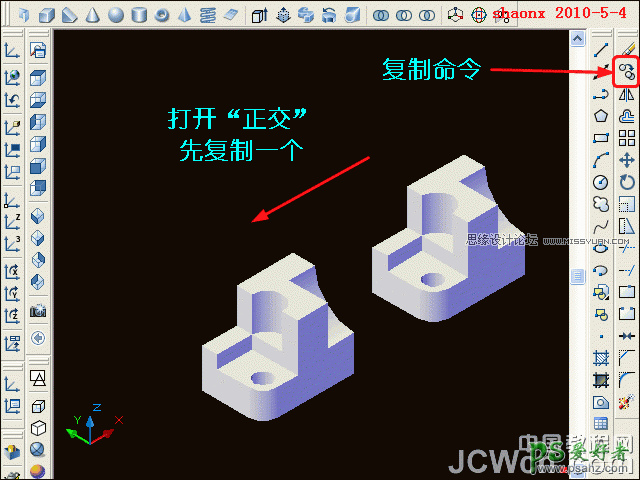
3、将刚做好的2个三维实体,还是以前视图的方向为基准,用“复制”命令,往后面的方向,复制2个,可以一起复制。注意,还是要打开“正交(也可以按 F8)”,复制后的这2个,在以后转成的三视图里,将作为“前视图”和“左视图”。如下图所示:
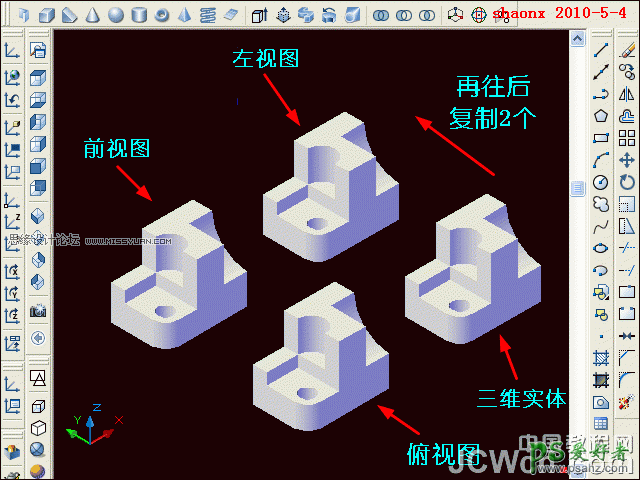
4、大家知道,三视图是二维平面图,二维看到的只有X、Y轴,而面向我们的,则是Z轴。
因此,下面要进行的就是将三维实体在三视图中要看到的面,朝向Z轴。作为俯视图的实体已经朝向Z轴,就不要动了。后面2个(前视和左视)要进行转向,将前视方向朝向Z轴。
操作:点击“三维旋转”命令按钮,选中后面2个实体,指定旋转基点,如下图:
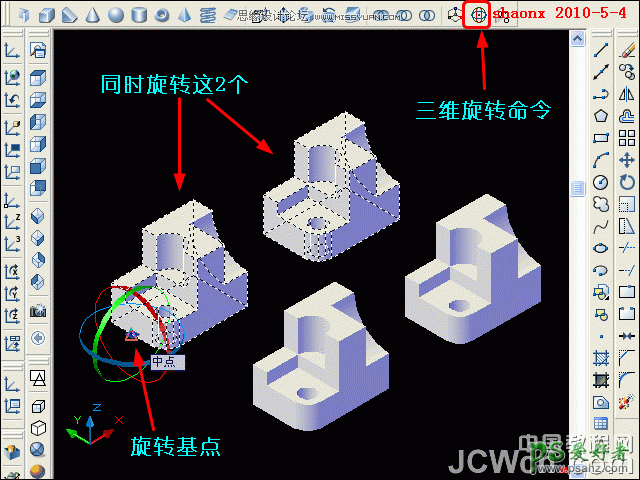
5、指定了旋转基点以后,在三维旋转的旋转轴上,指定X轴,即沿着X轴方向旋转,在命令行中输入:-90,旋转90度,回车即可。
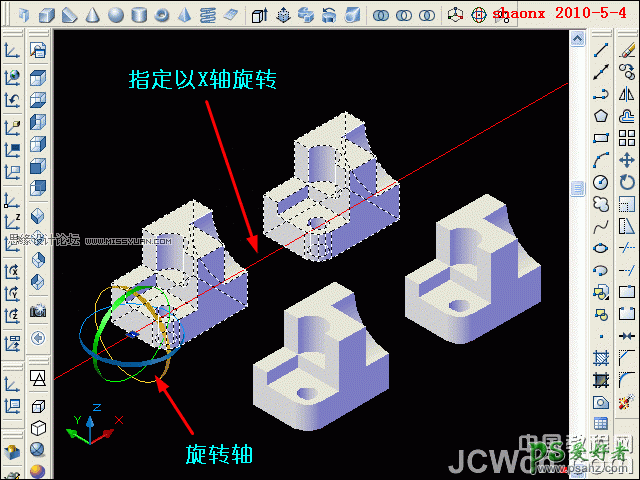
6、如下图,我们已经看到后面的2个实体的前视方向都已经朝向Z轴了。下面,再对右后面的实体进行三维旋转,使之左视方向朝向Z轴。
操作:点击“三维旋转”命令按钮,选中右后面的实体,指定旋转基点,如下图:
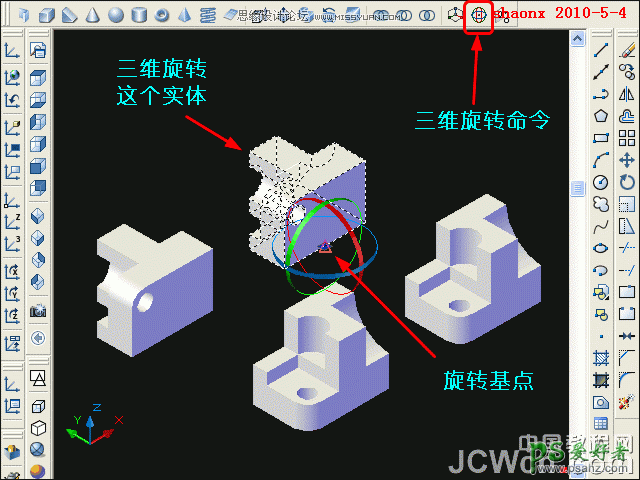
7、指定了旋转基点以后,在三维旋转的旋转轴上,指定Y轴,即沿着Y轴方向旋转,在命令行中输入:-90,旋转90度,回车即可。
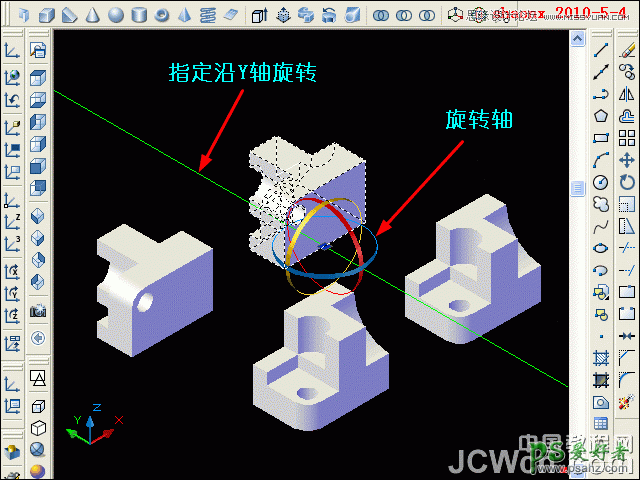
8、通过以上的几步操作,我们已经将要转成三视图的三个实体的朝向,都旋转到位,如下图。注意:最上面的工具条已换成“标准”工具条,马上要用到。
下面,先将以后要在三视图中显示为实体的图形(即右前面的那个)处理掉。
操作:点击“原点UCS”命令按钮,把UCS的原点移动到要处理的实体上(什么位置都可以),目的是为了以后派用场时方便找到到。
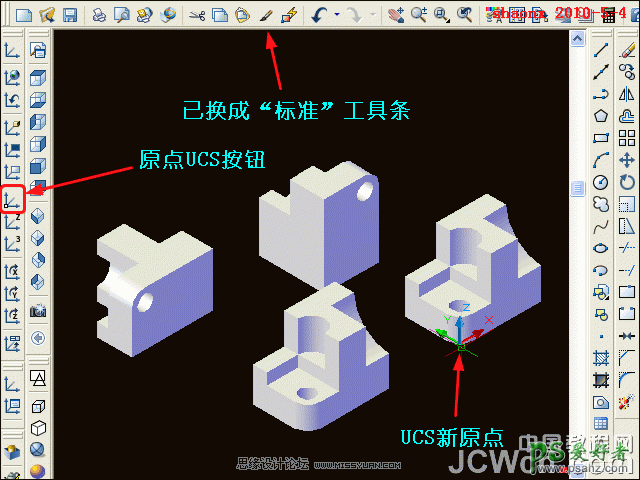
9、接下来点击一下“视图UCS”命令按钮,注意看看UCS坐标的变化。
这时的界面是在XY平面,相当于在俯视图界面,这一步非常关键,因关系到后续操作的插入三维立体图形。
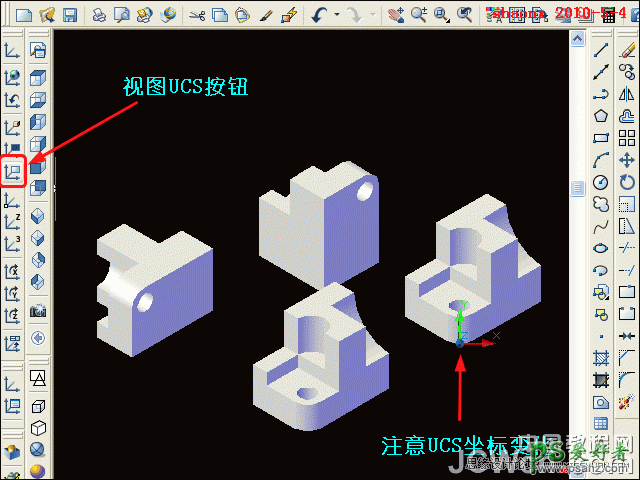
10、选中右前面这个实体,点击“标准”工具条上的“剪切”命令按钮(或CTRL+X)。
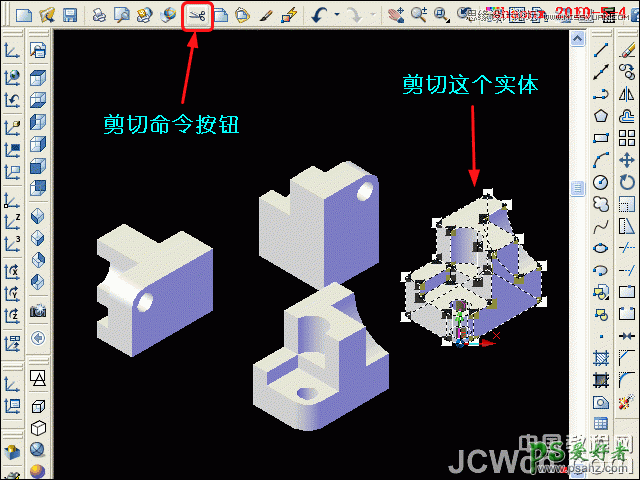
11、这时,模型界面里就只剩下要转换成三视图的三个实体,如下图。
点击一下“世界UCS”坐标按钮,使UCS坐标恢复成原样。
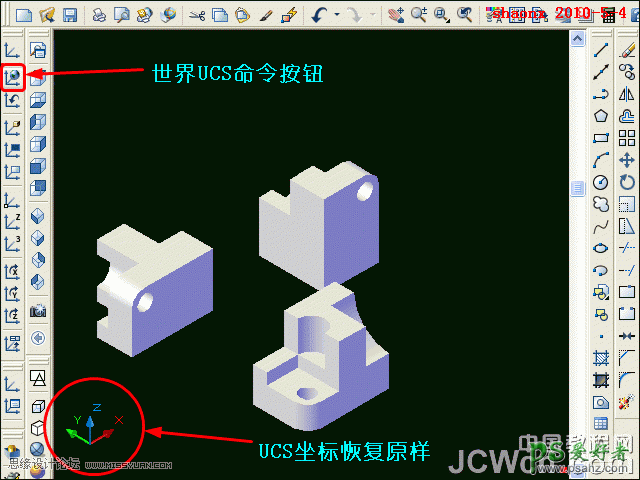
12、点击“俯视图”命令按钮,这时,界面就转到了俯视图,三视图的雏形已经显现,注意看UCS坐标的变化,界面是处于XY的平面里,见下图。
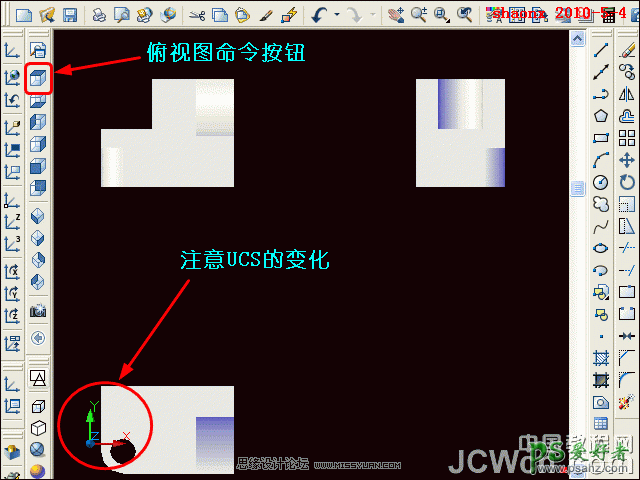
13、点击“二维线框”命令按钮,三视图就转到了二维平面的图形。
如果,在一开始就用二维线框操作的,本步骤可以省略。
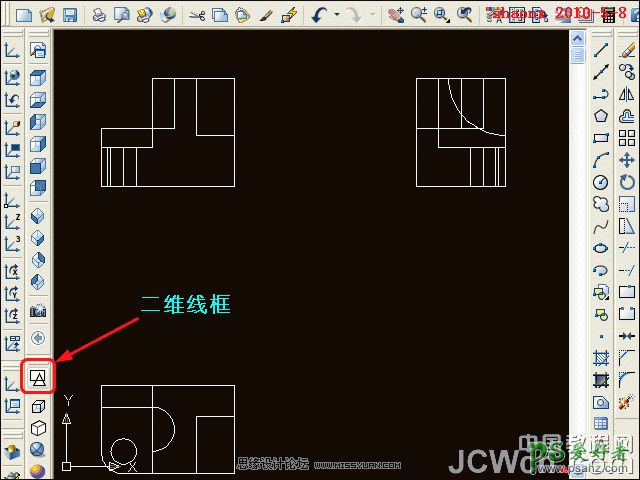
14、如果碰到三视图的分开距离过大、或过小,可以用“移动”命令,将各个图形移动一下,注意要打开“正交(或按F8)”。
点击“原点UCS”命令按钮,将UCS坐标的原点移动到三视图的中间位置,大概即可,没有强求的位置,目的是为了在平面摄影转换后能方便地摆放。
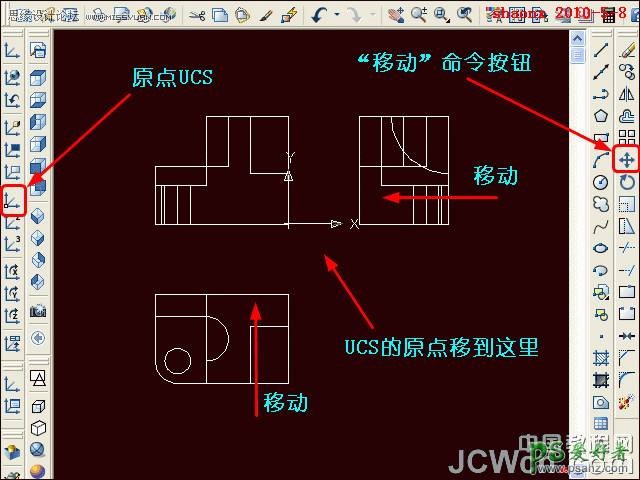
15、在命令行里输入平面摄影命令:flatshot,回车后出现平面摄影的对话框,如下图。
在平面摄影对话框里,上半部分是“目标”,使用其中的默认值“插入为新块”,不用改动。
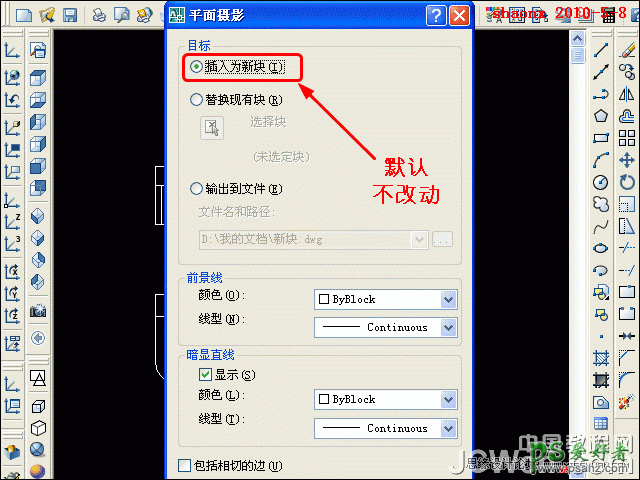
16、在平面摄影对话框的“前景线”里,可以用默认,也可以设定。
“暗显直线”就是三视图中看不见的、用虚线表示的部分,在“显示”前打上勾,在“线型”里选择虚线,如没设定过,选择“其他”来设定一个虚线的线型。
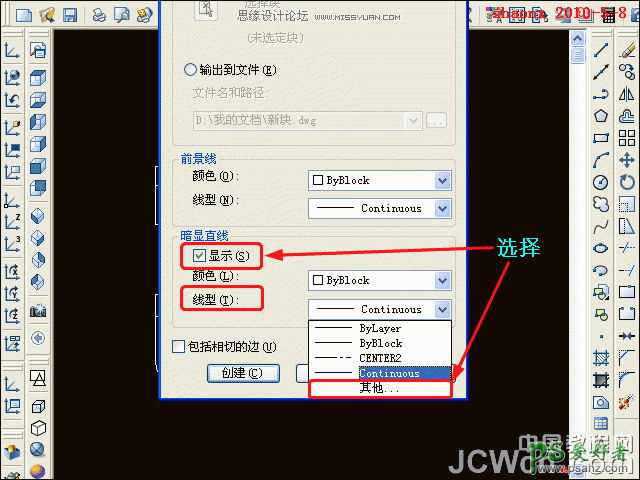
17、在上一步选择“其他”后,会弹出“加载或重载线型”的对话框,从中选择合适的虚线线型。我一般都用HIDDEN的线型,选中后点击确定即加载了该线型。
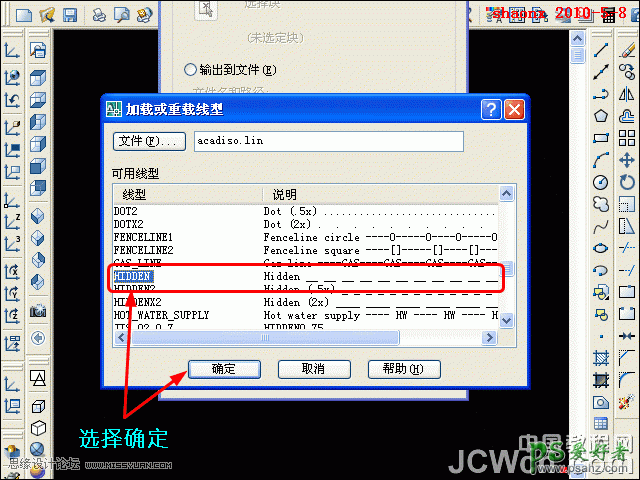
18、在接下来的“选择线型”对话框里,选择刚加载的HIDDEN线型,点击确定即表示在“暗显直线”的“线型”里有了虚线的线型。
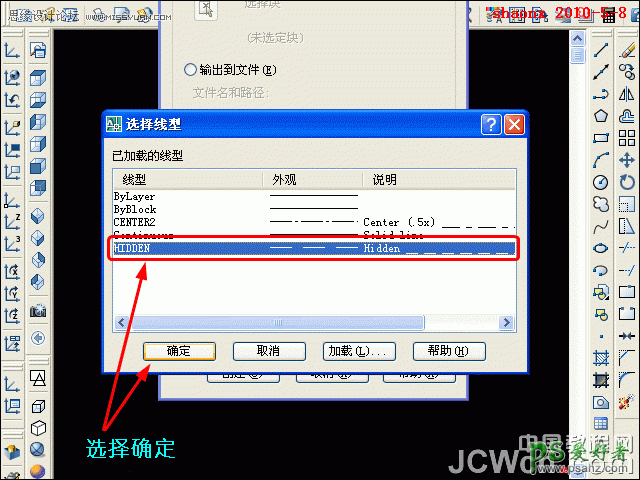
19、“暗显直线”的“线型”选择加载后,又回到平面摄影的对话框里。
在“暗显直线”的“线型”下拉框里指定选择HIDDEN线型后,就可以点击“创建”,开始三视图的转换。
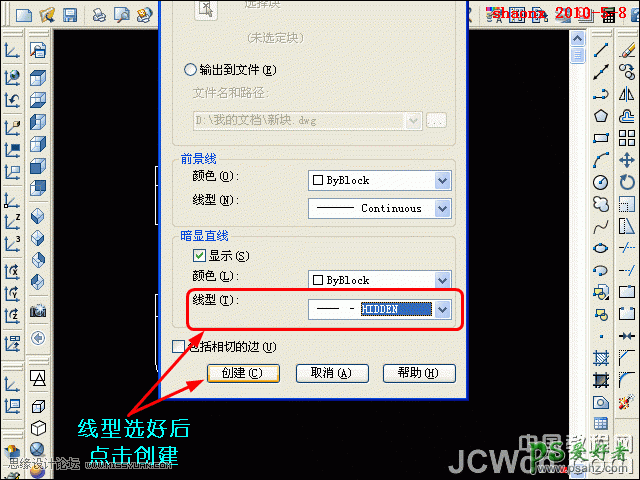
20、新创建的三视图,是一个完整的块,由于我们在上面第14步骤里指定了UCS的原点,因此,转换成的三视图会随着鼠标的指针移动,不离左右,可以便于安放位置。
在点击指定了放置位置后,命令行里还会提问:X、Y方向的比例因子,以及旋转的角度,都直接回车即可,表示不缩放和不旋转。
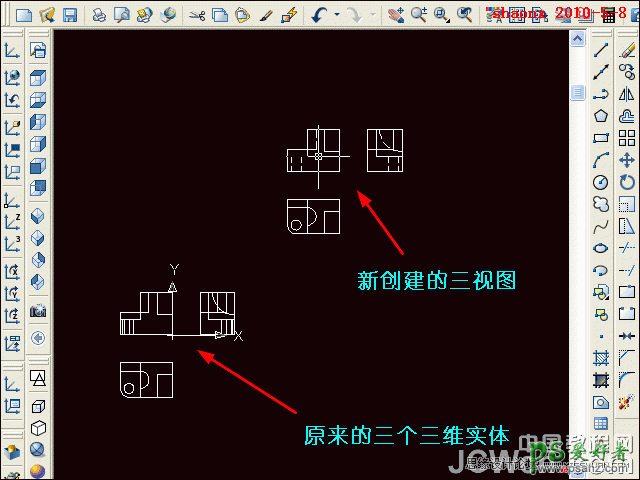
21、三视图创建后,将原来的三个三维实体删除。
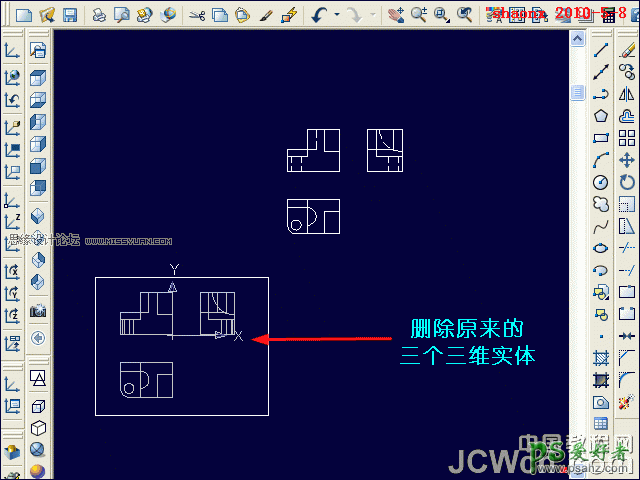
22、接下来,点击标准工具条中的“粘贴”命令按钮(或用Ctrl+V),在第10步骤里被剪切的三维实体出现了,由于我们在上面第8步骤里指定了UCS 的原点,因此,粘贴的三维实体会随着鼠标的指针移动,不离左右,可以便于安放位置。
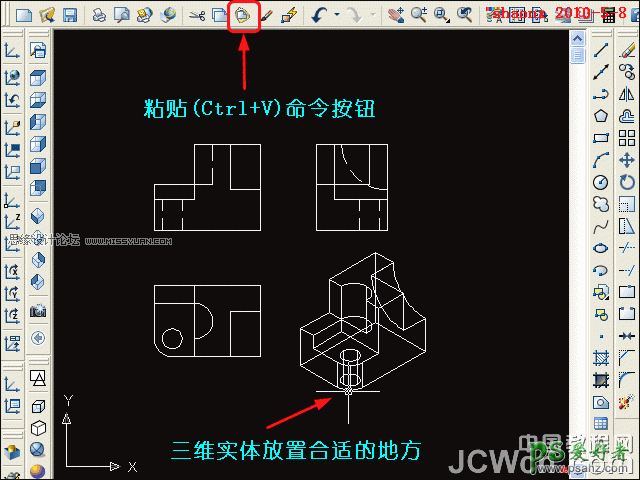
23、下面,我们点击一下“真实”或“概念”,使三维实体成着色体,如下图。
大家可以看到,由平面摄影(flatshot)命令转换成的三视图,依然不变,这是因为转换后的三视图是一个平面图的块,而非原来的三维实体了。
看到三视图里虚线的比例不大舒服,我们来调整一下。
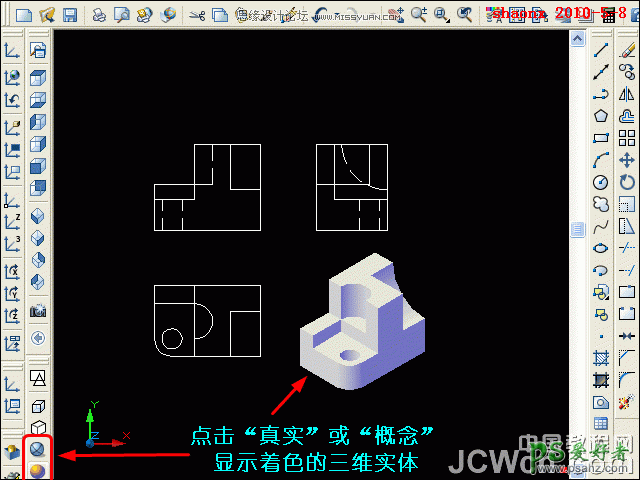
24、打开“线型管理器”,设置一下“全局比例因子”即可。
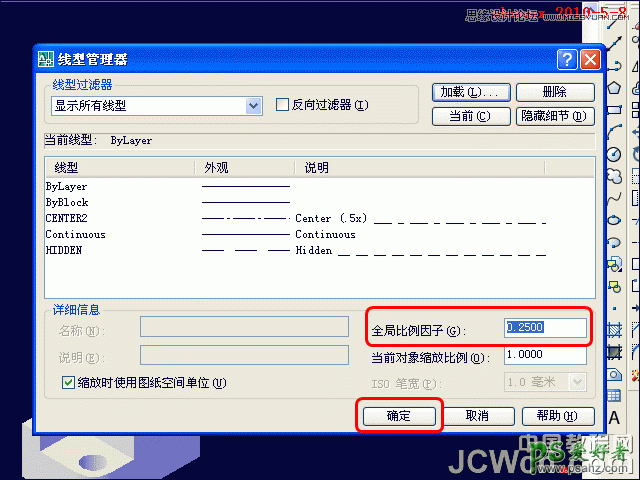
25、现在再看一下,三视图的虚线就舒服多了。
点击“分解”命令按钮,将三视图的块炸开。
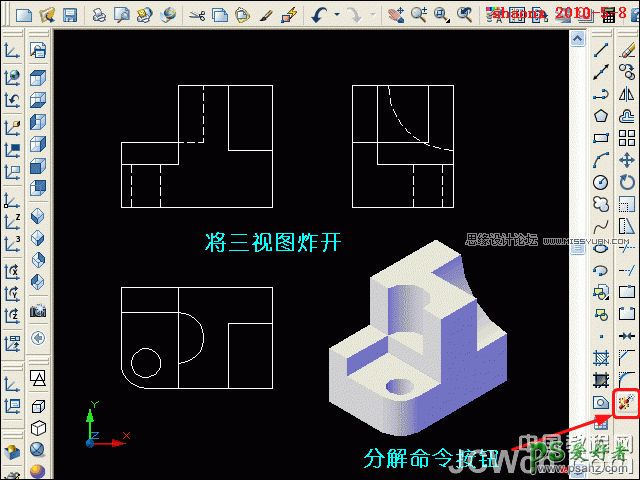
26、选中已经炸开的三视图的所有线段,点击鼠标右键,在弹出的菜单中选择“快速选择”选项。
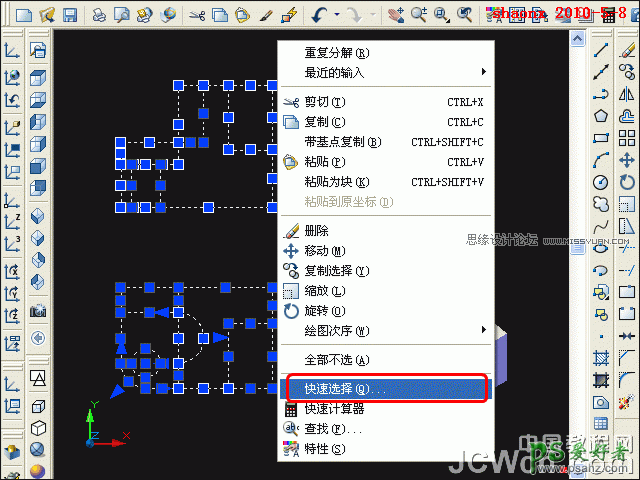
27、在弹出的“快速选择”对话框中,选择线型不等于虚线,如下图,点击“确定”。
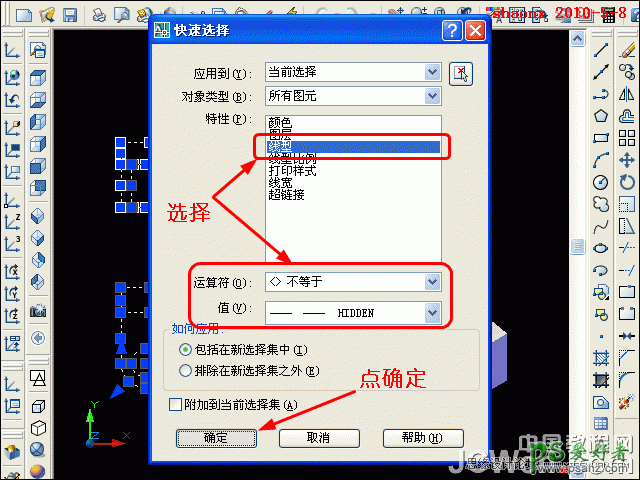
28、如下图,大家可以看到,在三视图全部被选中的状态下,虚线已经不在被选中的状态,而其他的实线都还在被选中状态,我们修改一下线宽,如设置线宽为 0.35、0.4等,同时打开线宽显示。
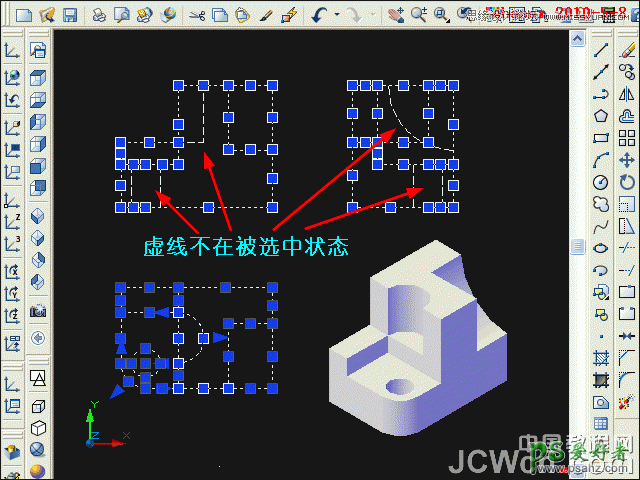
29、如下图,就是我们所完成的利用平面摄影(flatshot)命令转换成的三视图,含三维实体,主线稍粗,辅助虚线常规。
最后,再给三视图做上各点位的标注,在模型界面里三维实体转换成三视图就完成了。
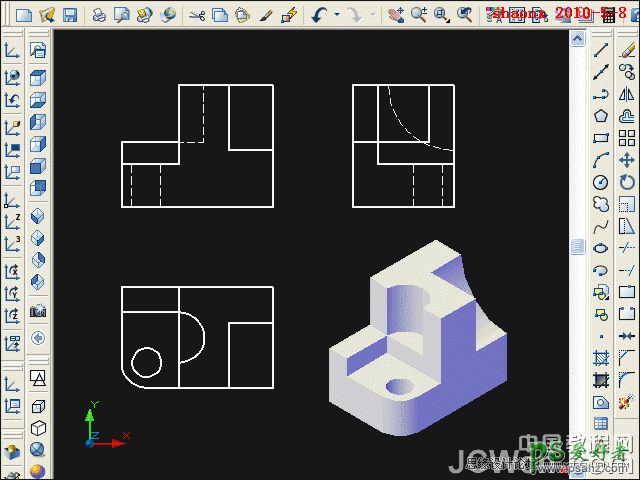
加载全部内容
 爱之家商城
爱之家商城 氢松练
氢松练 Face甜美相机
Face甜美相机 花汇通
花汇通 走路宝正式版
走路宝正式版 天天运动有宝
天天运动有宝 深圳plus
深圳plus 热门免费小说
热门免费小说