给有雀斑发黑的儿童照进行美白美容 PS儿童照片美化美白教程
照片美化美白教程 人气:0我教人都是简单明了的教,大家如果想学什么技巧也可以留言给我。
磨皮:

首先在PS打开一张图片,发现就算是宝宝,脸部也有很多杂色和不协调的地方。

按ctrl+j复制一层图层。点击通道。

点击通道 选择蓝色通道 右键复制蓝色通道
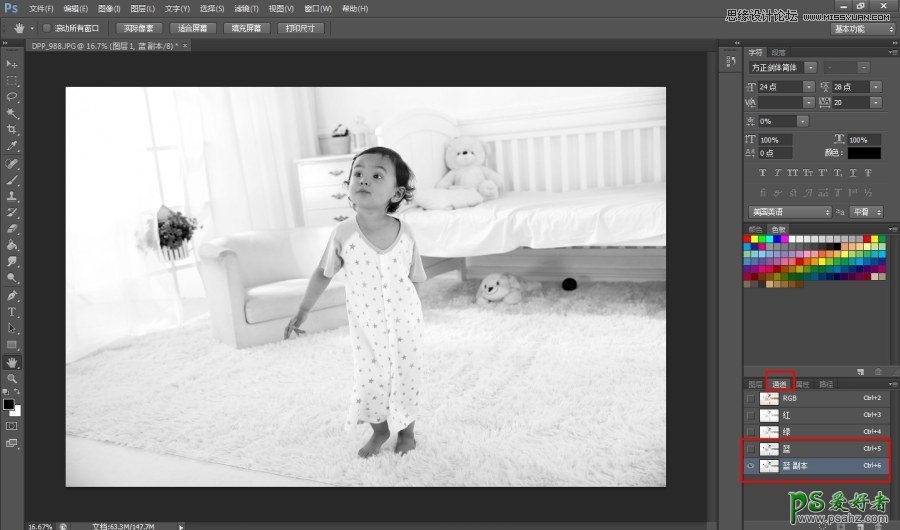
点击滤镜-其他-高反差保留 半径:10像素 点击确认
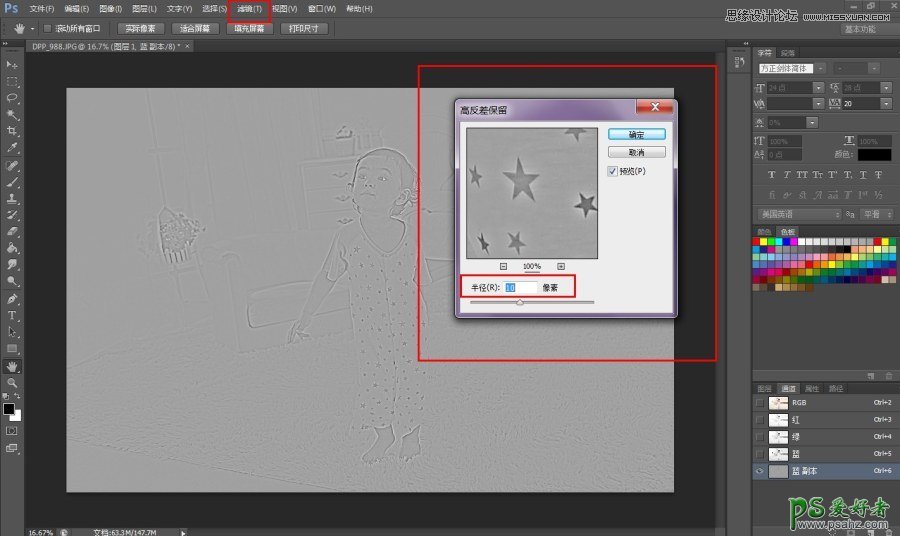
点击 图像-应用图像-叠加 设置如下: (这个步骤要做两次 也就是两次 图像-应用图像-叠加)
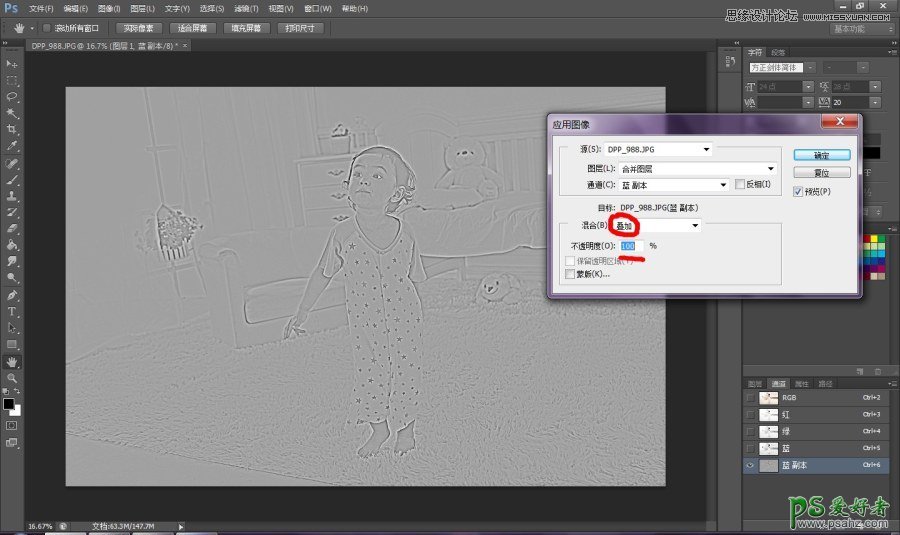
点击 图像-应用图像-线性减淡 设置如下:
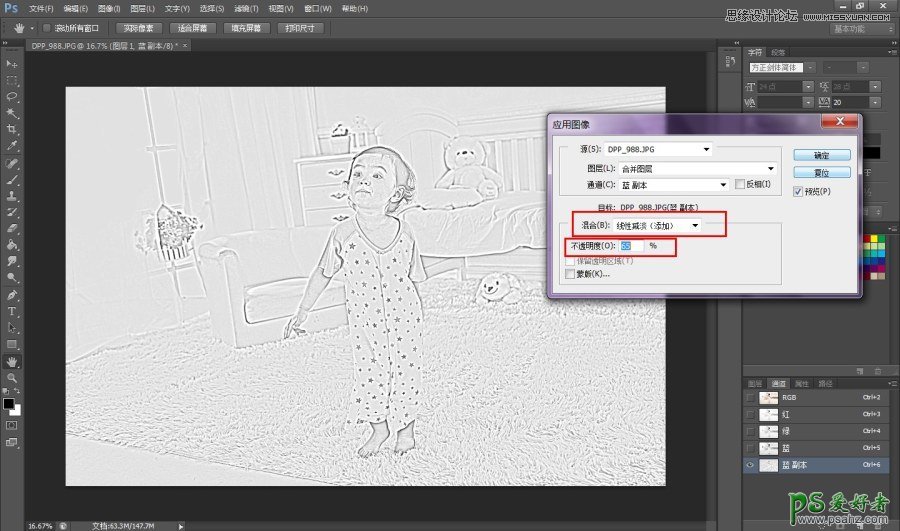
然后 设置画笔100%不透明度100%流量 使用柔和画笔 把五官和皮肤以外的涂成白色。
柔和画笔对着图像右键就可以选了 画笔快捷键是B 回车键旁边的这两个【】键可以调节画笔大小 按【就是小按】就是大,区域大的地方画笔涂会很慢 把背景色(如图左边小红框那个地方)设置为白色 点击快捷键 M 选中一个区域 按ctrl+shift+delete就可以把这个区域变成白色了。
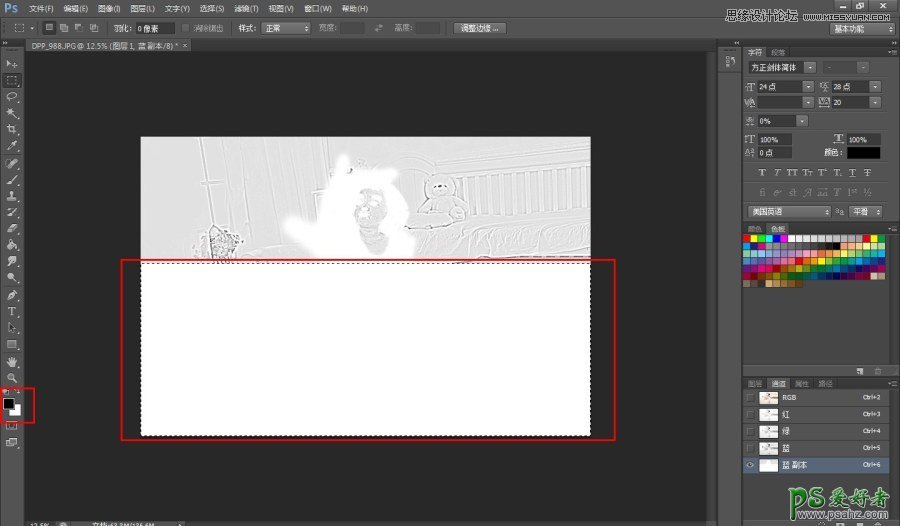
涂完之后的效果:
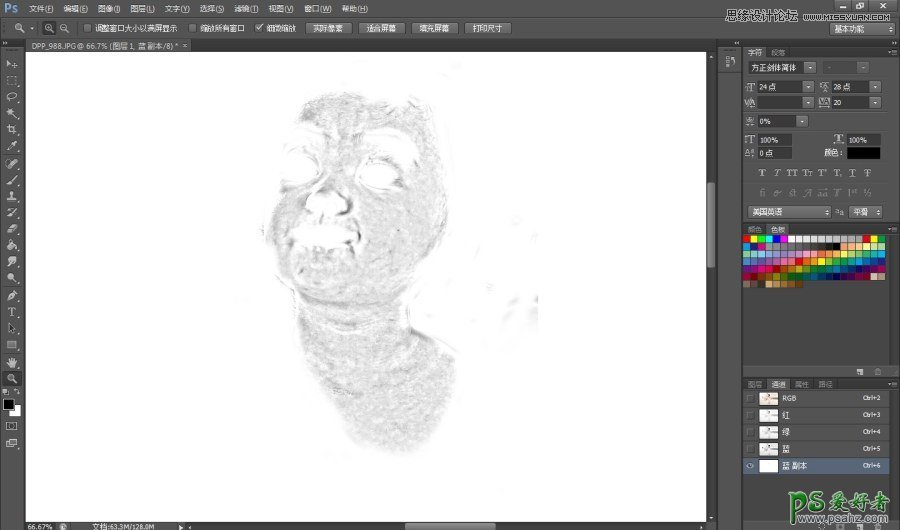
然后按快捷键 ctrl+i (反相):
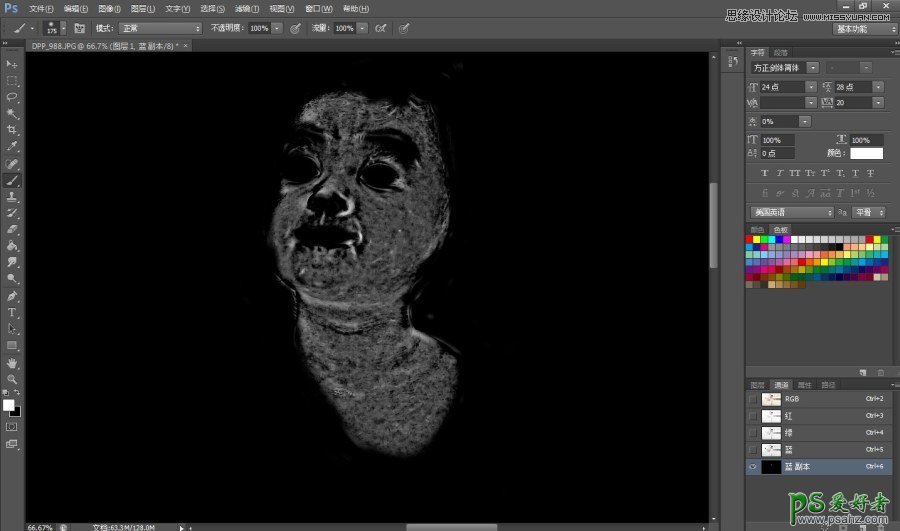
然后按住ctrl 把鼠标移动到 【蓝 副本】 的图标上面。 你的鼠标就会出现一个小框框。然后左键点击一下就会出现选区了。
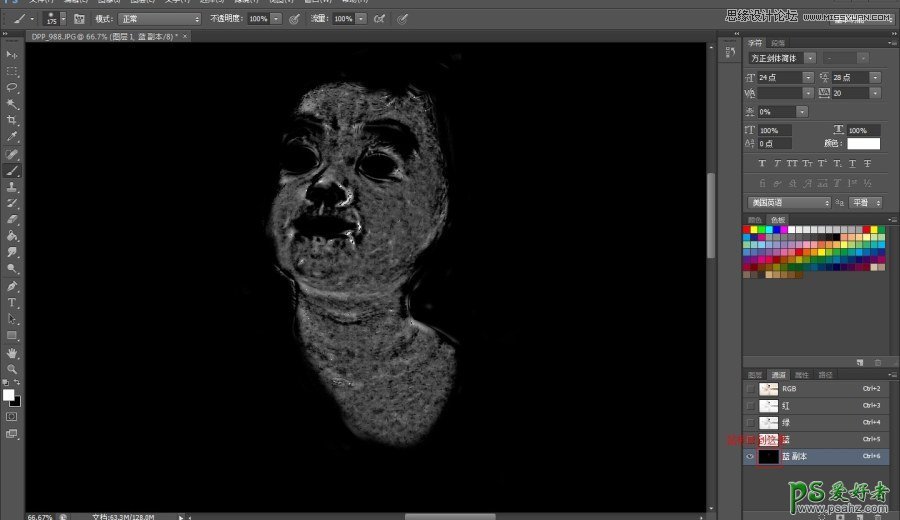
然后点击图层 点击一下【图层1】 就会把原来的图片显示出来了。 然后点击【创建新的填充图层或调整图层】(如下图右下的小红框处) 点击【曲线】 然后就会跳到【属性】这个窗口来调整曲线了。


然后按快捷键【Z】放大点图片,按照图片情况调整一下曲线磨皮就完成了。
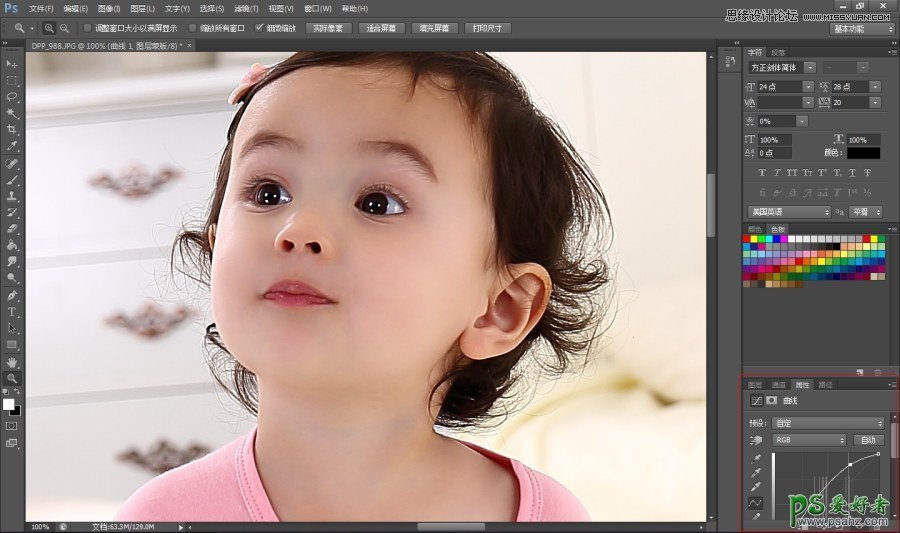
加载全部内容
 爱之家商城
爱之家商城 氢松练
氢松练 Face甜美相机
Face甜美相机 花汇通
花汇通 走路宝正式版
走路宝正式版 天天运动有宝
天天运动有宝 深圳plus
深圳plus 热门免费小说
热门免费小说