光丝字制作教程 PS文字特效教程 设计彩色的丝光文字效果
制作彩色的丝光文字效 人气:0
PS文字特效教程:设计彩色的丝光文字效果,光丝字制作教程。最终效果

1、新建一个800 * 600像素的文件,背景填充黑色,然后用钢笔工具勾出想要的文字路径。
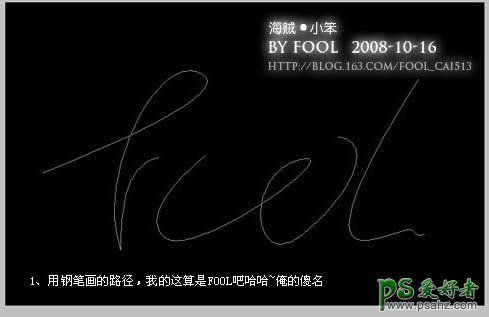
2、新建一个图层,设置画笔,参数如下图,然后选择描边路径。
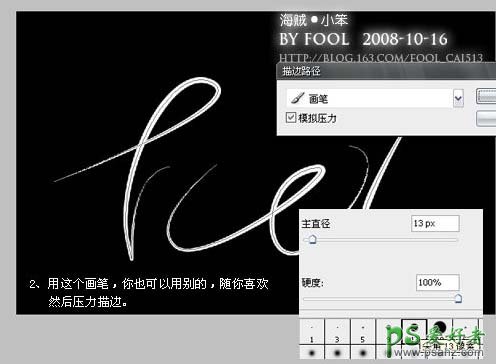
3、复制一层,然后高斯模糊,参数设置如下图。

4、选择涂抹工具涂抹,强度为69。

5、然后双击图层选择图层样式,参数设置如下图。
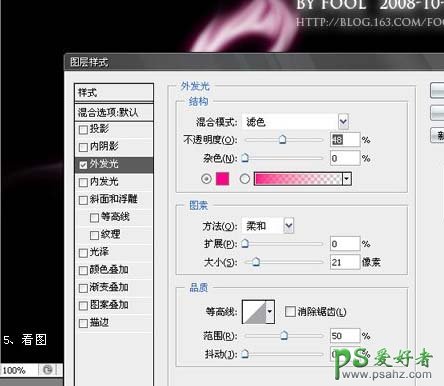
6、按Ctrl + J把加好样式的图层复制一层。

7、调出文字选区,点路径面板,转为路径。

8、回到图层面板,描边一个像素,然后再设置外发光。
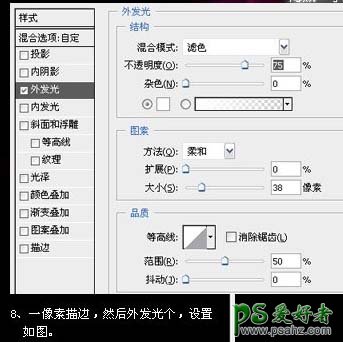
9、复制路径,然后移动描点随便拖随便拉。

10、描边,外发光,然后复制多几个图层,上下左右随便移动。
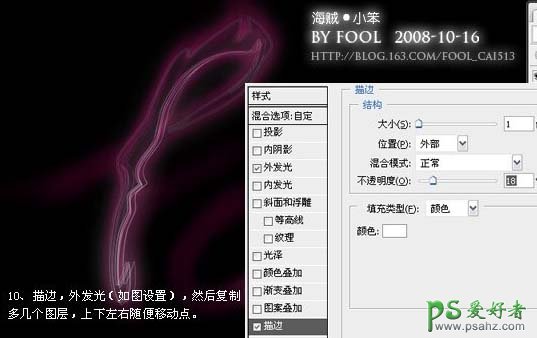
11、其中最上那层执行:滤镜 > 模糊 > 动感模糊,参数设置如下图。

12、选择渐变工具拉出紫色到蓝色的渐变如下图,然后把图层混合模式改为“柔光”,加上图层蒙版用黑白渐变有上往下拉出透明渐变。

13、复制渐变图层,图层混合模式改为“颜色减淡”。

14、看上去不是很好看,随便再画几条路径,然后柔光。

15、再多龙几条。

16、设置画笔。

17、继续描边路径。

18、加上倒影完成最终效果。

加载全部内容
 爱之家商城
爱之家商城 氢松练
氢松练 Face甜美相机
Face甜美相机 花汇通
花汇通 走路宝正式版
走路宝正式版 天天运动有宝
天天运动有宝 深圳plus
深圳plus 热门免费小说
热门免费小说