制作杂草丛生的3D立体字效果 PS文字特效教程
admin 人气:0今天我们教大家学习一篇绿色的3D立体字制作教程实例,PS文字特效教程:制作杂草丛生的3D立体字效果。
最终效果:

1.创建一个1500*680像素的文件,把背景颜色设置为#161616。下载一个大地裂缝的图片,并载入到画布,使用自由变换工具如下图调整

消除硬边缘

复制这个层

将裂纹用“橡皮擦”或者“画笔”消除,使其感觉起来不那么突然,很自然即可
2.下面载入载体,将自己制作或者网上下载的3D文字载入画布,如下图

点击图层面板下方的“创建新的图层或调整图层”选用如下调整选项
色阶
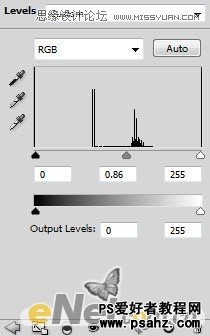
曲线
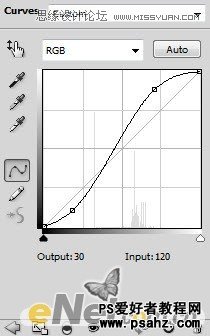
添加一个新层,选用下图所示画笔,设置不透明度与流量为40%,消除文字一些部分,创造粗糙的效果
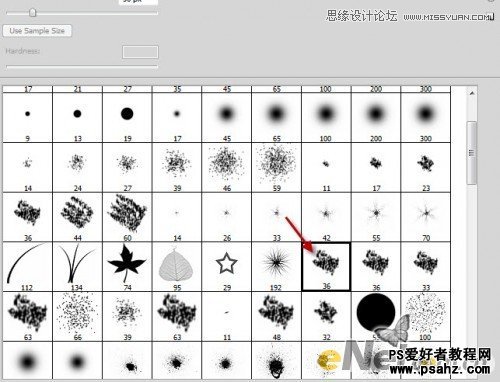
消除部分如下图

在文字图层按CTRL用鼠标点击略缩图调出文字路径,选择矩形工具,完成后在打开“土地”图片,将文字路径挪到土地上,选择复制

粘贴到文本上遮挡

用柔角笔刷,设置不透明度和流量大约在20%左右,照下图涂抹

然后按下图进行“色阶”调整
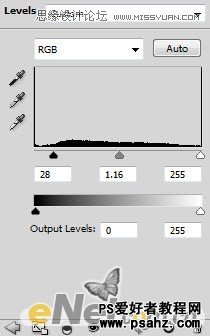
在载入草地

复制并粘贴到画布上

并使用“曲线”进行调整
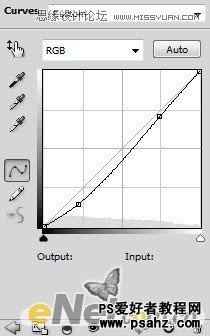
改变图层的混合模式为“柔光”得到如下效果

前面步骤你可以添加“图层蒙版”来消除草地等的硬边
3.复制草层,将他的图层蒙版删除,创建新图层蒙版,使用混合模式为“叠加”

使用一下选项调整层
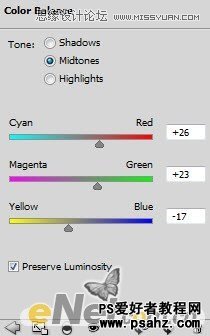
得到如下效果

创建阴影,使用软角笔刷,在文字下创造选区,进行涂抹

这里要兼顾每个文字

改变混合模式为“柔光”

4.载入鸟图片,将其抠选下来并复制到画布上

新建一个图层,在鸟的西面绘制黑色阴影,设置适当不透明度

复制这个鸟的图层,放在不同位置,制作更多小鸟

5.下面添加一些云雾,来使这个作品更加有深度。使用云笔刷涂抹,下图我做了一些提示,这时云雾需要涂抹的地方,这样使云层更加有层次,当然要适当调整不透明度

用软角笔刷擦去硬边,下图是提示部位

6.下面对图像进行一些调整,使用如下调整层
色相/饱和度
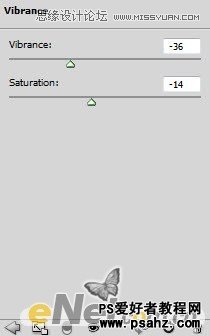
曲线
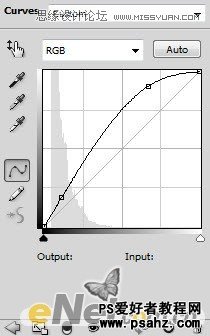
调整后得到效果

如果你不满意,还可以使用色彩平衡调整更多色彩
最终效果

加载全部内容
 爱之家商城
爱之家商城 氢松练
氢松练 Face甜美相机
Face甜美相机 花汇通
花汇通 走路宝正式版
走路宝正式版 天天运动有宝
天天运动有宝 深圳plus
深圳plus 热门免费小说
热门免费小说