PS手工绘制绚丽的鲜花素材图,奇丽的鲜花图片
佚名 人气:0
PS手工绘制绚丽的鲜花素材图,奇丽的鲜花图片。效果图如下:

教程开始:
1,新建一个黑色背景的文件,再新建一个图层,用画笔画一根直线。
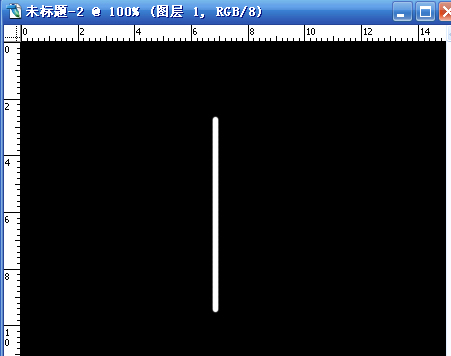
2,滤镜,分格化,风,多吹两次出下图。
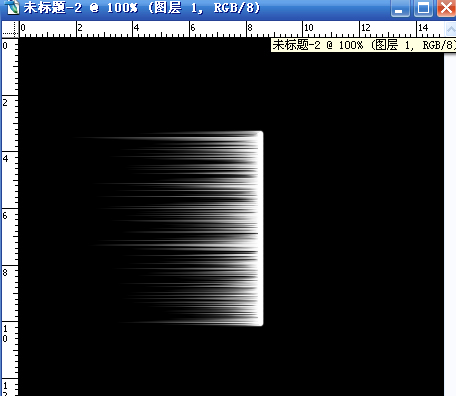
3,ctrl T,右键,选择变形。
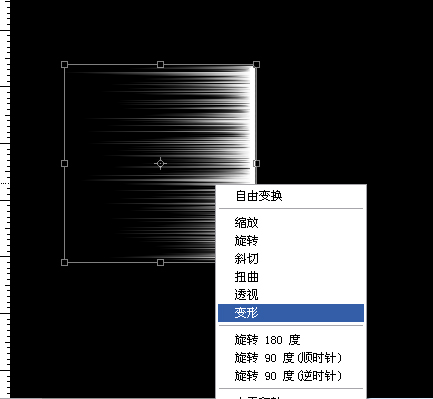
4,拖动结果,做出下图。
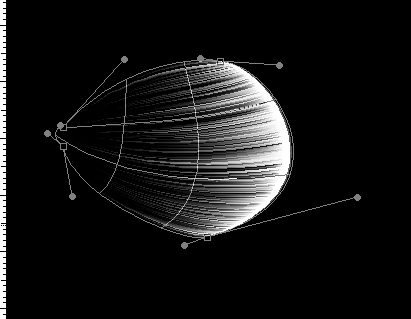
5,复制几个排列成下图,并把除背景层之外的图层合并。
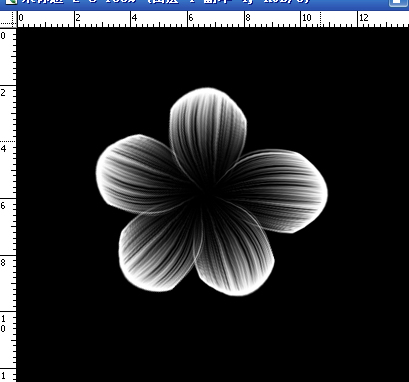
6,再来ctrl T,右键,选择变形,做出下图。
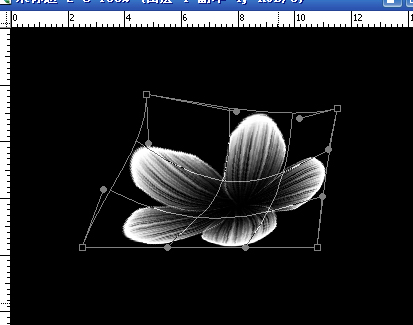
7,用路径工具画出花蕊伸长部分
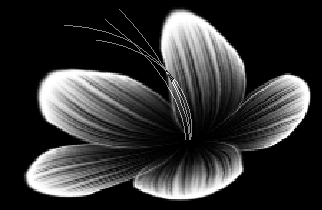
8,把花瓣的图层手复制一份缩小做成花蕊的中心部分,并画面花的茎杆。
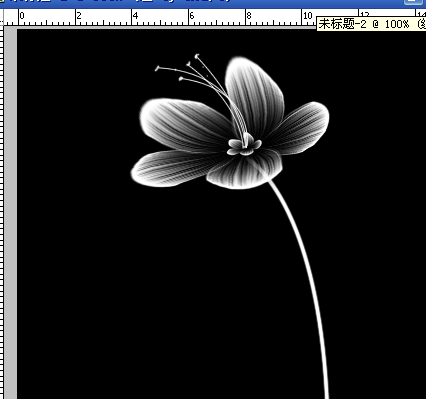
9,做到这步就差不多了,接下来就把花瓣,花蕊分别用图层样式里的颜色叠加成你喜欢的色,然后加上外发光,但有点要注意,比如叠成淡紫色,那么外发光就要发成深紫色,叠成Y100的黄,发光就要发成偏橙黄。然后用做花瓣的方法做出叶子加上点背景(本来想听上面有位兄弟的建议做个好点的背景,但是太晚了,想睡了)就大功告成。

加载全部内容
 爱之家商城
爱之家商城 氢松练
氢松练 Face甜美相机
Face甜美相机 花汇通
花汇通 走路宝正式版
走路宝正式版 天天运动有宝
天天运动有宝 深圳plus
深圳plus 热门免费小说
热门免费小说