Windows下Java环境配置的超详细教程
bit荣 人气:0前言
这篇博客介绍Java环境的配置,主要是安装JDK,以及path、JAVA_hOME、CLASSPAT的配置,还会介绍配置这些的原因。
一. JDK的安装
在Windows下安装JDK的时候一定要考虑安装包的位数,如果是32位操作系统,则准备jdk-xxx-windows-i586.exe,如果是64位操作系统,则准备jdk-xxx-windows-x64.exe。下文中安装的是64位操作系统下的JDK,32位操作系统下安装方式同理。
下面的安装教程选择的是jdk1.8(Java8)的版本,只是小版本号不一样,其他操作全部一样。这里建议安装 jdk1.8 即可,因为在公司的长期开发中,大概率使用的是Java8。
第一步:执行安装包jdk-8u131-windows-x64.exe ,出现如下图界面,点击下一步

第二步:安装开发工具和源代码即可;JDK安装包中包含了一个独立的JRE,作为开发机器可以不用安装,因此这里选择此功能将不用(下图二);不建议更改安装目录,采用默认即可;点击下一步。
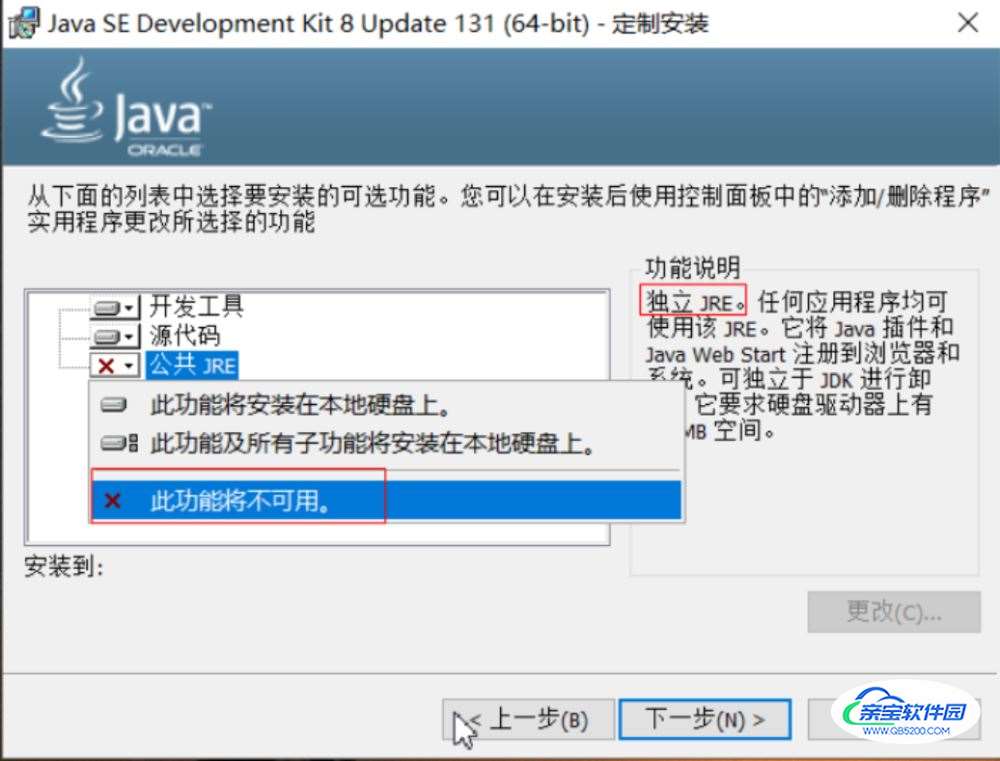
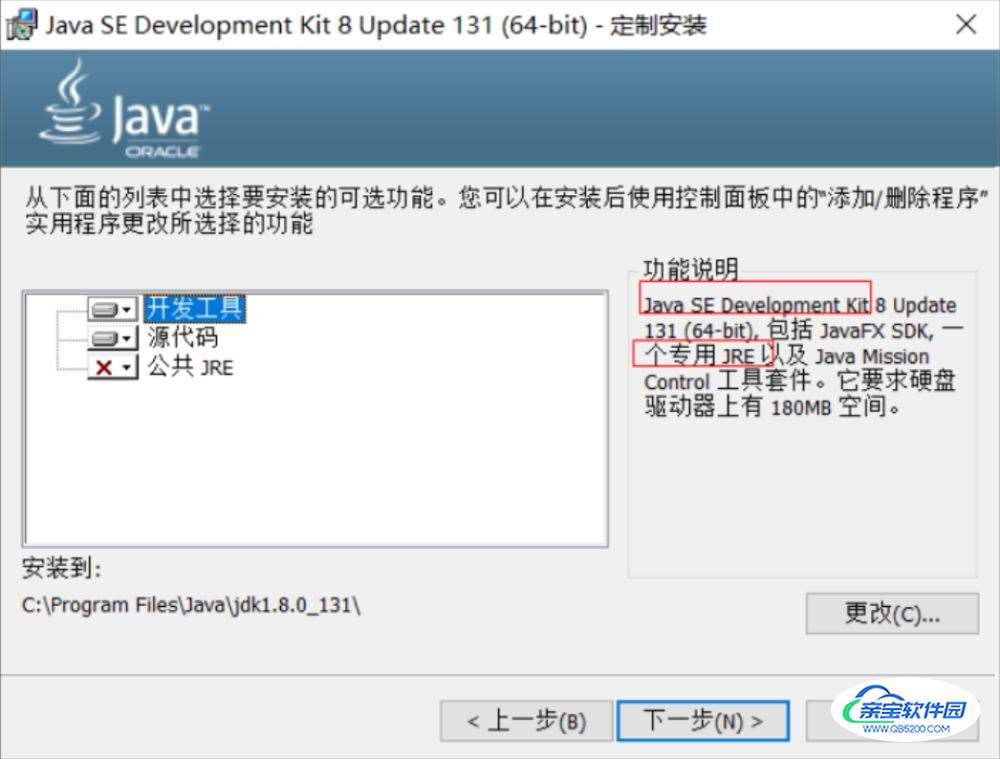
第三步:稍等片刻,安装完成

二. path、JAVA_HOME、CLASSPAT的配置
在JDK1.6以及之后,安装Java的开发环境,只需要配置path和JAVA_HOME即可。
1. JAVA_HOME环境变量配置
1.1 配置原因
JAVA_HOME 环境变量,值为JDK的安装目录,有一些基于 Java 开发的工具、开源软件等会用到JDK的路径,用于寻找机器上的Java环境,比如 tomcat,eclipse,所以我们配置JDK的路径给JAVA_HOME.
1.2 配置方法
首先找到我的电脑图标(就是一个电脑似的图标),然后点击鼠标右键,再点击属性,找到高级系统设置,点击环境变量。弹出下图所示的窗口。
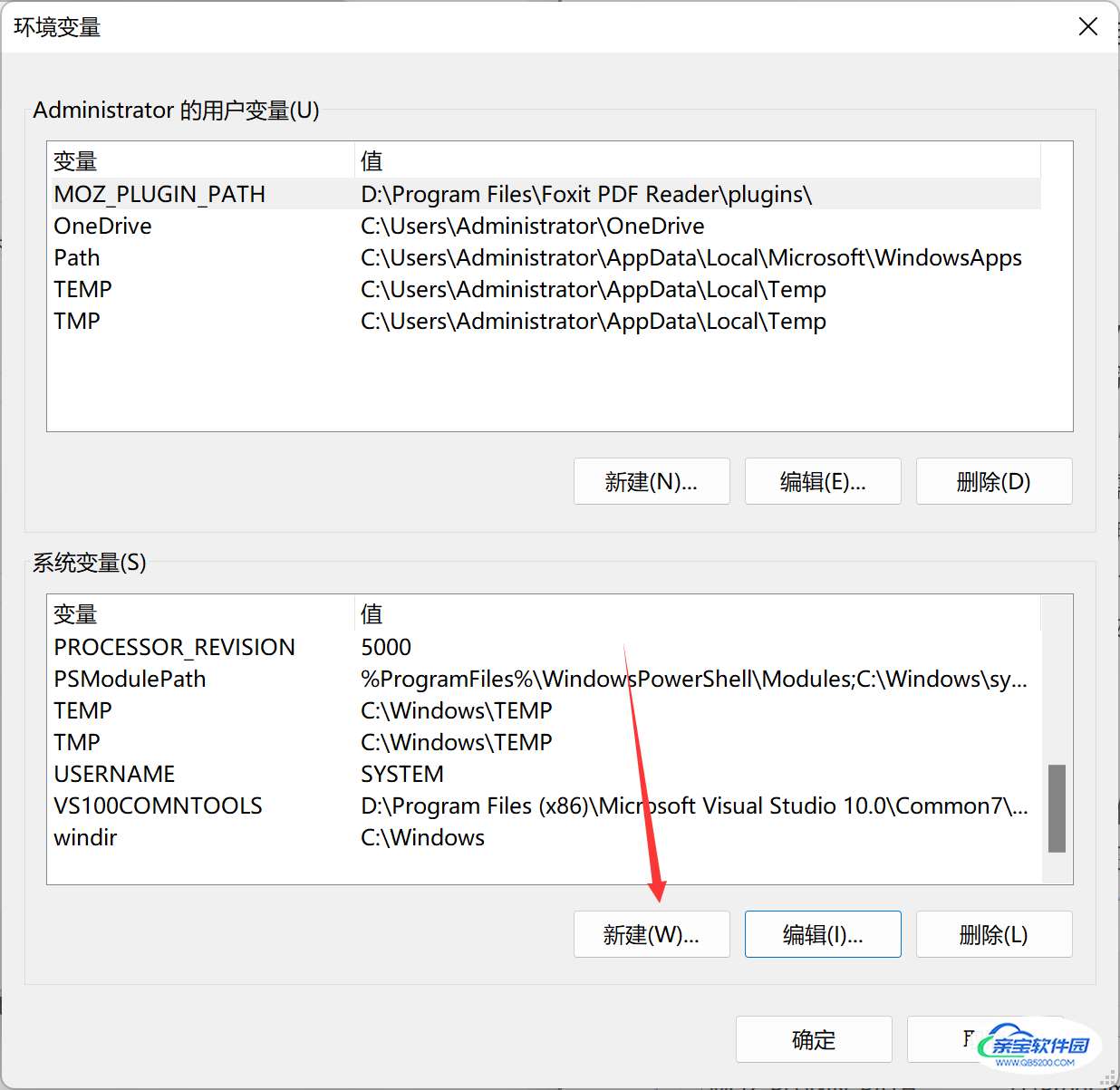
在系统变量里新建一个JAVA_HOME,赋值为自己电脑中JDK的安装目录:
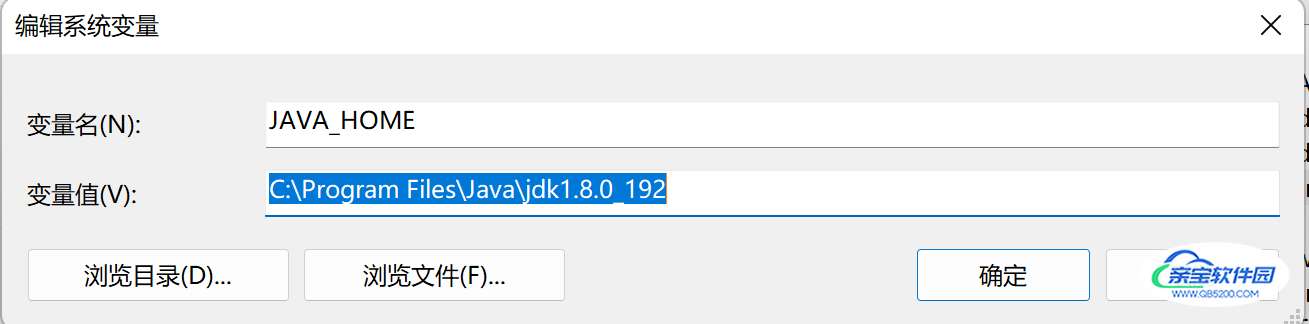
2. Path环境变量配置
2.1 配置原因
因为JDK装好后的两个重要执行文件javac.exe(代码编译文件)和java.exe(代码执行文件)存在于所装的JDK的bin目录下,而我们写的Java或者跑的别人的程序一般是放在一个新的目录,主要是方便管理,如果都放在这里,会很混乱,更何况编译还有class文件生成。
但是,当我们要运行Java程序时,我们需要编译(需要使用javac.exe)和执行(需要使用java.exe),而系统默认的是在当前程序所在的文件夹目录下去寻找这两个执行文件,而不会去其他地方找,此时我们就需要配置Path环境变量,使得每次程序运行就自动到安装JDK的bin目录下去搜索javac.exe和java.exe文件。
2.2 配置方法
在下面的系统变量框中(Path变量是系统本身就有的),选中Path那一行点击编辑,出现如下界面:
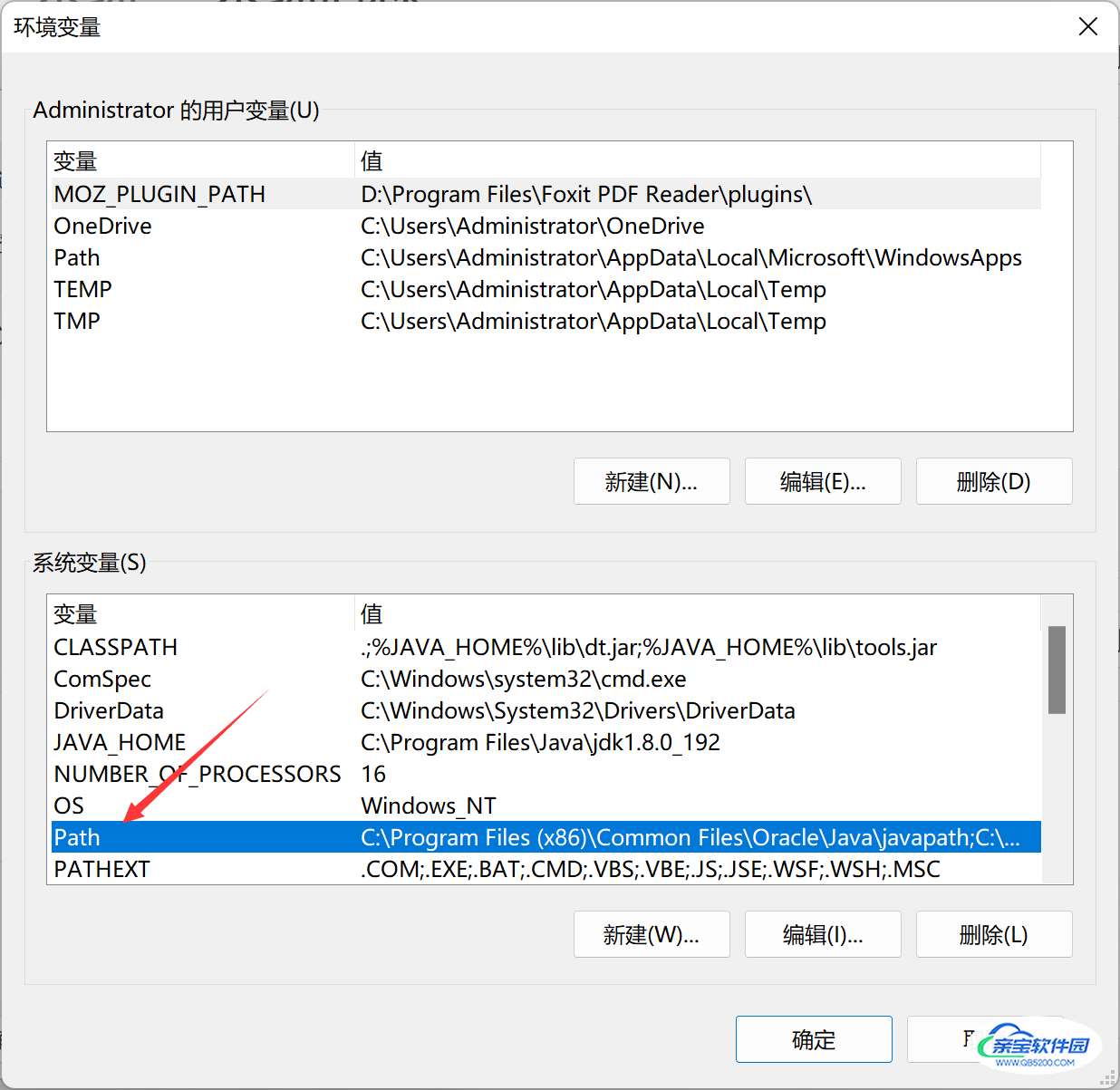
点击新建,找到 JDK 的安装目录中javac.exe和java.exe所在的目录,把目录复制到这里,点击确认即可,Path路径就设置完毕了。
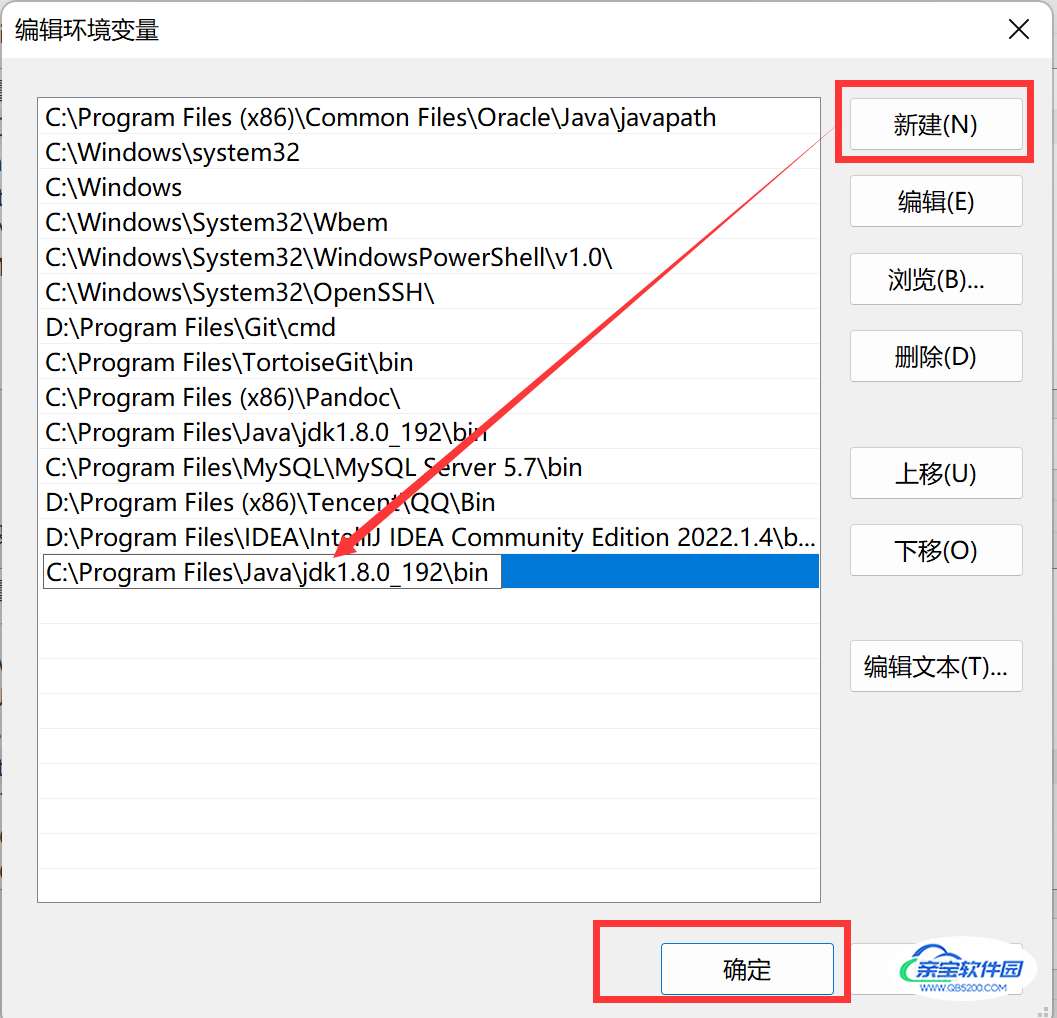
由于JAVA_HOME配置的是JDK的安装目录,所以Path有另一种配置方式,如下:
%JAVA_HOME%\bin 1.其中% %表示引用JAVA_HOME的值 2.这样的好处在于,如果Java安装目录发生变话, 需要修改JAVA_HOME的值,不用再修改Path变量的值 3.部分Windows10的系统在重启之后%JAVA_HOME%\bin配置的失效, 这里解决方法是按上面的那种方法配置全路径即可
注意:Windows 8 , 10的Path变量配置要友好一些,直接配置一条记录即可,如果是Windows7的话,需要在Path变量的值中使用 ;(英文分号)分割,然后追加Java的安装目录下的bin目录路径即可。
3. 配置CLASSPATH
3.1 配置原因
CLASSPATH顾名思义为包路径,告诉Java在执行的时候,去哪里找到需要的包和类供程序使用。所以配置时应把包的路径赋值给CLASSPATH。
3.2 配置方法
我们在系统变量里新建一个CLASSPATH,赋值如下:
.;%JAVA_HOME%\lib\dt.jar;%JAVA_HOME%\lib\tools.jar
注意前面的 . 这个点号不能省略掉
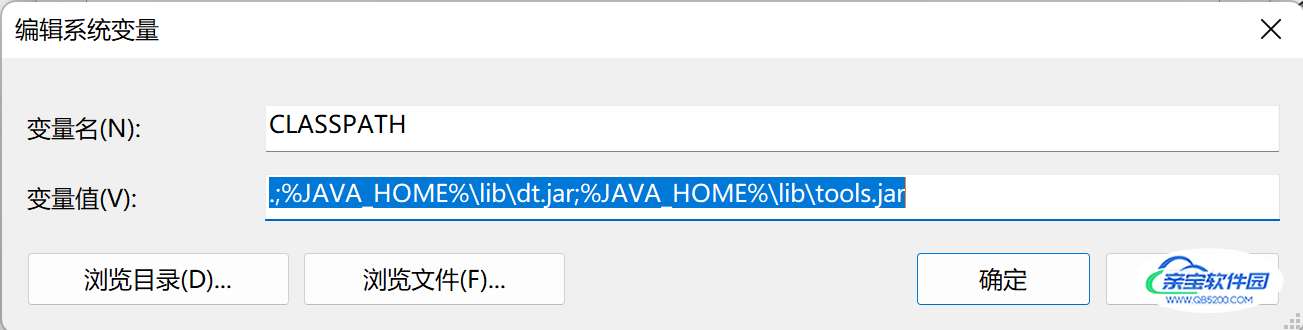
此时赋值的路径有三个,以分号为间隔隔开 ,第一个英文的句号表示当前目录路径,第二个目录为lib库中的tools工具包路径,第三个为lib库中的dt包路径。
三. 检验
安装完成JDK以及相应的配置之后,需要验证是否安装成功,是否配置正常。
第一步:打开cmd命令行窗口,键盘win+r;输入 cmd 打开命令行
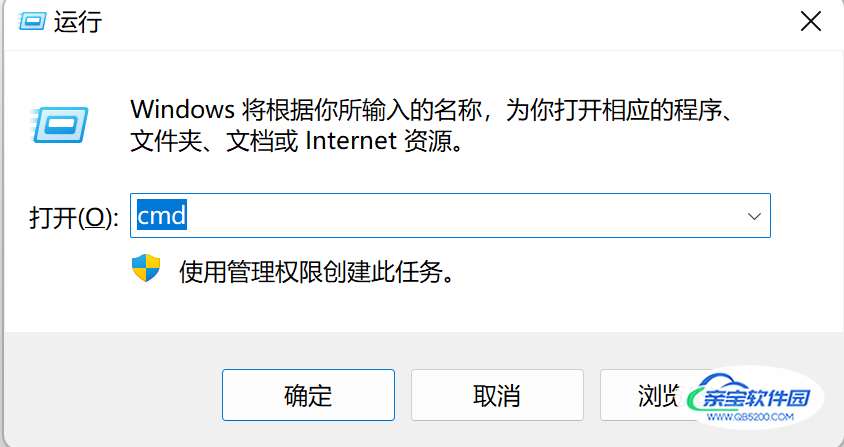
第二步:输出java -version命令,如果输出如下图,表示安装配置成功,否则需要检查安装和配置是否正确。
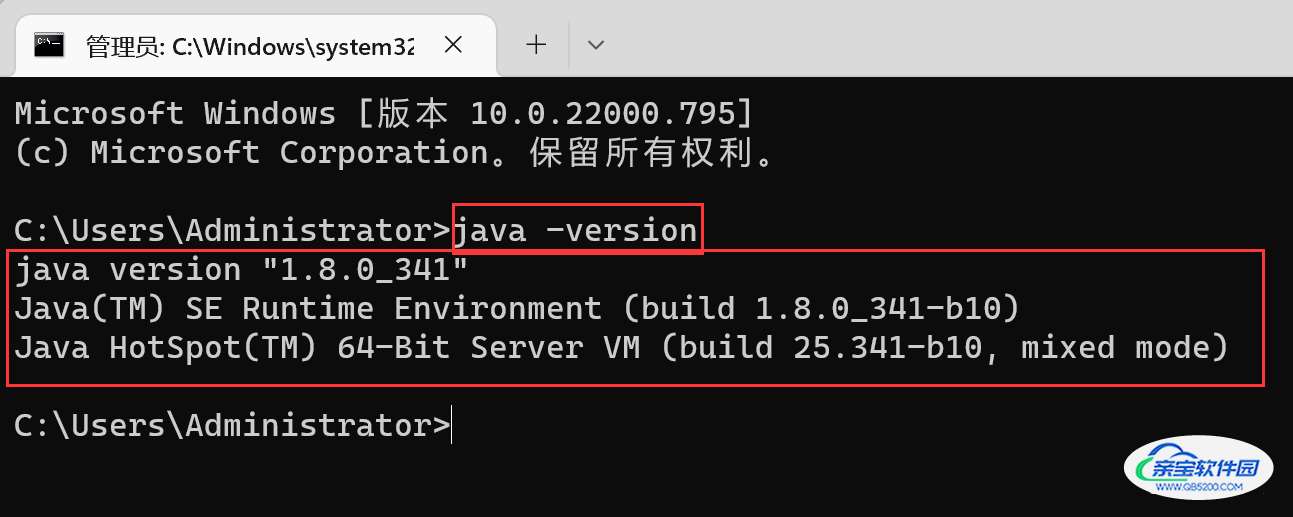
结语
加载全部内容